Scalaを使ってみたいけど、始めるにはどんな準備が必要なの?
こんにちは。文系出身で現役8年目エンジニアの佐藤です。
皆さんは今話題のプログラミング言語「Scala」をご存知でしょうか? 比較的新しい言語なのでまだ日本語で読める情報が少ないというのが正直なところですよね。
今回はそんな「Scala」をちょっと使ってみたい」「学習してみたい」という方に向けて、Scalaのインストール手順を徹底解説していきます。(内容はWindows向けになっていますので、ご注意ください。)
それでは、まず始めにScalaとはどんな言語なのか、ちょっとだけ見ていきましょう。
Scalaとは
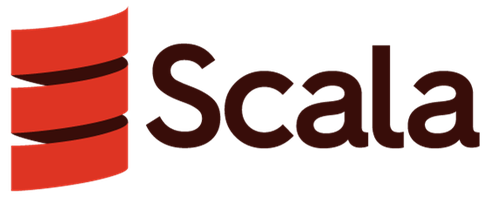
「Scala」は2003年ごろに開発されたプログラミング言語です。Javaから派生したオブジェクト指向言語と関数型言語の特徴を併せ持つ言語として注目を浴びています。
Javaでは不足していた部分もScalaでは補完されていたり、Javaの便利な機能をそのまま使えたり、Javaよりも早く開発できたりとメリットも多くあります。
そのためScalaは「Javaの後継になるのでは?」と噂もあり、今後もさらに需要が伸びることが予想されている言語なんです。
Scalaの概要や仕事事情、メリット・デメリットなどを詳しく解説した記事もありますので、興味のある方はこちらも合わせてご覧ください。

Scalaについて確認出来たところで、さっそくインストールを行っていきましょう。まずは、インストール完了までの大まかな流れを紹介していきます。
Scalaインストールの流れ
Scalaのインストールはちょっとだけ手順が多くなっています。ScalaはJVM上で動くので、Javaの環境が必要だったり、ビルドツールのインストールも必要になる場合があるためです。
単にScala本体を導入すればよいという訳にもいかないんですね。
今回は一番スタンダードな方法のインストールを行っていきます。流れとしてはこの順です!
① JDK8をインストールする
JDKは9や10もありますが、ビルドツールが不具合を起こす可能性があるようなので「8」をインストールします。すでに入っている! という方はスキップしてOKです。
入っているのかどうか分からない……という方も、後ほど確認方法を記載しますのでご確認くださいね。
② Scala本体とビルドツールのsbtをインストールする
ビルドツールとは動作できる形式にアプリケーションやライブラリを組み立ててくれるツールのことです。コンパイルやライブラリのリンクなどを自動で行ってくれます。
今回はこちらも導入して、Scalaをコンソール実行してみます。
以上の手順でインストールを行います。簡単に動作チェックとして実行もしてみますので、最後まで一緒に行っていきましょう。
Scalaをインストールしよう
さっそく先程の手順に従ってインストールを行っていきます。
まずはJDK(Java)からです。
JDK
JDKって初めて聞いたという方はぜひこちらの記事をご確認ください。非常に分かりやすくJDKなどのJavaに関する言葉を解説しています。

JDKを簡単に説明すると、Java言語でプログラムを組む際に必要なソフト(開発キット)のことです。ScalaはJavaからの派生言語なので、同じソフトが必要になってくるんですね。
すでに自分のPCにはJDK8が導入されていると分かっている方は、この手順をスキップして次の「Scala本体」の項目に進んでください。
確認方法が分からない方は、次の項目を見ながら導入されているか確認しましょう。
JDKが導入されているか確認する
まずはコマンドプロンプトを起動しましょう、コマンドプロンプトの起動方法は2つあります。
- スタートの上で右クリック⇒ファイル名を指定して実行⇒「cmd」と入力してOKボタンを押下
- スタート⇒Windowsシステムツール⇒コマンドプロンプト
コマンドプロンプトが起動したら次のコマンドを入力してEnterを押します。
java -version
Javaが導入されていればコマンドが正常に実行され、次のようにJavaのバージョンが表示されます。
バージョンが「1.8.0…」ならJDKのインストールの手順を飛ばして次に進んでください。

これ以外のバージョンなら、一度アンインストールしてからバージョン8を導入します。
コマンドを実行してもバージョンが表示されなかったという方も、次の項目を見ながら一緒にインストールしていきます。
JDKのダウンロード
公式のページからダウンロードを行います。
⇨Java SE Development Kit 8 – Downloads
英語ばかりで分かりにくいかもしれませんが、「Java SE Development Kit 8u211」という項目の中から導入したいPCのOSに合ったものをダウンロードします。
「Accept License Agreement」というチェックボックスにチェックを入れてからではないとダウンロードできないので注意しましょう。また、「x86」は32bit版、「x64」は64bit版なので間違えないようにします。
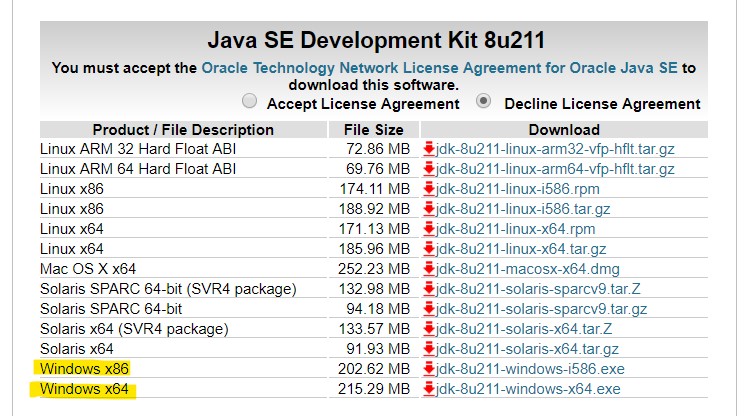
oracleのアカウントでサインオンするよう求められるので、アカウントを持っていなければ作成しましょう。
サインオンに成功すると、ダウンロードが始まります。
JDKのインストール
ダウンロードが完了したら「jdk-8u211-windows-x64.exe」を実行します。特に設定内容やインストールする内容は変更しなくていいので、「次」を押下して進めます。
インストールにはちょっと時間がかかるので、のんびり待ちましょう。
環境変数の設定
インストールが完了したら、最後に大切なのが「環境変数の設定」です。設定しないと上手く動作しませんので、忘れずに行いましょう。
環境変数を設定するには、まず次の手順でシステムの詳細設定を開きます。
- スタート⇒Windowsシステムツール⇒コントロールパネル⇒システム⇒システムの詳細設定

次のような設定画面が開いたら、一番下にある「環境変数」のボタンをクリックします。
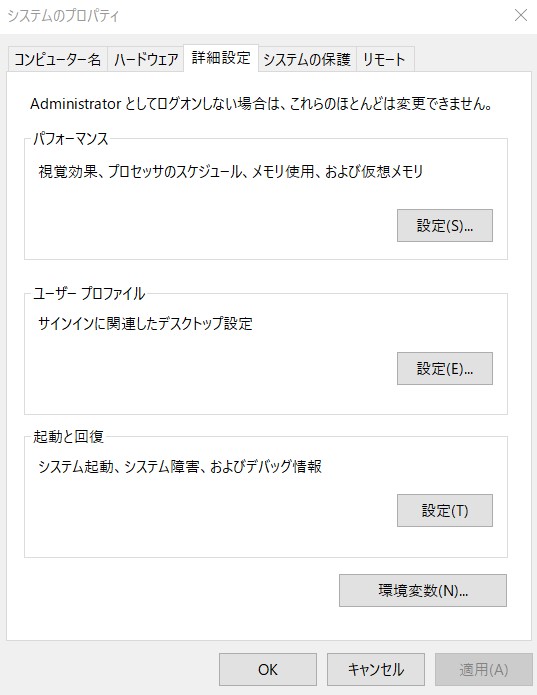
環境変数の設定画面が開いたら下半分の「システム環境変数」の「Path」を選んで、編集ボタンを押します。
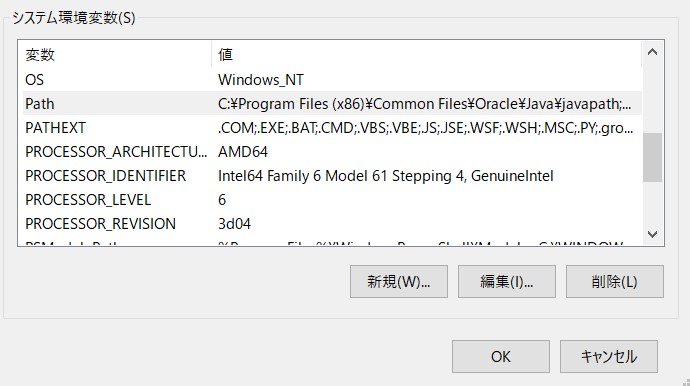
編集画面が出てきたら、一番上の「新規」ボタンで先程インストールしたJDKのパスをbinまで設定します。
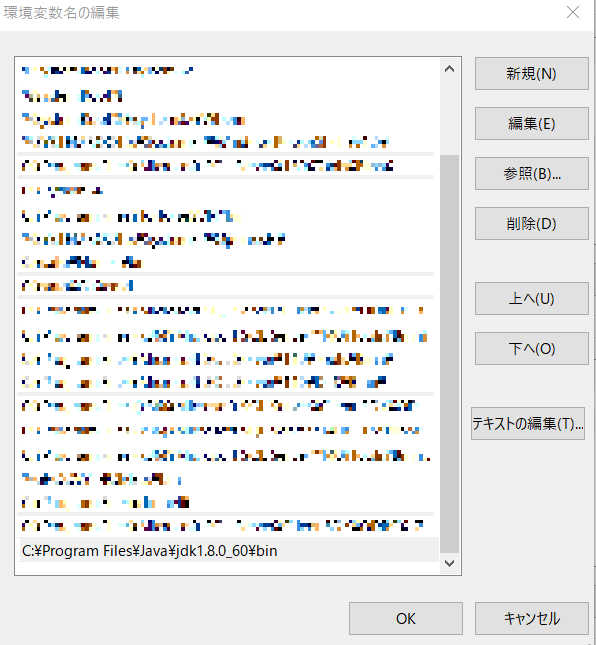
入力出来たらOKボタンを押して、完了です!
JAVA_HOME」の設定
次に、「JAVA_HOME」の設定をします。
もし、すでに「システム環境変数」の中に「JAVA_HOME」があれば、それを編集します。なければ、次の手順で追加してみましょう。
次の画面で、新規ボタンを押します。
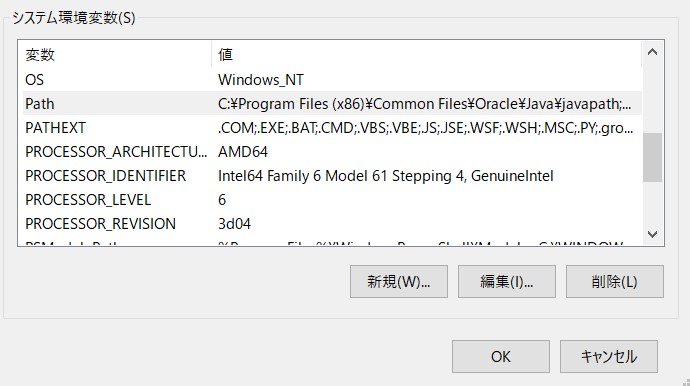
新規追加の画面が出るので、ここで「JAVA_HOME」と入力して、先程インストールしたJDKのパスを入力します。(binは要りません!)
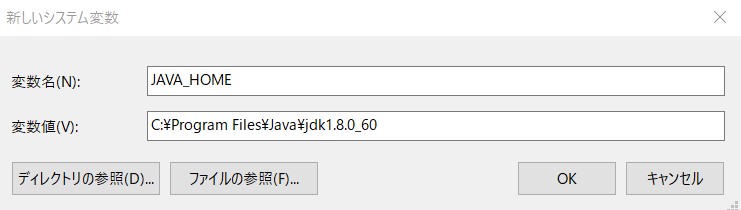
入力できたらOKを押して、完了です。
すでにJAVA_HOMEがあるという方も、編集ボタンを押せば上と同じ画面が出るので変数値の項目だけを先程インストールしたJDKのパスに変更します。
以上でJDKのインストールは完了です! 次にScala本体をインストールしていきましょう。
Scala本体とsbt
Scala本体とsbtは公式からダウンロードします。
⇨Download | The Scala Programming Language
公式のページの①は「既にJDKをインストールしているか?」との問いなので、これまでの手順を一緒にやってきている方は問題ありません。
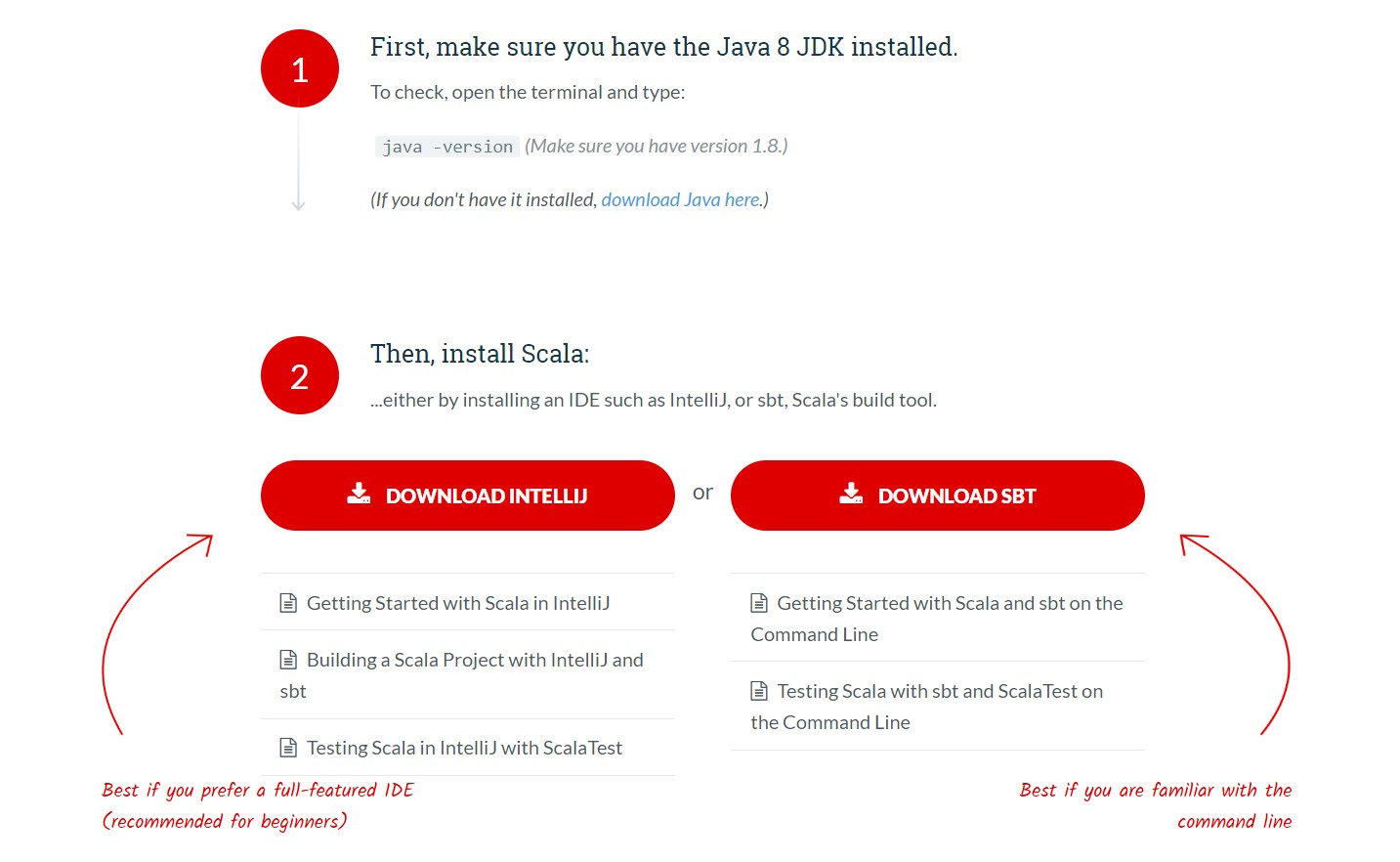
②の項目からScalaとsbtをダウンロードしていきます。右側の「DOWNLOAD SBT」というボタンを押しましょう。(左側はIDEと一緒にScalaをインストールする方法です、後程少し紹介していきます)
移動先で、どのOSにインストールするか聞いてきます。今回はWindowsにインストールするので、一番上を選びます。
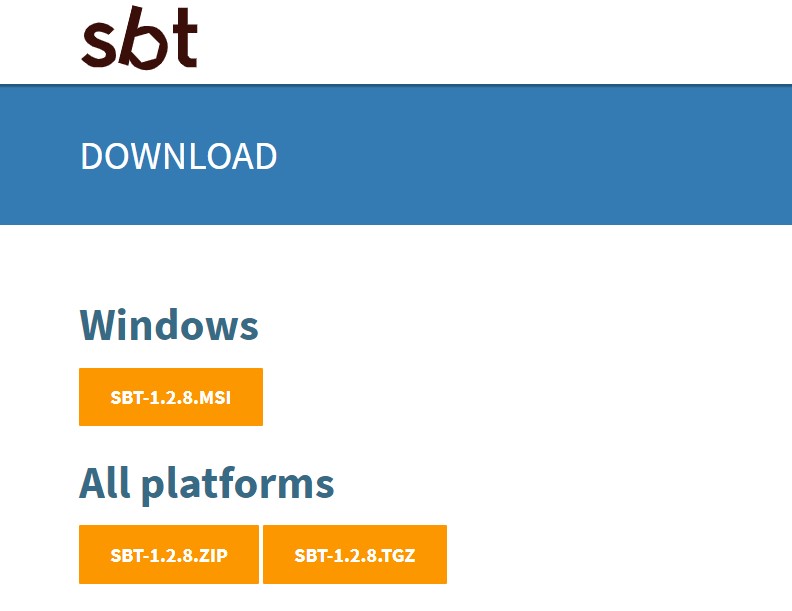
ダウンロードできたら実行します。インストーラーが立ち上がりますので、「Next」を押して進んでいきます。
インストールにはちょっとだけ時間がかかります、こちらものんびり待ちましょう。完了が出れば、インストール作業は終了です!
コマンドプロンプトで「sbt」と入力してEnterを押すと、今現在のディレクトリにプロジェクトを作成していいか聞いてきます。必要に応じてcdコマンドを使いディレクトリを移動させてから、「sbt」と入力してEnterを押します。
すると自動で処理が始まります。
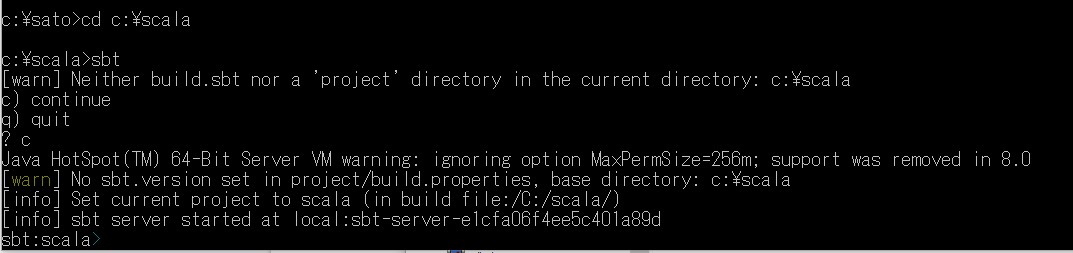
こうなれば全工程が完了です!
さっそくこのままちょっと動かしてみましょう。
Scalaを実行してみよう
導入したsbtを使って、「hello world」してみましょう。
好きなテキストエディタで次のようにコードを打ち込み、拡張子を「.scala」で保存します。不具合の原因になるので、必ずUTF-8で保存するようにしてください。
hello.scala
object Hello extends App {
println("Hello World!!")
}
保存したscalaファイルを、先程プロジェクトが作成されたフォルダに置きます。
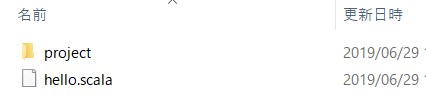
次に、コマンドプロンプトで「compile」とコマンドを入力してEnterで実行します。このコマンドを打つことで、ソースコードがコンパイルされます。処理が実行されて、[success]と表示されれば完了です。
もしsbtを終了していたら、プロジェクトが作成されているフォルダまで移動して「sbt」とコマンド入力して立ち上げてから、コンパイルコマンドを入力します。
プロジェクトを実行するには「run」というコマンドを実行するだけです。さっそくrunコマンドを打ち込んでみます。
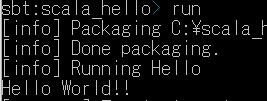
ソースコード通り、Hello Worldが表示されていますね! これでScalaの実行までを確認できました。
ここまで長かったですが、無事に
- インストール⇒プロジェクト作成⇒コンパイル⇒実行
まで完了しました。
ですが、
そう感じた方もいらっしゃるのではないでしょうか。
実は、統合開発環境(IDE)を導入すれば諸々が簡単に行うことができる上にコード入力の補完など強力な機能も使えるんです。
IDEを検討しよう
統合開発環境は、プログラミングをする際に必要なソフトウェアを統合して1つの画面で操作できるようにしたものです。有名なところで「Eclipse」や、「Visual Studio」などがあります。
統合開発環境について詳しく解説した記事もありますので、興味のある方はこちらもご覧ください。

Scalaに対応しているIDEは「Eclipse」と「IntelliJ IDEA」がありますが、筆者は「IntelliJ IDEA」をお勧めします。

動作が軽快! という訳ではありませんが、IntelliJ IDEA上でコンパイルやテスト、実行をすることができるため快適に開発ができます。
EclipseでScalaの開発をする場合だと、Eclipse上でコンパイルすることはできなく、sbtをコマンドプロンプトから呼びコンパイルする必要が出てきます。その点もIntelliJ IDEAをお勧めする要因でもあります。
ダウンロードは公式から行うことが出来ます。
IntelliJ IDEAのセットアップの仕方が分からない……難しそう……という方に向けて、「IntelliJ IDEA」のダウンロード・インストール・Scalaの実行を詳しく解説した記事も作成中です。もうしばらくおまちください!
まとめ
いま話題のプログラミング言語Scalaのインストールから実行までを解説しました。
注目されている言語なので、今から学習しておいて損はないはずです! ぜひここから学習を始めてくださいね。
それでは、また次の解説で。








