この記事では、PowerShellでできることとを解説します。
PowerShellを使うと、何ができるんだろう…
具体的にできることや使用するメリットを知りたい…
コマンドプロンプトを使ったことがあっても、PowerShellを使ったことがない人もいるのではないでしょうか。より便利なのはなんとなくわかるけど、具体的に何ができるのかよくわからない……と思っている人は多いです。
こんにちは! フリーランスエンジニア兼テックライターのワキザカです。
この記事では、PowerShellでできることやおすすめ理由について解説します。PowerShellの始め方も解説しているので、ぜひ参考にしてみてくださいね。
なお、収入UPや将来性を見据え、IT企業に転職したいと考えている人は、ぜひ「侍エンジニア」をお試しください。
侍エンジニアでは現役エンジニアと学習コーチの2名体制で学習をサポート。20〜50代と年齢に関わらず、希望企業への内定を見据え、スキル習得から就業活動の進め方まで一貫して学べます。
未経験からIT企業に転職したい人は、ぜひ一度お試しください。
\ 給付金で受講料が最大80%OFF /
PowerShellでできることとは?
まず、PowerShellでできることについて解説します。
PowerShellとは?
PowerShellとはWindows管理用のCLIツールです。
CLIとは、すべての操作をキーボードだけで操作する方法です。マウス操作がないので慣れるまで大変かもしれませんが、慣れるとマウス操作の非ではないほど、高速に作業ができます。
ショートカットキーで操作を効率化できるように、操作全てを効率化できるのです。
コマンドプロンプトとの違い
「でも、Windowsには既にコマンドプロンプトがあるよね? PowerShellとの違いはなんだろう…」と思う方もいるかもしれませんね。
コマンドプロンプトと、PowerShellの違いは以下のとおりです。
| コマンドプロンプト | PowerShell | |
|---|---|---|
| 使いやすさ | システムに対しコマンドを送る ※全部自分で書く | コマンドレットを使って指示を送る ※既にある処理はコマンドレットを使うだけ |
| 起動の速さ | 速い | 普通 |
| 開発環境の有無 | 無 | 有 |
コマンドプロンプトの後継として生まれたのが、PowerShellです。そのため、コマンドプロンプトでできることは、PowerShellでも出来ます。
また、PowerShellは複雑な処理も作りやすいよう、開発環境がついています。
ただ、複雑な処理を作れる分起動がコマンドプロンプトよりも遅いです。そのため、pingテストやIPアドレスを確認するような、ちょっとした確認はコマンドプロンプトのほうが早いです。
なお、業務や作業の効率化に向けどの言語が自分にあうのか、どう学習を進めればいいのかなどがあいまいな人は「プログラミング学習プラン診断」をお試しください。
かかる時間は1分ほど。4つの質問に答えるだけで、あなたにあう言語や学習プランを診断してもらえます。
効率よくスキル習得したい人は、ぜひ一度お試しください。
\ 4つの質問に答えるだけ /
PowerShellがおすすめな理由
次に、PowerShellがおすすめな理由について解説します。おすすめ理由は、大きく分けて以下の3つです。
- おすすめ理由1:環境構築不要で使える
- おすすめ理由2:Windowsが操作しやすい「コマンドレット」がある
- おすすめ理由3:ちょっとした自動化処理がすぐに作れる
それぞれ詳しく解説しますね。
①環境構築不要で使える
1つ目は、「環境構築不要で使える」です。
Windows7以降のWindowsパソコンであれば、最初からPowerShellが使えます。そのうえRPAのようなWindows操作の自動化処理を、自分で作れるようになります。
また、複雑な処理でも作りやすいよう、以下のような統合開発環境「Windows PowerShell ISE」も用意されています。
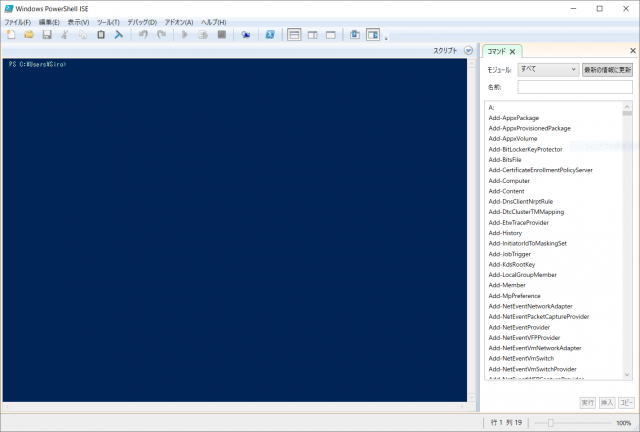
コマンドプロンプトはコードを書いてEnterキーを押すと実行してしまいますが、PowerShellでは「デバッグ」して処理途中で止めながらスクリプトが作れます。
開発効率がグッと高まるので、おすすめです。
②Windowsが操作しやすい「コマンドレット」がある
2つ目は、「コマンドレットがあること」です。コマンドレットとは、Windowsの操作をまとめた指示文のことです。
「コマンドプロンプトでもcdコマンドでフォルダ移動、lsコマンドでディレクトリやファイルの情報を表示できていたし、変わらないんじゃ…」と思った方もいるかもしれません。
ただ、PowerShellのコマンドレットは、コマンドプロンプトに比べて可読性が高いメリットがあります。
たとえば、フォルダ移動 + フォルダ内のテキストファイル(拡張子がtxt)一覧を確認する場合は、以下のようなコマンドの違いがあります。
コマンドプロンプトの場合:
cd C:UsersSiroDesktopコマンドレットテスト dir *.txt /b
PowerShellの場合:
Set-Location C:UsersSiroDesktopコマンドレットテスト Get-ChildItem -Name "*.txt"
コマンドプロンプトの場合は、「dirコマンドを使って取得できること」を知らないと使えないですよね。
対してPowerShellは、「Get-ChildItem -Name “*.txt”」を読むだけで、以下のように処理がイメージできます。
- Get-ChildItem:アイテム(ChildItem)を取得(Get)
- -Name “*.txt”:ファイル名(Name)に「.txt」が含まれるファイル
このように、何をしているコードなのか読みやすいのが、最大の特徴です。書きやすく、読みやすいのでサクサク処理を書けるのです。
③ちょっとした自動化処理がすぐに作れる
PowerShellを使えば、Office365を操作することもできます。以下のような処理を、作れるようになるのです。
PowerShellで作れるツールの例
- PowerPointのスライドを全て画像化
- スクショした画像をExcelに自動貼り付け
- 大量のアドレス宛てにメール自動送信
開発環境も無料なので、書き方を学べばすぐに作れるので魅力的ですね。
なお、ITの仕事に興味はあるものの、どの職種が自分にあうのかわからない人もいますよね。そんな人は「ITキャリア診断」をお試しください。
かかる時間はたったの1分。5つの質問に答えるだけで、自分にあうIT職種を診断してもらえます。
自身に適した職種が知りたい人は、手軽に試してみると良いですよ。
\ 5つの質問に答えるだけ /
PowerShellの始め方【画像付き】
ここからは、以下の流れでPowerShellの始め方について解説します。
- PowerShellの起動方法
- サンプルコードの書き方
それぞれ詳しく解説しますね。
PowerShellの起動方法
まず、PowerShellを起動します。起動手順は、以下のとおりです。
1. Windowsボタンをクリック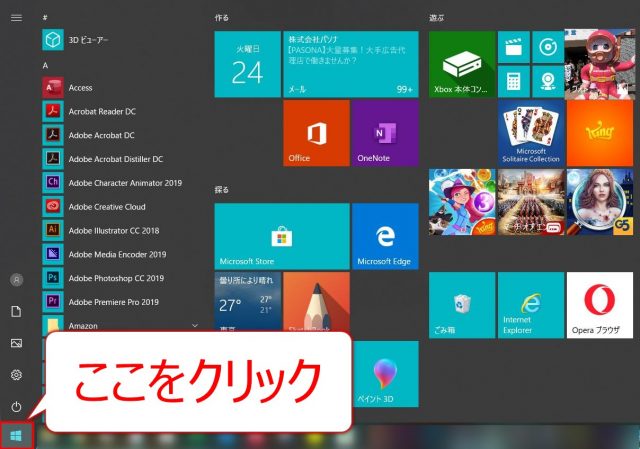
2. PowerShellを入力し、表示されたPower Shellアプリをクリック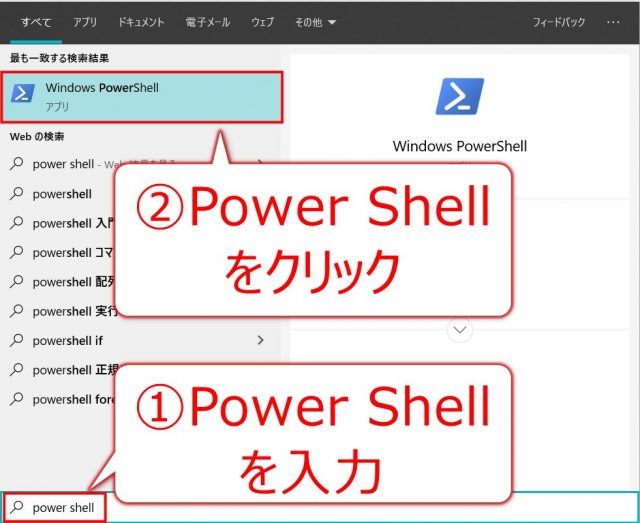
以下のような画面が表示されていれば、OKです。
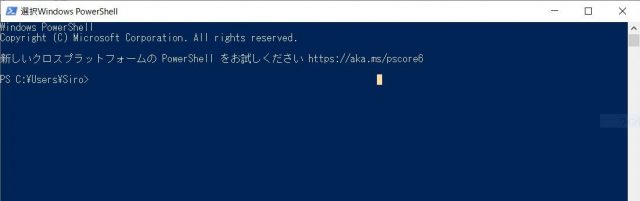
サンプルコードの書き方
初めて利用する方向けに、「Excelを起動して、セルに値を書き込む方法」を解説するサンプルを用意しました。
- サンプルコードの書き方1:Excelの起動
- サンプルコードの書き方2:ブックの起動
- サンプルコードの書き方3:セルに値書き込み
ひとつずつ詳しく解説しますね。
サンプルコードの書き方1:Excelの起動
まず、Excelを起動します。起動するときのコードは、以下のように書きます。
コード:
$excel = New-Object -ComObject Excel.Application # 新しくExcelを起動 $excel.Visible = $true # Excelの起動を見えるように設定
実行結果: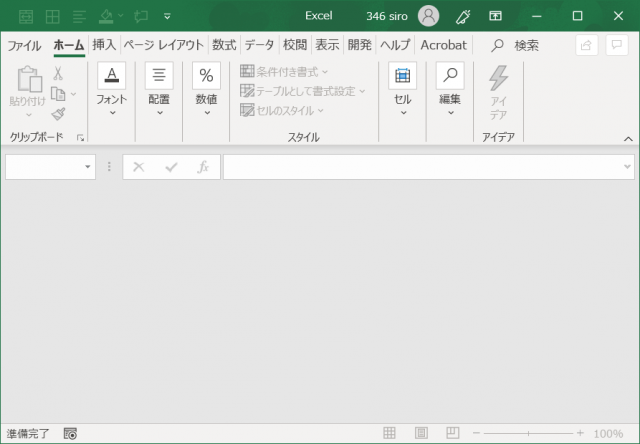
「$excel = New-Object -ComObject Excel.Application」でExcelを起動し、画面でExcelが見えるように「$excel.Visible = $true」を設定しています。
ただ、Excelを起動しただけでブックがありません。そこで次に、ブックを起動する方法を解説します。
サンプルコードの書き方2:ブックの起動
ブックを起動するコードは、以下のように書きます。
コード:
$wb = $excel.Workbooks.Add()
実行結果: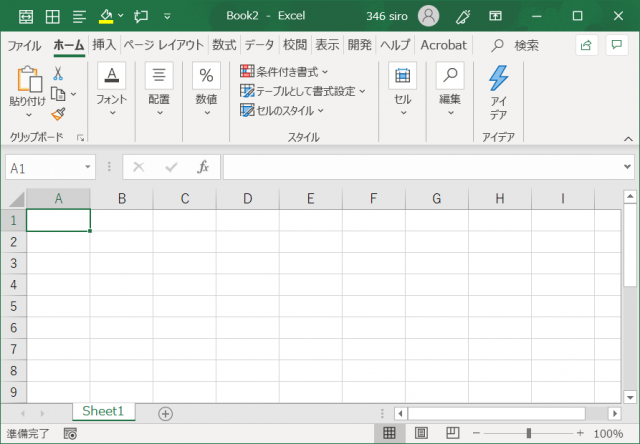
「Workbooks.Add()」でブックを起動したExcelに追加しています。これで、セルに値を書き込む準備ができました。
次に、セルに値を書き込む方法を解説します。
サンプルコードの書き方3:セルに値書き込み
セルに値を書き込むコードは、以下のように書きます。
コード:
$sheet = $wb.Sheets("Sheet1") # Sheet1を指定
$sheet.Range("A1") = "PowerShellから書き込み" # Sheet1のA1セルに値を書き込む
実行結果: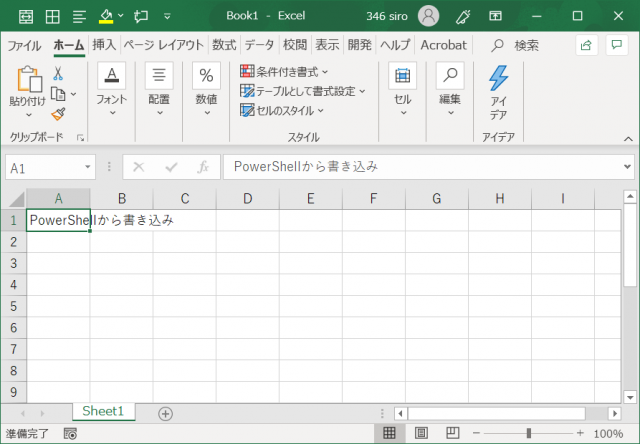
簡単に、セルに値を書き込むことができました。このように、簡単にOffice365系アプリとも連携し、さまざまな自動化処理が作れるのです。
なお、IT企業への転職や業務・作業の効率化などを見据え、独学でスキル習得できるか不安な人は「侍エンジニア」をお試しください。
侍エンジニアでは、現役エンジニアと学習コーチの2名体制で学習をサポートしてもらえます。
「受講生の学習完了率98%」「累計受講者数4万5,000名以上」という実績からも、侍エンジニアなら未経験からでも挫折なく転職や効率化が実現できますよ。
\ 給付金で受講料が最大80%OFF /
まとめ
今回は、PowerShellでできること・おすすめ理由や始め方について解説しました。
PowerShellは、使いこなすとRPAのような自動化処理がたくさん作れます。コマンドレットのおかげで処理も書きやすく読みやすいので、学習コストも低いです。
簡単なところからでいいので、ぜひPowerShellを始めてみてくださいね。
PowerShellとは、マイクロソフトが開発した拡張可能なコマンドラインインターフェイス (CLI) シェルおよびスクリプト言語のことです。Windows 7以降のOS(オペレーティングシステム)には標準で搭載されています。
PowerShellではコマンドレットを使えます。従来のコマンドでは困難であった処理が、PowerShellによって短いコードで実現できるようになりました。
環境構築が不要である、ちょっとした自動化処理をすぐに作れる点がPowerShellのメリットです。











