この記事では、VBEのコーディングツールを使いやすくするおすすめの設定方法を紹介します。
VBAのコーディングツールの設定がよくわからない……
おすすめの設定があれば知りたいな。
VBAはExcelさえあればすぐに始められますが、より使いやすくする方法をあまり知らない人もいるのではないでしょうか。「便利な設定もありそうだけど今のままでも使えるし」と後回しにしていた人もいるかもしれませんね。
こんにちは! フリーランスエンジニア兼テックライターのワキザカです。
この記事では、VBAのコーディングツールのおすすめ設定について解説します。
各設定の意味やより使いこなすためのコツについても解説しているので、ぜひ参考にしてみてくださいね。
この記事はこんな人のために書きました。
- VBAのコーディングツールのおすすめ設定を知りたい人
- VBAのコーディングツールを使いこなしたい人
- VBAは作業効率を上げられるさまざまな補助機能を設定できる
- 自分が扱いやすいようにカスタマイズして使いこなすのが大事
- デバッグやイミディエイトウィンドウを活用すればさらに効率UP
「VBAや生成AIを使いこなすスキルは欲しいけど、自力で身につけられる自信がない…」
そんな不安を抱えている人は、ぜひ一度「侍エンジニア」をお試しください。
侍エンジニアでは、現役エンジニアと学習コーチの2名体制で学習をサポート。AI開発からChatGPTといった生成AIの活用スキルまでを一貫して身につけられます。
これまで4万5,000名以上の受講生を指導してきた侍エンジニアなら、未経験からでも挫折なくAIを使いこなせるようになりますよ。
VBAのコーディングツール「VBE」では何が設定できるの?

まず、VBAコーディングツール「VBE」でできる設定について解説します。設定は、大きく分けて以下の2つです。
- オプション設定を変える
- コメントアウトの設定を追加する
1つずつ詳しく解説しますね。
オプション設定を変える
1つ目は、オプション設定です。
以下の手順で簡単にオプション設定を開けます。
1. 開発タブからVisual Basicを選択して、VBEを開く

2. ツールタブにあるオプションから、設定を選択する
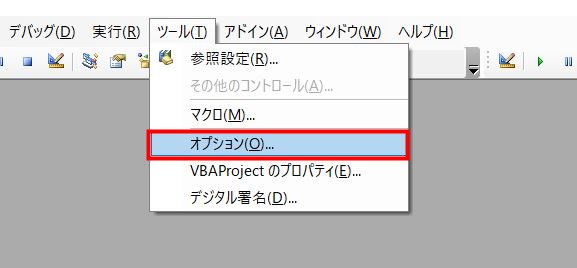
開くと、次のようにオプション画面が表示されます。
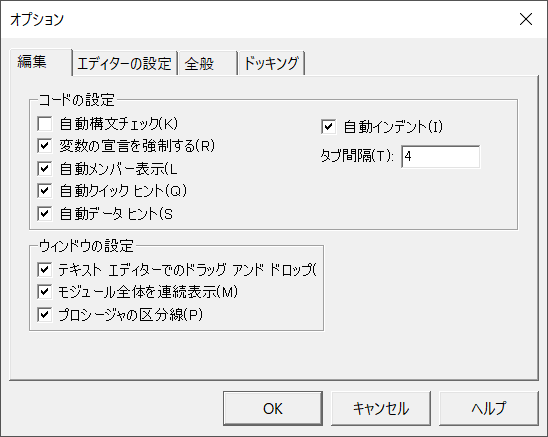
オプション画面にはいくつかメニューがありますが、カスタマイズして使いやすくなる設定は以下の2つです。
- 編集タブのコードの設定
- エディターの設定の色・フォント設定
おすすめの設定は、のちほど詳しく解説しますね。
コメントアウトの設定を追加する
コードを書くときは、以下のようなケースがよくあります。
このコードを残しつつ、書き方を変えたい……
そんな時に便利なのが、コメントアウトです。
コメントアウトしたコードは実行されないので、メモとして残しておくことができるのです。
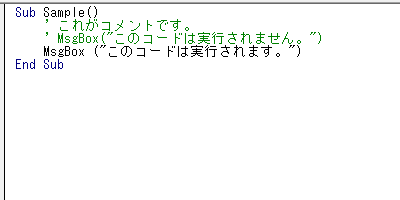
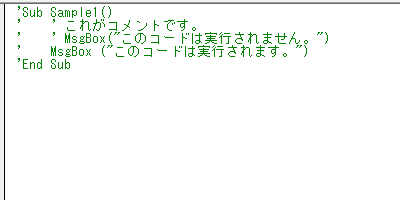
ただ、VBAの初期設定では一括でコメントアウトをすることができません。そのため、追加の設定が必要です。
コメントアウトの概要や一括設定方法については、以下で詳しく解説しています。ぜひ参考にしてみてくださいね。

なおVBAを用いた業務効率化に向け、どの言語が自分にあうのか、どう学習を進めればいいのかなどがあいまいな人は「プログラミング学習プラン診断」をお試しください。
かかる時間は1分ほど。4つの質問に答えるだけで、あなたにあう言語や学習プランを診断してもらえます。
効率よくスキル習得したい人は、ぜひ一度お試しください。
\ 4つの質問に答えるだけ /
VBEを使いやすくするための5つのおすすめ設定
ここからは、おすすめの設定について解説します。
- 自動構文チェック
- 変数の宣言を強制する
- 自動メンバー表示・自動クイックヒント・自動データヒント
- タブ間隔
- コードの表示色・フォント
1つずつ解説しますね。
自動構文チェック
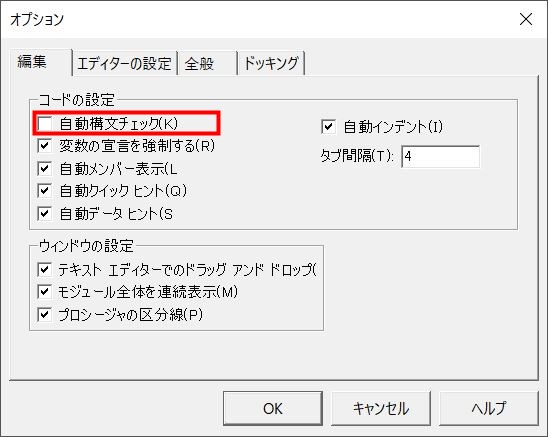
1つ目は、「自動構文チェック」です。
自動構文チェックは、コードの誤りをチェックしてメッセージを表示する機能です。
チェックがついていた場合は、以下のようにEnterキーを押した瞬間にエラーメッセージが出ます。
1. コードを書いてエンターキーを押す
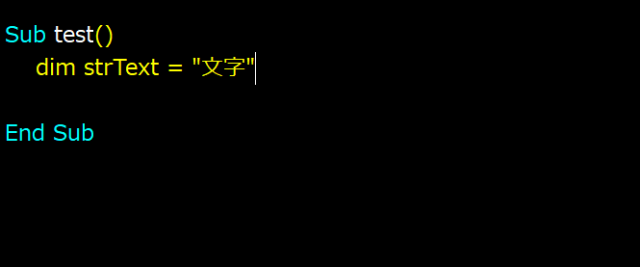
2. 以下のようにエラーメッセージがすぐ出る
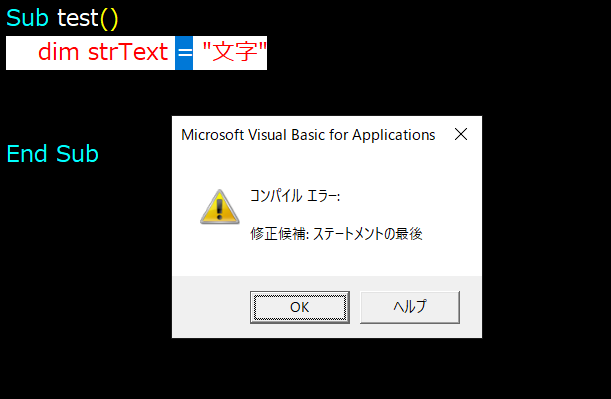
ただ、エラーには気づきやすくなりますが、「メッセージが出るたびにコーディングが止まってしまう」のは致命的です。
スラスラコーディングしづらくなるので、チェックは外しましょう。
変数の宣言を強制する
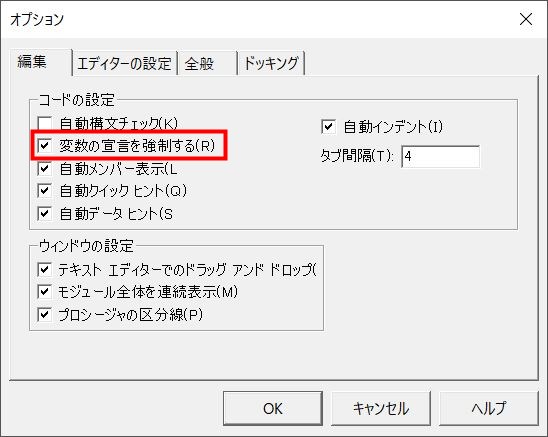
2つ目は、「変数の宣言を強制する」です。
VBAでは、変数宣言(型名を指定して変数を作る)をしなくても変数が作れます。
変数宣言をしなかった場合は、変数に入れた値によって、自動で型が決まるのです。
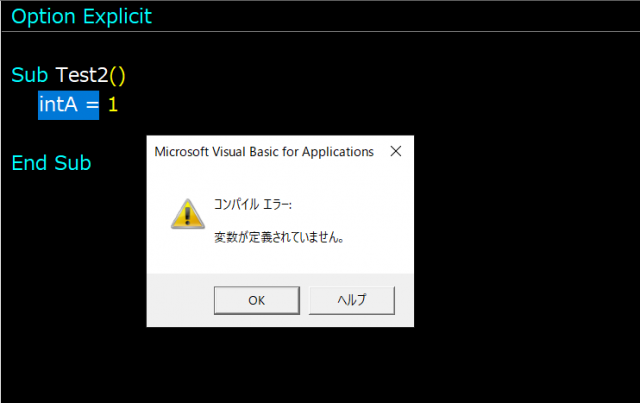
上記のように、実行時にメッセージが出てくれるので、変数宣言のし忘れによるバグを防げます。
また、変数宣言を強制にすればコードを見るだけで型がわかるので、ミスも減ります。
自動メンバー表示・自動クイックヒント・自動データヒント
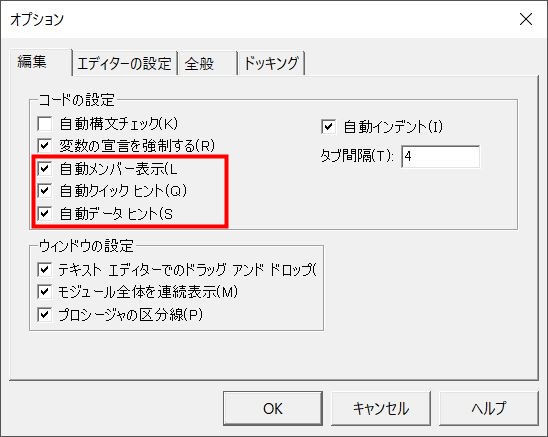
3つ目は、「自動メンバー表示・自動クイックヒント・自動データヒント」です。
3つとも、コーディングが楽になるヒントを表示してくれる機能です。全てチェックを入れておくと開発効率が上がるので、おすすめです。
タブ間隔
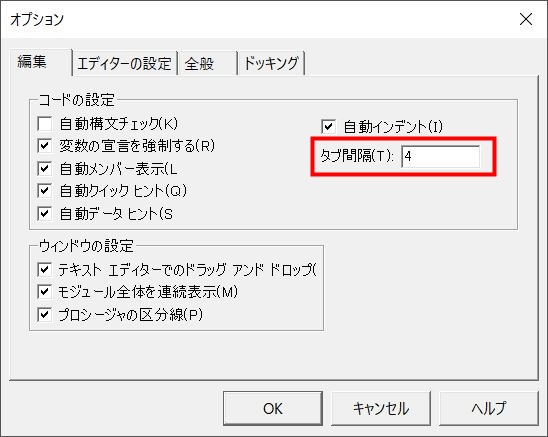
4つ目は、タブ間隔です。
TABキーを押したときの間隔を設定できます。好みに合わせて変更するのがおすすめです。
参考までに、2、4の場合のイメージを載せておきますね。
2の場合
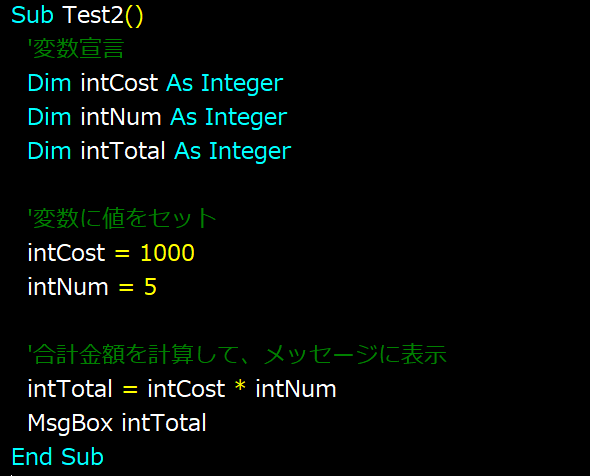
4の場合
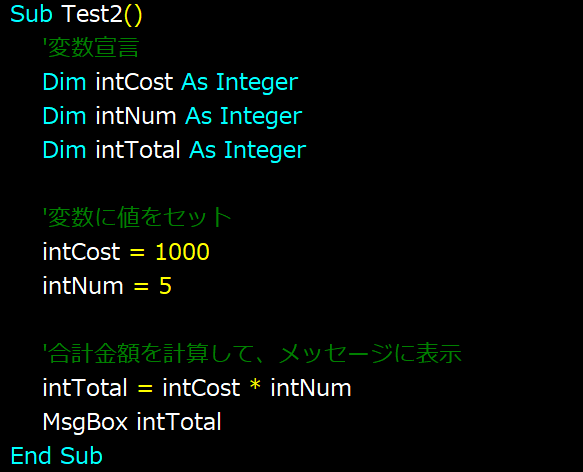
コードの表示色・フォント
5つ目は、「コードの表示色・フォント」です。
「いつも隣にITのお仕事」では、以下のようにおすすめ設定を公開しています。
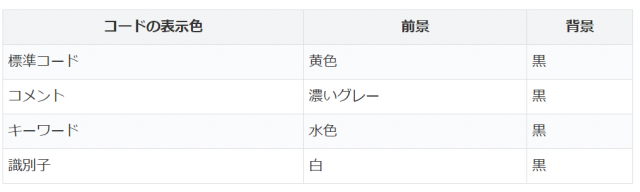
ちなみに筆者は、以下の設定にしています。
| コードの表示色 | 前景(文字) | 背景 |
|---|---|---|
| 標準コード | 黄色 | 黒 |
| 構文エラーの文字 | 赤 | 黄色 |
| 次のステートメント | 黒 | 黄色 |
| ブレークポイント | 白 | 濃い赤 |
| コメント | 濃い緑 | 黒 |
| キーワード | 水色 | 黒 |
| 識別子 | 白 | 黒 |
設定すると、以下のような見え方になります。
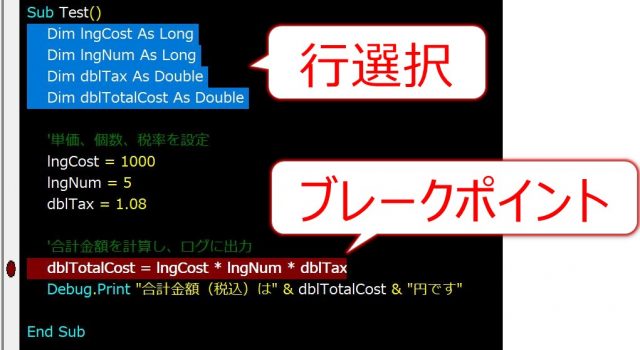
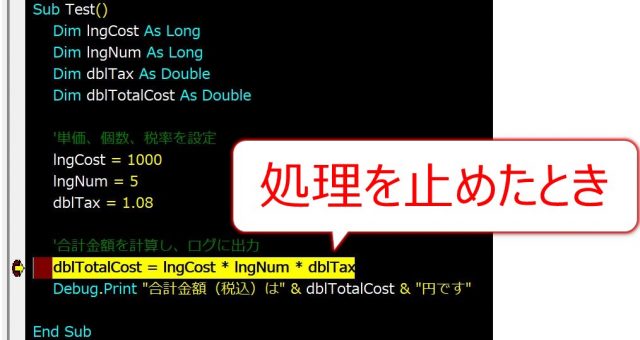
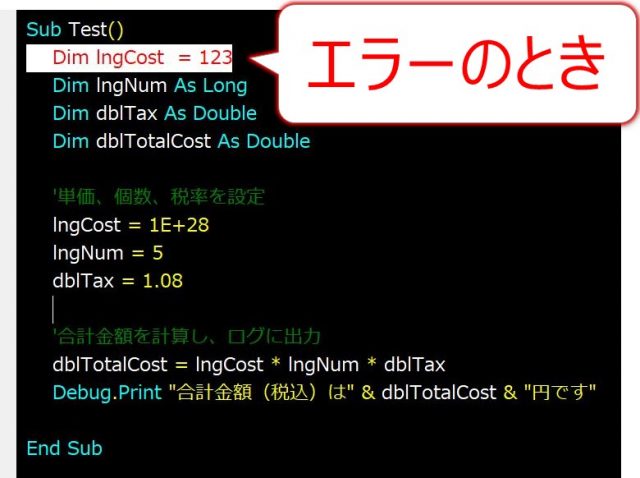
なお、IT企業への転職や業務・作業の効率化などを見据え、独学でVBAが習得できるか不安な人は「侍エンジニア」をお試しください。
侍エンジニアでは、現役エンジニアと学習コーチの2名体制で学習をサポートしてもらえます。
「受講生の学習完了率98%」「累計受講者数4万5,000名以上」という実績からも、侍エンジニアなら未経験からでも挫折なく転職や効率化が実現できますよ。
\ 給付金で受講料が最大80%OFF /
VBEは設定だけでなく「ツールを使いこなすこと」が重要!
ここまで、VBAのおすすめ設定について解説しました。
ただ、VBEは設定だけでなく、ツールを使いこなすことが最重要です。
追加で以下も覚えておくと、VBEをより使いこなせるようになるのでおすすめです。
- デバック方法を覚える
- イミディエイトウィンドウの使い方を覚える
デバッグって何?具体的にできることや使い方を解説!
VBAでコードを書くときは、デバッグすることが重要です。デバッグは、コードを実行しながら、修正しつつ機能を作り上げていく作業のことです。
デバッグ方法は、以下のようにいくつかあります。
- Debug.Printを使って変数の値を確認しながらコードを作る
- ブレークポイントを貼って処理を1行ずつ動かしながらコードを作る
始めてデバッグする場合は、Debug.Printで値が正しいか確認しながらがおすすめです。慣れてきたら、ブレークポイントを貼ってデバッグすると良いでしょう。
具体的な方法は、それぞれ以下で解説しています。ぜひ参考にしてみてくださいね。


イミディエイトウィンドウとは?できることを解説!
イミディエイトウィンドウを使うと、コーディングが爆速化します。
イミディエイトウィンドウでは、以下のことができます。
- 変数の値を確認できる
- 関数を使った計算結果を確認できる
たとえば、以下のようなケースで便利です。
- 「今日の日付」をコード内で使いたくてググったら「Now関数」がでてきた
- ただ、使ったことがなく本当に今日の日付が使えるかわからない
具体的に言うと、以下のように「?関数名」を入力してEnterキーを押すと、実行結果を確認できます。
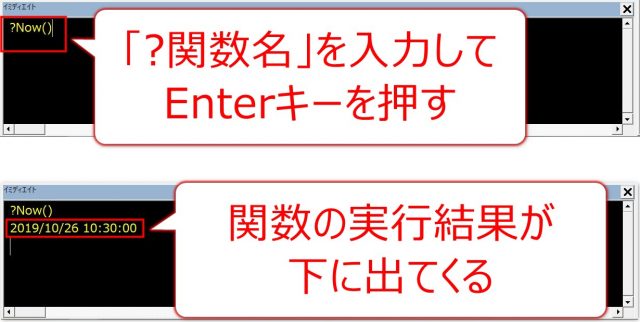
新しい関数を使う時にイミディエイトウィンドウを使う癖をつければ、無駄なデバッグが無くなるので、コーディングが早くなるのです。
イミディエイトウィンドウの使い方については、以下でも詳しく解説しています。ぜひ参考にしてみてくださいね。

なお、IT企業への転職や業務・作業の効率化などを見据え、独学でVBAが習得できるか不安な人は「侍エンジニア」をお試しください。
侍エンジニアでは、現役エンジニアと学習コーチの2名体制で学習をサポートしてもらえます。
「受講生の学習完了率98%」「累計受講者数4万5,000名以上」という実績からも、侍エンジニアなら未経験からでも挫折なく転職や効率化が実現できますよ。
\ 給付金で受講料が最大80%OFF /
まとめ
今回は、VBAのコーディングツールのおすすめ設定について解説しました。
最後に紹介したデバッグ方法 + イミディエイトウィンドウの使い方を覚えれば、コーディングがとても速くなるので、覚えておくのがおすすめです。
使いやすくコーディングツールを設定して、ぜひ使ってみてくださいね。











