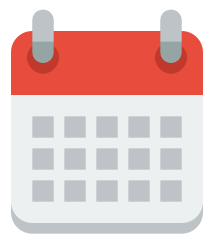この記事では、MacでRubyの開発環境を構築する方法を解説します。
こんにちは!インストラクターの佐野です。
プログラミングを学習する時って環境構築が面倒ですよね。
環境構築は入門者が1番つまづきやすいポイントでもあります。
「もっと手っ取り早く学ぶ方法はないのか?」
とお困りの方も多いでしょう。
実はMacでRubyを学ぶ場合であれば、手っ取り早く学ぶ方法があります。
今回はMacでRuby入門される方向けに、10分で学習をはじめることができる方法をご紹介します。
- Rubyの環境構築を手っ取り早く学びたい方
- Rubyをこれから学習しようとお考えの方
- Rubyの環境構築について1から学びたい方
※この記事はMacをお使いの方を対象に書いています。
- Cloud9を使えば環境構築しなくてもRubyが学べる
- RubyはMacのターミナルで実行できる
- 開発環境の構築後はコード作成を繰り返し学習すると良い
なお、収入UPや将来性を見据え、IT企業に転職したいと考えている人は、ぜひ「侍エンジニア」をお試しください。
侍エンジニアでは現役エンジニアと学習コーチの2名体制で学習をサポート。20〜50代と年齢に関わらず、希望企業への内定を見据え、スキル習得から就業活動の進め方まで一貫して学べます。
未経験からIT企業に転職したい人は、ぜひ一度お試しください。
\ 給付金で受講料が最大80%OFF /
Rubyの環境構築って難しい?
Rubyに限らずプログラミングを学ぶ時は、自分で環境構築を行う必要があります。
ただ、最初の入門時は環境構築を行うことはできるだけ避けるべきです。
環境構築は自分の環境に応じて特別な設定が必要な場合が多くあります。
そのためには幅広い知識が必要となるため、入門時にそれらを考慮して環境構築することは非常に非効率だいえるでしょう。
実際に数多くの初心者がエラーに悩まされて時間を費やしてしまう結果になっています。
環境構築にハマってしまうことはベテランでもよくあることなのです。
自分の使いやすい開発環境を構築することは、ある程度基礎が身についてからでも全く問題ありません。
まずは、最もつまづきやすい環境構築をスキップして学習を始めるようにするといいでしょう。
Macをお持ちであれば、Rubyのプログラムは簡単に実行できるので、学習を簡単に始めることができます。
なお、ITの仕事に興味はあるものの、どの職種が自分にあうのかわからない人もいますよね。そんな人は「ITキャリア診断」をお試しください。
かかる時間はたったの1分。5つの質問に答えるだけで、自分にあうIT職種を診断してもらえます。
自身に適した職種が知りたい人は、手軽に試してみると良いですよ。
\ 5つの質問に答えるだけ /
Rubyプログラムを実行する方法
Cloud9
Cloud9というWEBサービスを使うことで、環境構築を行うことなく開発環境が手に入ります。
この方法はWindowsパソコンの方でも使えるので、特におすすめの方法です。
ある程度Rubyに慣れるまでは、Cloud9で学習するといいでしょう。
Cloud9については、こちらの記事で解説していますのでぜひ使ってみてください。

ターミナルでファイルを実行する
MacにはもともとRubyがインストールされています。
バージョンは少し古い2.0系が入っていますが、後方互換生があるので学習にはさほど支障ないでしょう。
また、Macには「ターミナル」というアプリがインストールされているので、このアプリを使うことでRubyのプログラムを実行できます。
ターミナルについて詳しく知りたい方は、こちらの記事が参考になります。

ターミナルでRubyのプログラムを実行する方法を解説します。
ターミナルの起動
まずターミナルを立ち上げたら
$ cd
と打って、トップのディレクトリに移動します。
cd はchange directoryの略で、ディレクトリの場所を変更することを意味します。
コマンドの意味や、他に使えるコマンドを知っておきたい方はこちらの記事をご覧ください。

専用のフォルダを作成しよう
次に、Rubyを学習するためのフォルダを作った方が管理が楽なので、専用のフォルダを作りましょう。
$ mkdir ruby-study
mkdirはmake directoryの略で、ディレクトリー(フォルダ)をコマンドから作成します。
作成したフォルダに移動します。
$ cd ruby-study
Rubyのファイルを作成しよう
「vi」コマンド、または「vim」 を使うことで、ターミナル内でファイルの作成や編集ができます。
viやvimコマンドはVimというエディターを使って、ファイルを開くコマンドです。
なので、Vimの使い方がわからない人はこちらを参考にしてください。
ターミナルでファイルの作成や編集をするには、「vi」コマンド、または「vim」 を使います。
Vimは、すべてキーボード入力で操作できる非常に人気高いエディターです。

ではまず、今回は「main.rb」という名前のRubyファイルを作成します。
Rubyのファイルは拡張子が「.rb」になりますので、間違えないようにしましょう。
$ vi main.rb
このコマンドを実行すると画面が切り替わり、Vimエディターを使った編集モードになります。
ここからは本格的にVimエディターでの操作ですので、Vimの基本的な使い方がわからない人は、まずVimから学習しましょう。
キーボードの「i」を押して、INSERTモードに切り替えます。
(Vimでは、NORMAL、INSERT、VISUALモードの3種類があり、そのうちのINSERTモードでは直接文字の編集が可能です。)
これで文字が入力できるようになります。
まずは手始めに「Hello World」をターミナルに出力してみます。
puts "Hello World"
と入力し、左上の「esc」キーか「 Ctrl + [」 キーを押して、INSERTモードを終了し「:wq(コロン + w + q)」通してENTERを押すか、「 Shift + z + z」 でファイルが保存されます。
この操作で、変更を保存してエディターを終了できます。
そして
$ ruby main.rb
と、「ruby + ファイル名」でRubyが書かれたファイルを実行することができます。
あとは、Finderからruby-studyフォルダにあるmain.rbファイルをテキストエディタで開いて編集すれば、さまざまなコードを試すことができます。
なお、IT企業への転職や副業での収入獲得を見据え、独学でRubyを習得できるか不安な人は「侍エンジニア」をお試しください。
侍エンジニアでは、現役エンジニアと学習コーチの2名体制で学習をサポートしてもらえます。
「受講生の学習完了率98%」「累計受講者数4万5,000名以上」という実績からも、侍エンジニアなら未経験からでも挫折なく転職や副業収入の獲得が実現できますよ。
\ 給付金で受講料が最大80%OFF /
ターミナルでirbコマンドを使う
もっと手っ取り早くRubyプログラムを実行する方法があります。
ターミナルを開いた時に
$ irb
と「irb」コマンドを打ってENTERを押すことでRubyプログラムを即座に実行できるツールを起動できます。
$ irb irb(main):001>
irbでは、一行ずつRubyのプログラムを入力して一行ずつ実行することができます。
簡単なプログラムや、ちょっと動作を確認したい場合などに活用することができます。
irbであれば5分もかからずにRubyの学習を始めることができるでしょう。
irbで簡単なRubyプログラムを実行してみる
まずは、Hello World!を出力させてみましょう。
irbを入力した後、以下のコードを入力してください。
p "Hello, World!"
[実行結果]
"Hello, World!"
しっかりと、目的の文字列を出力できました。
pメソッドは、出力系のメソッドの1つです。
出力系の種類についてはこちらを参考にしてください。

次は簡単な四則演算をしてみましょう。
irbでコンソールを開いた後、以下のコマンドを順番に入力してください。
3+2 8-9 9*9 8/3.to_f
[実行結果]
5 -1 81 2.6666666666666665
四足演算ができました。
ですが、ここで気をつけなければならないのは、割り算の場合です。
割り算の場合は、明示的にfloatを指定しないと少数が出力されません。
このようにirbでRubyのコードは実行できるので、ちょっとしたRubyのコードを試してみるときには重宝します。
なお、Rubyを学びたい気持ちはあるものの本当に自分にあう言語なのか、どう学習を進めればいいのかなどがあいまいな人は「プログラミング学習プラン診断」をお試しください。
かかる時間は1分ほど。4つの質問に答えるだけで、あなたにあう言語や学習プランを診断してもらえます。
効率よくスキル習得したい人は、ぜひ一度お試しください。
\ 4つの質問に答えるだけ /
自分で環境構築したい方は
自分でRubyの学習環境を構築したい方もいらっしゃるでしょう。
環境構築については、下記の記事で詳しく解説していますので参考にしてみてください。
Rubyを扱う上で、使い勝手のよいエディターの紹介もあります。
もし環境構築で詰まった場合は、深追いせず、Cloud9やターミナルでの学習をおすすめします。

環境構築からRuby学習までを最短で学ぶには?
最初にご紹介したとおり、Rubyに限らずプログラミング学習には環境構築が必要です。この環境構築で躓いてしまい、学習自体を辞めてしまうということは往々にしてあります。
環境構築に関してはCloud9やターミナルを活用することで簡略的に進めることができます。しかし、環境構築は学習の一歩目に過ぎません。
環境構築からRuby習得までを効率的に進めたい方は侍エンジニアをご活用ください。
侍エンジニアでは、
- 現役エンジニアのマンツーマンレッスン
- 専属キャリアアドバイザーによる転職・就職支援
- あなただけのオーダーメイドカリキュラム
といったサービスを提供しています。より効率的にプログラミング学習を進めて、エンジニア転職を目指す方はぜひ侍エンジニアの無料カウンセリングをご利用ください。
下記カレンダーからお好きな日程を選んでいただくと、無料カウンセリングの予約を行えます。専属コンサルタントがあなたの悩みや疑問・キャリアの相談などにお答えさせていただきますのでぜひご利用ください。(オンラインでも受講可能です。)
お急ぎの方はこちらからお問い合わせください。
読み込みに失敗しました。
大変お手数ですが、本ページを再度読み込んでください。
再度読み込んでも、読み込み失敗が起こる場合は
こちらからお問い合わせください。
カウンセリングはオンラインにて実施しております。
※予約完了後に、カウンセリングのためのURLやIDなどをメールにてご案内します
1.ご希望の日時を選択してください
2.必須事項を入力してください
ご予約ありがとうございます!
予約が完了しました。ご予約情報とご参加前の準備をご確認ください。
【ご予約情報】○月○日(△) ○○:○○〜
カウンセリング参加に向けてのご準備
※記入いただいたメールアドレスに確認用メールをお送りしておりますのでご確認ください。
※オンラインカウンセリングはGoogle Meetにて実施します。URLが発行したら別途ご案内いたします。
※メールが届かない場合は、SAMURAI ENGINEERサポート(support@sejuku.net)までご連絡ください。