と疑問を持っている方も多いのではないでしょうか?
そこで、今回はJavaを動かすためにJDKとEclipseでJavaの開発環境を構築(Windows編)する方法を解説していきます!
- Windowsを使っている
- Javaの開発環境を構築したい
- 何をインストールすればいいのかわからない
- 手順が知りたい
という方向けに構築手順を解説します!
そもそもJavaとはどのようなものなのかを知りたい方はこちらの記事で確認してください。Javaの記事については、こちらにまとめています。
なお、収入UPや将来性を見据え、IT企業に転職したいと考えている人は、ぜひ「侍エンジニア」をお試しください。
侍エンジニアでは現役エンジニアと学習コーチの2名体制で学習をサポート。20〜50代と年齢に関わらず、希望企業への内定を見据え、スキル習得から就業活動の進め方まで一貫して学べます。
受講料が最大80%OFFになる「給付金コース」も提供中。未経験からIT企業に転職したい人は、ぜひ一度お試しください。
Javaの開発に必要なもの
Javaの開発において必要なものは、JDKとEclipseです。
まずはJDKとEclipseについて簡単に説明します!
これからインストールするものがそれぞれ「どんな役目をもっているのか」を理解しながら構築していくことをおすすめします。
JDKとは?
Java Development Kit の略で、簡単に言えば、「Javaの開発環境」のことを指します。
JDKに含まれるものは、
- JRE(Java Runtime Environment)・・・Java実行環境
- コンパイラ・・・プログラムを実行形式に変換する機能
- デバッカ・・・バグの発見や修正を支援する機能
- クラスライブラリ・・・開発を効率化するライブラリ
- ドキュメント生成・・・ソースからドキュメントを自動的に作る機能
などです。
Eclipseとは?
無料の統合開発環境です
Javaの開発環境が標準プラグインとして付いているので、すぐに使えます。
他にもプラグインとしてさまざまな機能を組み込めるので、C/C++やPHPなどのJava以外の言語にも対応が可能です。
Android Studioとは?
JavaでAndroid端末向けのアプリを開発するには「Android Studio」という開発環境を使用します。
「Android Studio」はGoogle公式の開発ツールです。これからAndroidのスマホアプリ開発をしてみたいという方は、次の記事で詳しく解説しているのでぜひ確認してみてください。

オススメは「Pleiades All in One」で自動構築(Windows/Mac対応)
「Pleiades All in One」とは
Javaの開発において必要なものは、「JDKとEclipse」とお伝えしました。
本来JDKとEclipseは別々にダウンロードしてインストールや環境設定を行いますが、これらを一つにまとめた「Pleiades All in One」という無料の統合開発環境があります。
PleiadesとはEclipseの日本語化プラグインのことです。Pleiades All in OneはWindows、Mac向けにEclipse本体と日本語化を行うためのPleiadesプラグインをまとめたパッケージのことです。またFull Editionの場合では、JDKのインストールや環境変数の設定をする必要がありません。
パッケージの圧縮ファイルをダウンロードし、その圧縮ファイルを解凍するだけで、JDKのインストールや環境変数の設定、Eclipseのダウンロード、日本語化全てが実施済みの開発環境が立ち上がります。
ダウンロードして起動するだけで、すぐに日本語されたEclipseが立ち上がり、Javaのコーディングを始めることができます。
「Pleiades All in One」のダウンロード
Pleiades All in One(Full Edition)のダウンロード方法について解説します。
MergeDoc Projectのサイトへアクセスします。
URL:http://mergedoc.osdn.jp
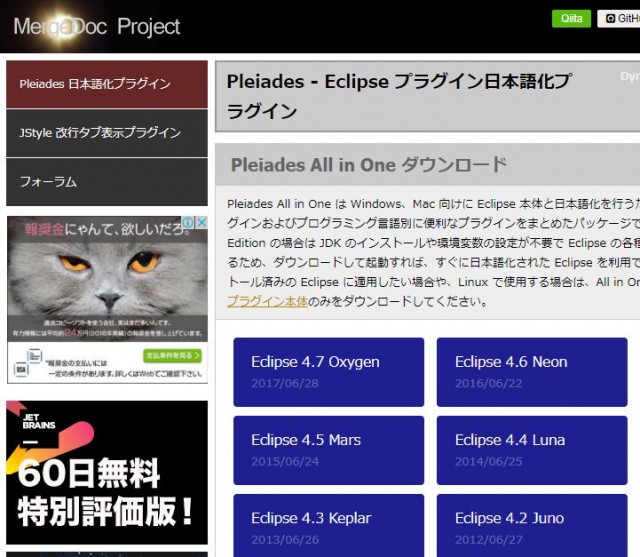
Eclipseのバージョンを選択してボタンをクリックします。
どのバージョンにするか迷う場合は、最新のバージョンを選ぶとよいでしょう。
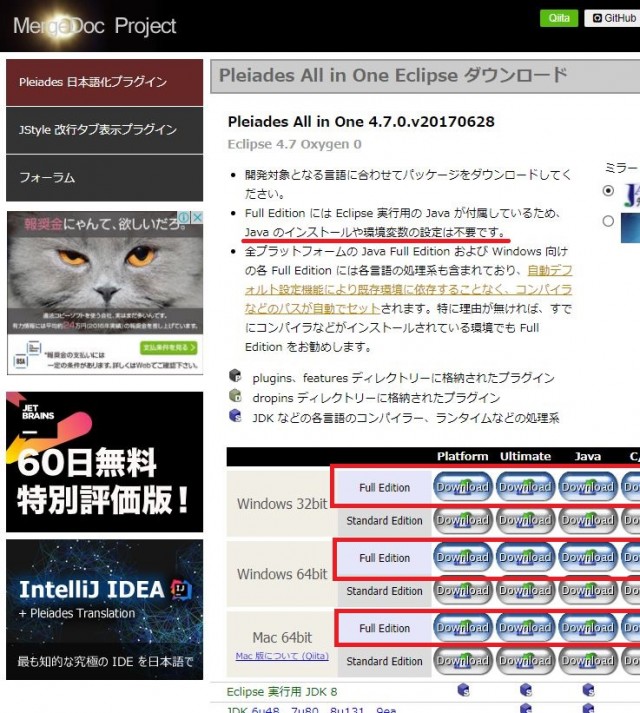
”Full EditionにはEclipse実行用のJavaが付属しているため、Javaのインストールや環境変数の設定は不要”と記載されています。Pleiades All in OneはJavaの他にもC/C++、PHP、Pythonの開発環境として使用することもできます。これらのプログラミング言語全て利用可能な開発環境が必要な場合はultimateを指定してください。また、使っているパソコンに合うビット数を指定する必要があります。
Windowsの場合に32bitか64bitか調べる方法は以下のとおりです。
「スタート」→「コンピューター」を右クリック→「プロパティ」をクリック。下記画面から、「システムの種類」を見て32ビットか64ビットかをチェックします。
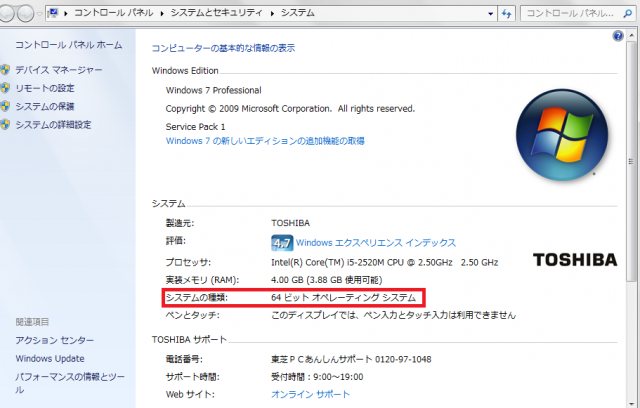
Windowsのビット数が確認できたら、プログラミング言語を指定してFull Editon版を選択クリックします。
指定したパッケージのダウンロードが始まります。
「Pleiades All in One」のインストール
ダウンロードが完了したら7zipなどの解凍ソフトを使って、ダウンロードした圧縮ファイルを解凍します。
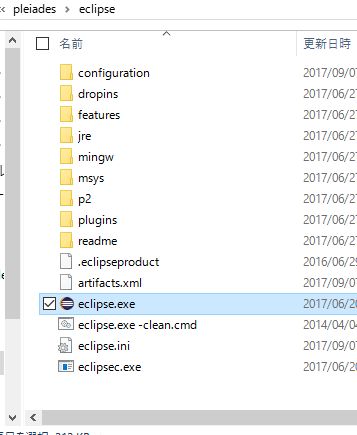
解凍したフォルダー内の「pleiades」 -> 「eclipse」フォルダ内に「eclipse」の実行ファイルがあります。
それを起動します。起動すると下記の画面が立ち上がります。
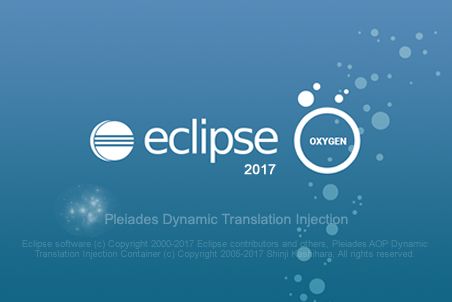
※画像は「Eclipse 4.7 Oxygen」の場合
「ワークスペースとしてのディレクトリー選択」の画面が表示されます。ワークスペースはデフォルトのままにして「OK」をクリックしてください。
この時点で日本語化されています。
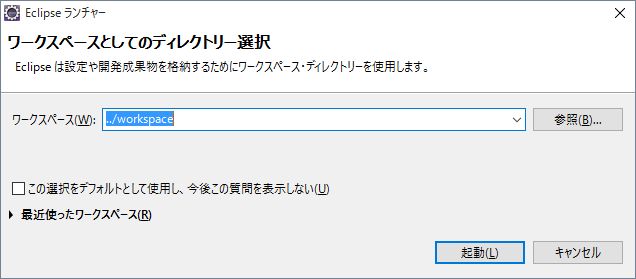
下記画面が表示されて、日本語になっていればPleiades All in Oneでの開発環境の構築は完了です。
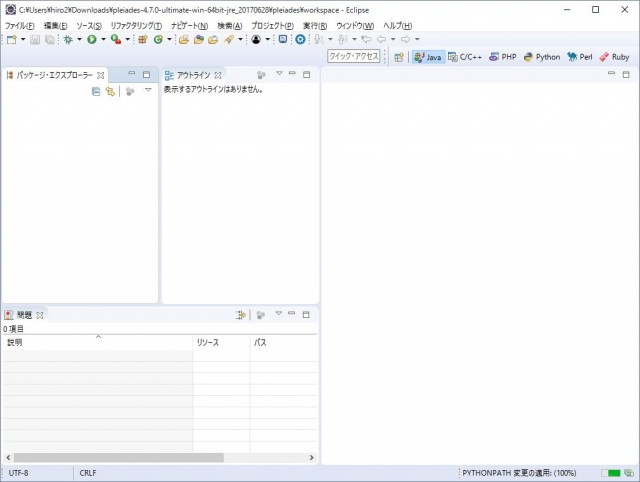
※画像は「Eclipse 4.7 Oxygen ultimate Full Edition」の場合
なおJDK、Eclipse、日本語化それぞれ別々にインストール作業をする必要がある方は、それぞれの手順について詳しく解説していますので、このまま読み進めてください。
JDKのインストール
注意点
- 必ず自分のパソコンのビット数にあったものをダウンロードしましょう
- Pathと環境変数の設定の際には間違ったパスを入力しないように気をつけましょう
- ここで表記するJDKのバージョンはあくまでも現時点のものなので、自分がダウンロードしたバージョンに置き換えて入力してください
OSのビット数をチェック
まずは、パソコンのビット数を確認しましょう。
「スタート」→「コンピューター」を右クリック→「プロパティ」をクリック。下記画面から、「システムの種類」を見て32ビットか64ビットかをチェックします。
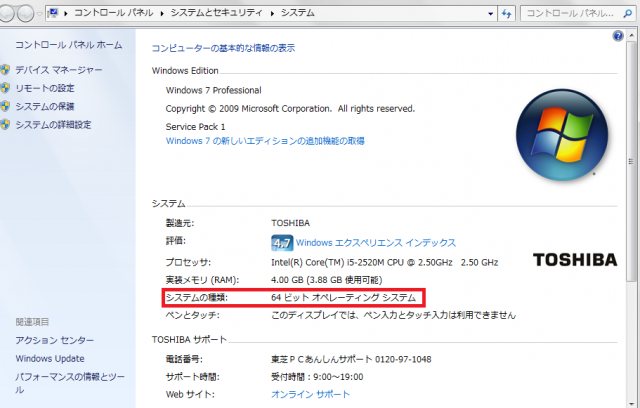
JDKのダウンロード
Oracle公式サイトで、JDKの最新版をダウンロードします。
(※2016年11月18日時点ではJDK 8u112)
Oracle公式サイトはこちら
http://www.oracle.com/technetwork/java/javase/downloads/index.html
最初の画面で、赤枠部分をクリックしてください。ダウンロードページに移動します。
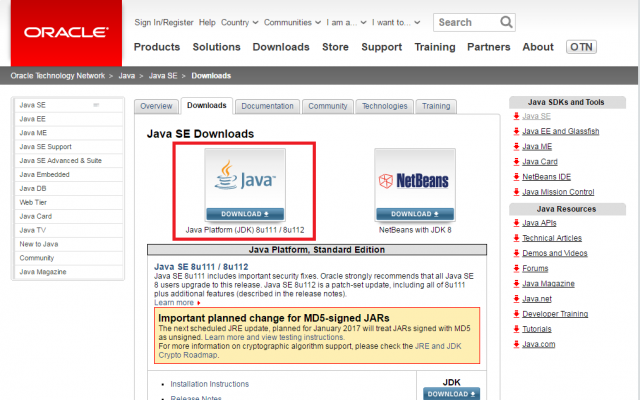
8u111と8u112がありますが、ダウンロード時の一番新しいものをダウンロードしましょう。なので、今回は8u112をダウンロードします。
「Accept License Agreement」を選択してから、OSが32ビットの場合は、「jdk-8u112-windows-i586.exe」、OSが64ビットの場合は、「jdk-8u112-windows-x64.exe」をクリックしてください。
すると、ダウンロードが開始されます。
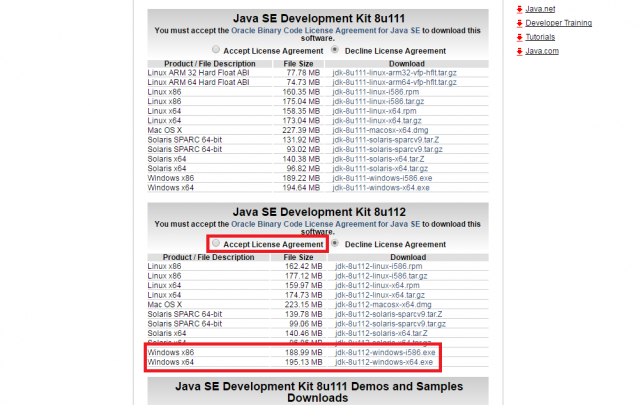
ダウンロード後のインストール
ダウンロードしたexeのファイルを開くと下記画面がでてくるので、案内に従ってインストールしましょう。
基本的には「次へ」をクリックしていきます。
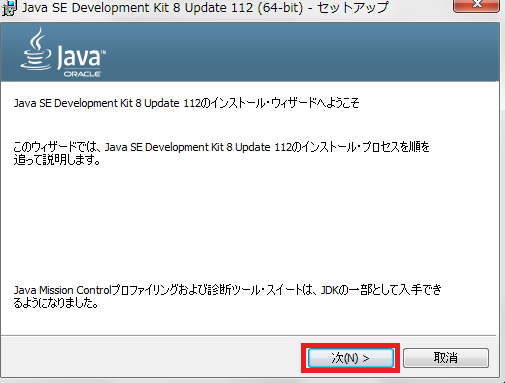
「次へ」をクリック。
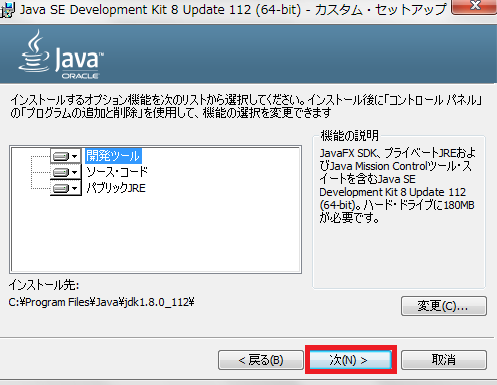
後に出てくる環境変数の設定で必要になるので、インストール先をメモしておきましょう。
「次へ」をクリック。
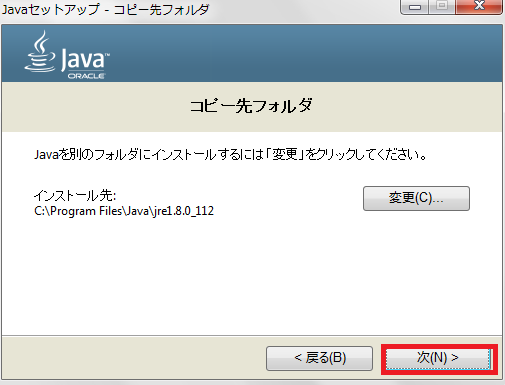
インストール完了です。「閉じる」をクリックして画面を閉じます。
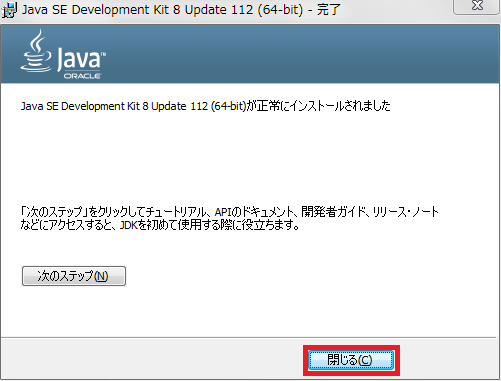
環境変数の設定
次は、インストールしたJDKのコンパイルや実行プログラムを簡単に使えるようにするために、Pathと環境変数の設定を行います。
「スタート」→「コンピューター」を右クリック→「プロパティ」をクリックすると、下記画面が表示されるので、「システムの詳細設定」をクリックしましょう。
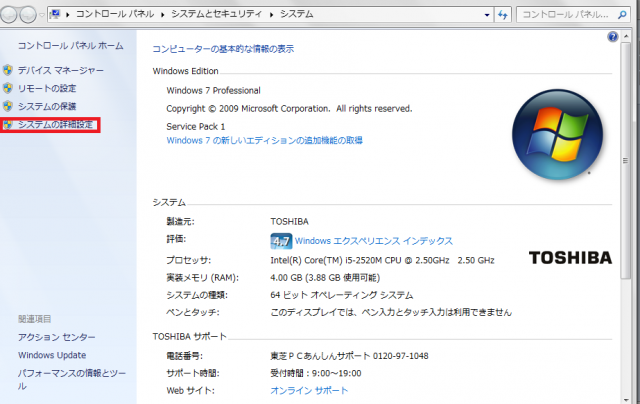
「環境変数」をクリックします。
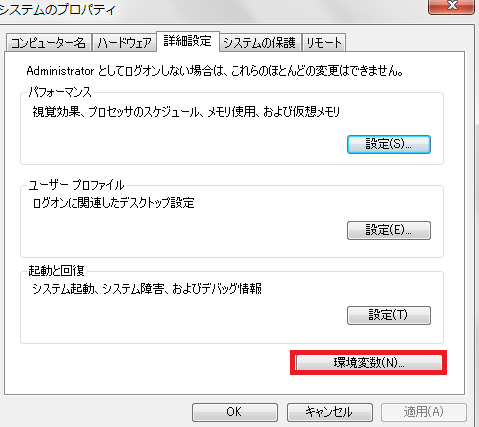
「システム環境変数」の「Path」を選択して、「編集」をクリックします。
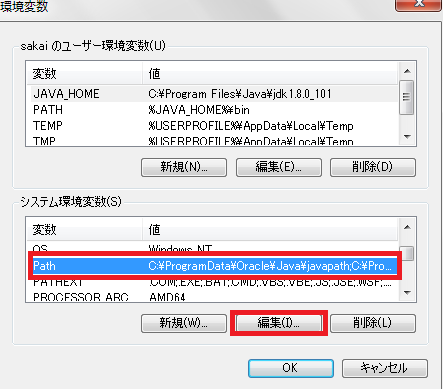
「変数値」の一番後ろに、下記を付け足してください。付け足したら、「OK」をクリックします。バージョンはその時ダウンロードしたものに書き換えましょう。
;C:Program FilesJavajdk1.8.0_112bin;
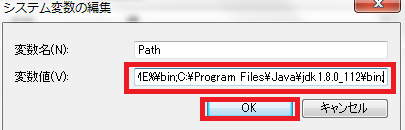
また、「システム環境変数」の欄に「JAVA_HOME」がない場合は、「新規」をクリックします。
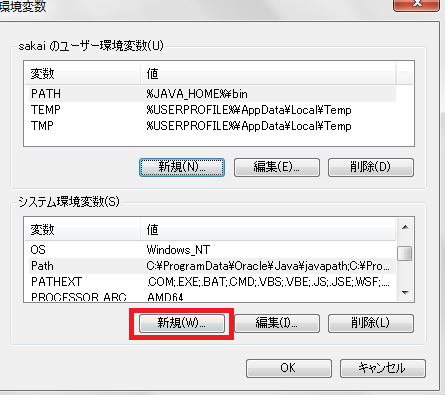
下記のように情報を入力して「OK」をクリックします。バージョンはその時ダウンロードしたものに書き換えてください。
変数値:C:Program FilesJavajdk1.8.0_112
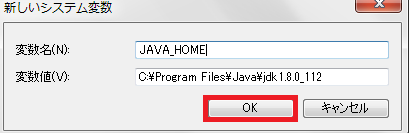
最後に「OK」をクリックします。
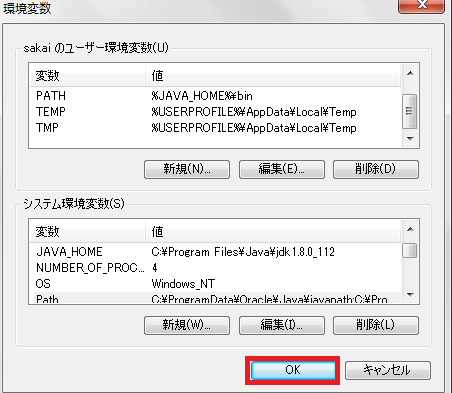
これでJDKのインストールと設定は完了です。
JDKのインストールを確認
最後に、JDKがインストールされているかを確認します。
「スタート」→「すべてのプログラム」→「アクセサリ」→「コマンド プロンプト」を起動します。そして、下記のコマンドを入力し、「Enterキー」を押して実行してください。
java -version
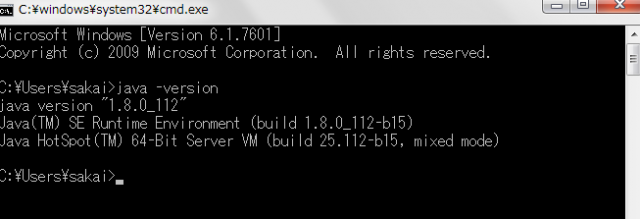
このように表示されれば、JDKのインストールは完了です。
もし下記のようなエラーが表示されたら、Pathの設定が間違っている可能性があります。

もう一度インストールしたJDKのディレクトリに含まれる「bin」ディレクトリがきちんとPathに設定されているか確認してみてください。
JDKのインストールに失敗する場合の対処法
JDKのインストールに失敗する場合には、環境変数の設定に誤りがある可能性があります。
JDK(Java)のインストールをする方法については、失敗する場合の対処法も含めて次の記事で詳しく解説しているので、ぜひ確認してください!

Eclipseのインストール
注意点
- 自分のパソコンのビット数にあったものを必ずダウンロードしましょう
Eclipseのダウンロード
Eclipseのダウンロードサイトより、「Eclipse IDE for Java EE Developers」をダウンロードします。
JDKと同様に、OSが32ビットの場合は、「32bit」、OSが64ビットの場合は、「64bit」をクリックしてください。
Eclipseのダウンロードサイト
URL:http://www.eclipse.org/downloads/eclipse-packages/
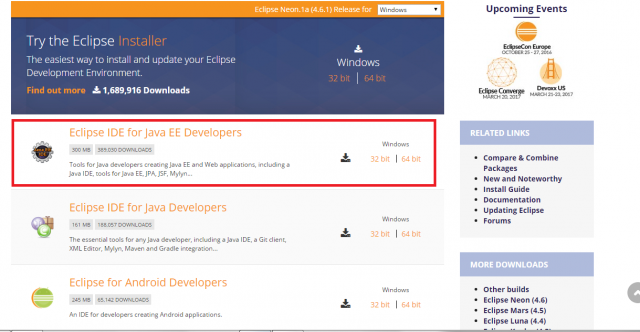
下記画面に移動したら、「DOWNLOAD」をクリックしてダウンロードを開始してください。
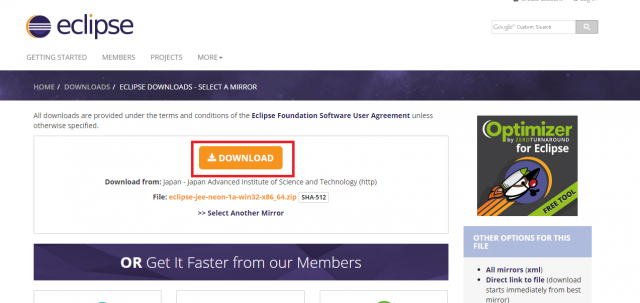
64bitをクリックした場合、「ダウンロード」フォルダに「eclipse-jee-neon-1a-win32-x86_64.zip」がダウンロードされます。
「eclipse-jee-neon-1a-win32-x86_64.zip」を右クリック→「すべて展開」をクリックして、ファイルを展開してください。
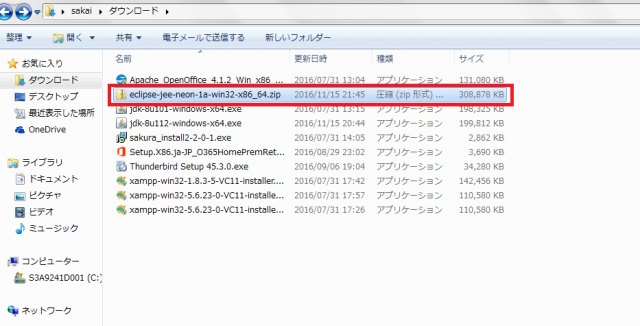
展開先はドキュメントフォルダにして「展開」をクリックします。
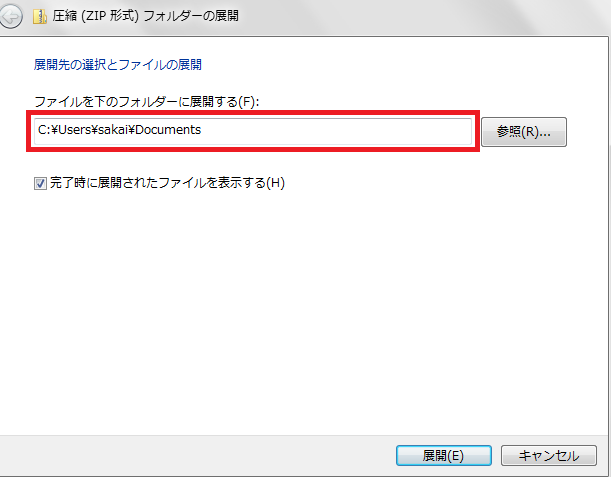
これでEclipseのダウンロードは完了です。
Eclipseを起動する場合は、ドキュメントフォルダの「eclipse」フォルダを開き、赤枠の「eclipse.exe」をクリックしてください。同名のファイルが2つありますが、丸いイラストが書かれているほうが起動ファイルとなります。
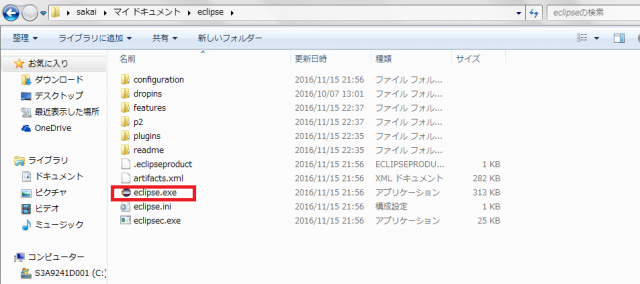
以上でEclipseのダウンロードは完了しましたが、このままではEclipseのメニューがすべて英語表記となっています。最後に日本語化してみましょう。
Eclipseの日本語化
日本語化プラグインのダウンロード
まず、MergreDocにアクセスして、赤枠の「最新版」をクリックしてください。
MergreDocのサイト
URL:http://mergedoc.osdn.jp/
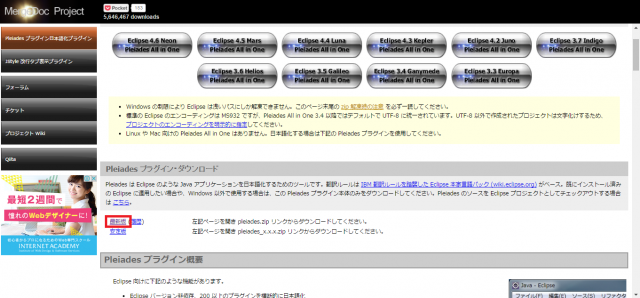
「pleiades.zip」をクリックし、ダウンロードします。
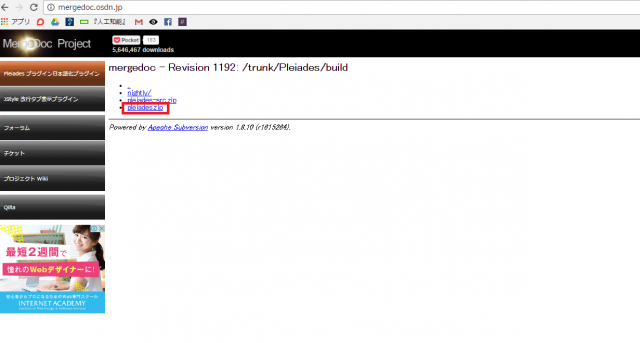
ダウンロードが完了すると、「ダウンロード」フォルダに「pleiades」がダウンロードされていると思います。
「pleiades」を右クリック→「すべて展開」をクリックして、ファイルを展開させてください。
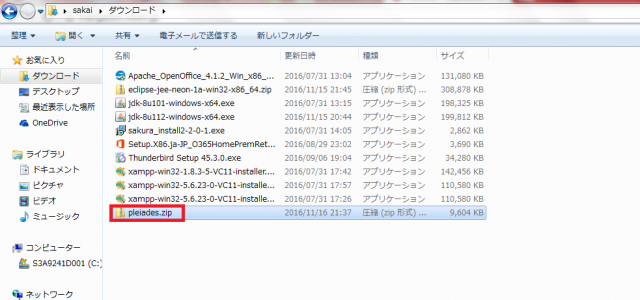
展開先はデフォルトのままで、「展開」をクリックします。
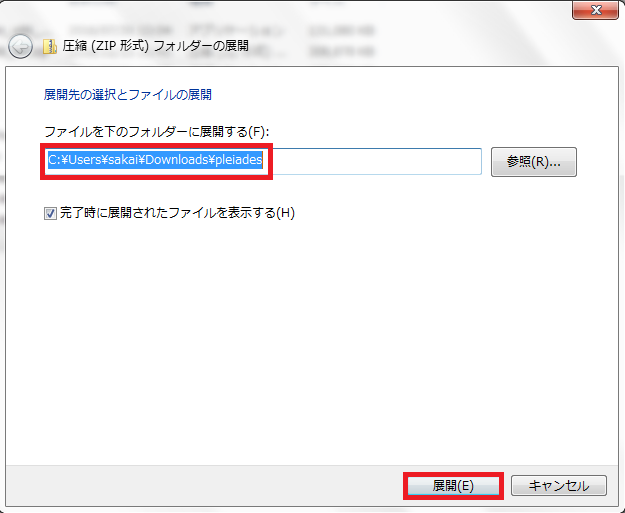
展開した「pleiades」フォルダの中身をすべてを、先ほどEclipseのインストールでダウンロードして展開した「eclipse」フォルダ内にコピーします。
下の画面のようなダイアログが表示されますが、「同じ処理を現在の項目すべてに適用」にチェックを入れて「はい」をクリックします。
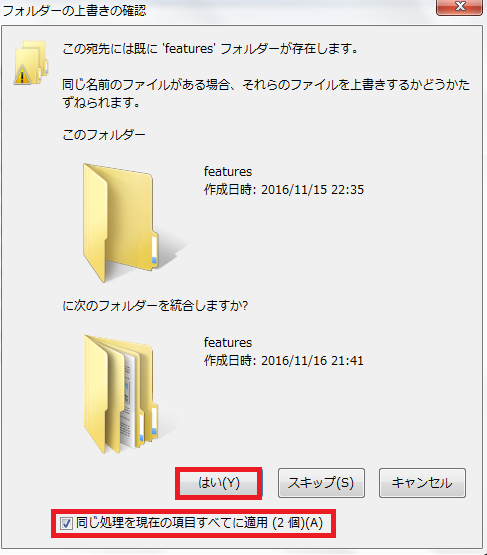
すると、下記画面のように「pleiades」フォルダの中身全てが「eclipse」フォルダ内にコピーされます。
次に、赤枠で囲んだ「eclipse.ini」を右クリック→「プログラムから開く」→「メモ帳」をクリックして開きます。
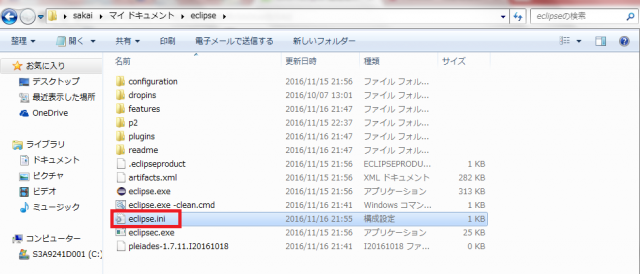
一番下の行に、下記を追加して保存してください。
この時、他のコードを間違って消さないようにしましょう。
-javaagent:plugins/jp.sourceforge.mergedoc.pleiades/pleiades.jar
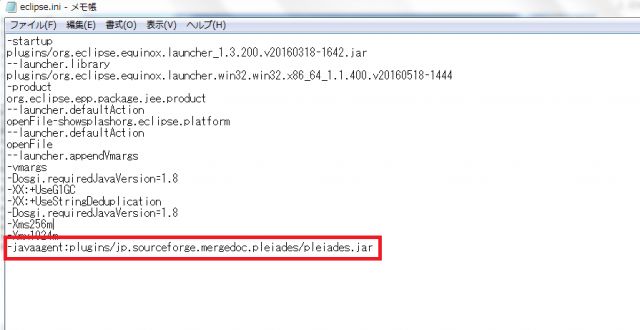
保存したら、次に「eclipse.exe -clean.cmd」をクリックして実行してください。
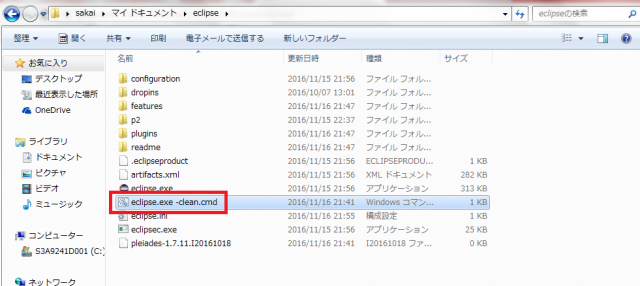
すると、Eclipseが起動され、「ワークスペースとしてのディレクトリー選択」の画面が表示されます。
ワークスペースはデフォルトのままにして「OK」をクリックしてください。
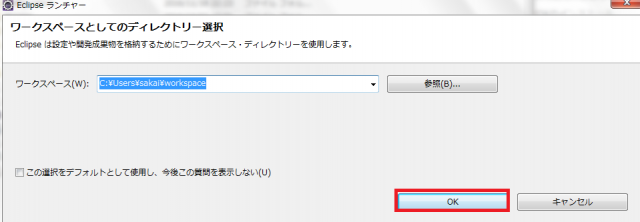
下記画面が表示されて、日本語になっていれば日本語化は完了です。
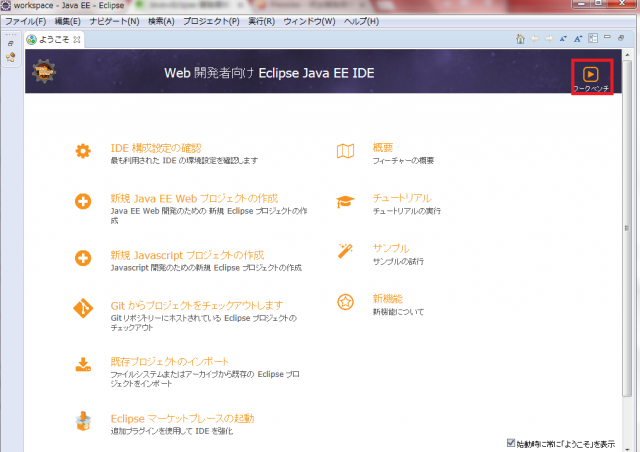
ちなみに、右上の「ワークベンチ」をクリックすると、開発画面が表示されます。
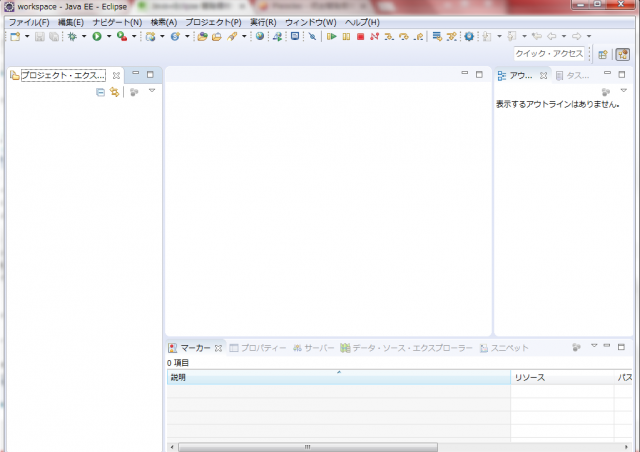
これでEclipseの日本語化は完了です。
Macで開発環境を構築する方法
Macで開発環境を構築する場合にも「Pleiades All in One」をインストールするのがオススメですが、JDKとEclipseを個別にインストールする場合はこちらの記事を確認してください。

まとめ
お疲れさまでした!
Javaの開発環境の構築手順を紹介してきましたが、いかがでしたでしょうか?
どんどんEclipseを使って、プログラミングを楽しみましょう♪











