今回はテキストエディタ「Atom」のメニューと設定画面を日本語化する方法をご紹介します。
このステップ通りに進めれば、40秒で日本語化完了です!Atomのインストール手順が知りたい方は、こちらを参考にしてください。

- Atomを使えばはわずか40秒で日本語化が可能
- 新しく追加されたメニューなどは英語表記が残るケースもある
- japanese-menuのほかにもさまざまなパッケージがある
40秒でAtomを日本語化する!
本当に40秒で日本語化できるでしょうか?では、スタート!
(1)「Atom」を起動する
(2)「File」→「Settings」の順にクリックする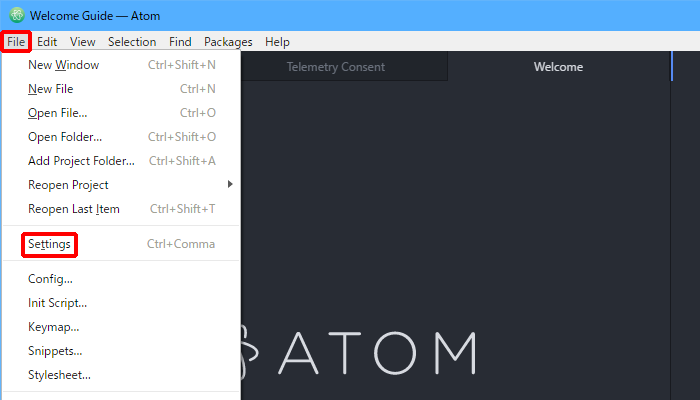
(3)「Install」をクリックする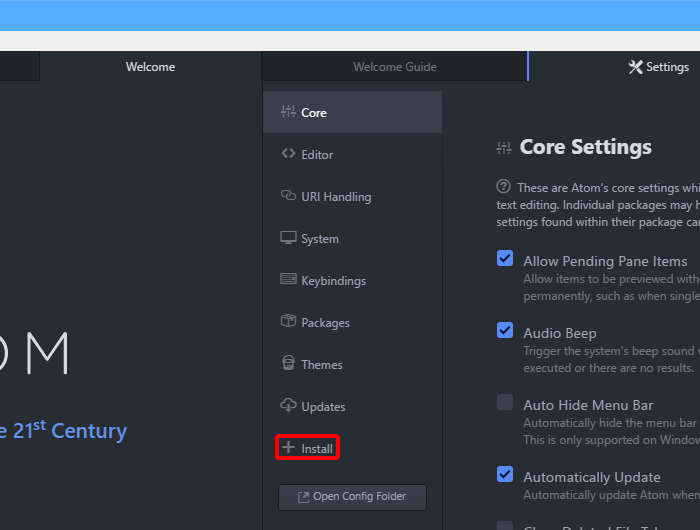
(4)「Search packages」に「japanese-menu」と入力し、「Packages」をクリックする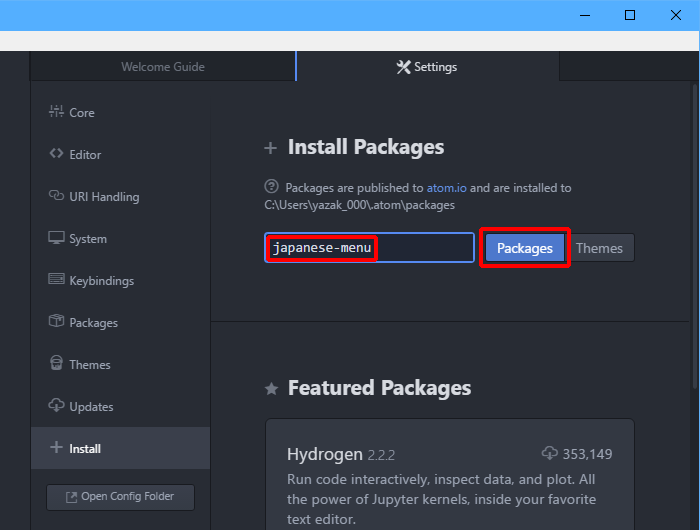
(5)「japanese-menu」の「Install」をクリックする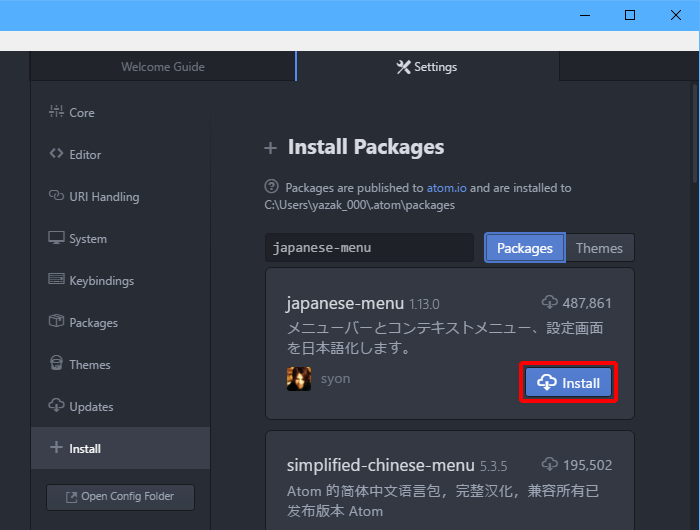
さて、40秒で日本語化されたでしょうか?
英語が残っているときは
この記事を書いている2018年1月時点で、japanese-menuが対応しているAtomはバージョン1.17(japanese-menuのバージョンは1.13.0)でした。
一方、Atomの最新バージョンは1.23です。つまり、japanese-menuをインストールしても、Atomのバージョン1.17から1.23の間に追加されたメニューは日本語化されないのです。
たとえば、「表示」をクリックすると、「Toggle Git Tab」や「Toggle GitHub Tab」が英語で表示されていますね。残念です。
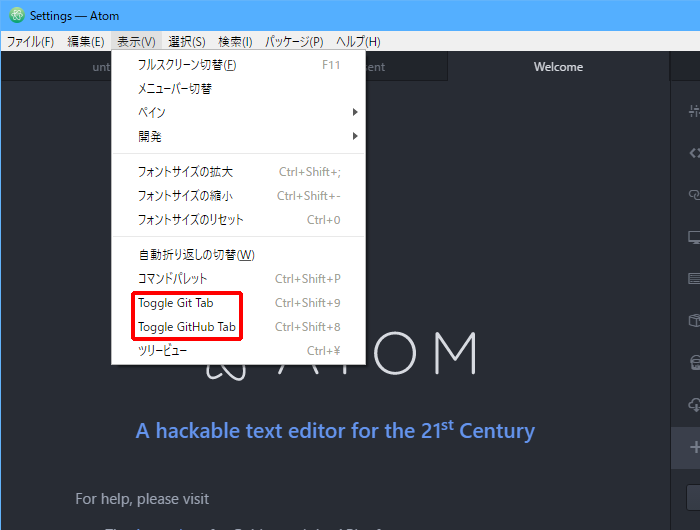
そこで、残っている英語メニューを駆逐することに挑戦してみましょう!試しに、上の2つを日本語にしてみます。ここでは、Windowsの場合の操作を説明しますが、MacやLinuxでも同様に変更できます。
(1)Atomを起動する
(2)「ファイル」→「環境設定」の順にクリックする(このあたりは日本語になっていますね!)
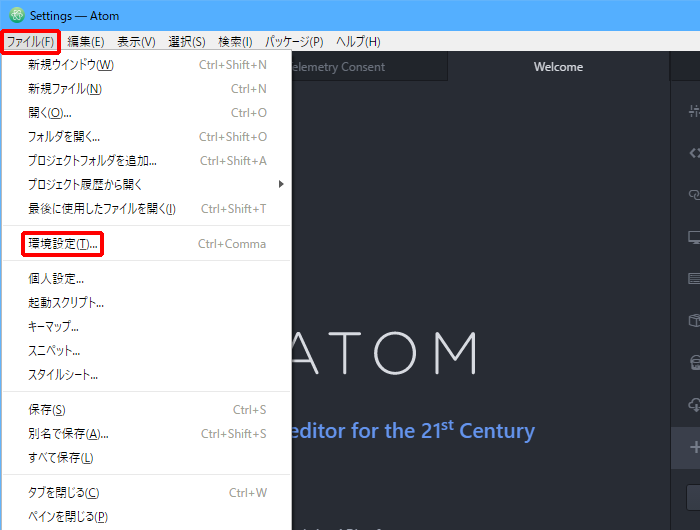
(3)パッケージがインストールされるフォルダを確認する。
赤枠の部分のように、「C:Users(ユーザー名).atompackages」と表示されています。
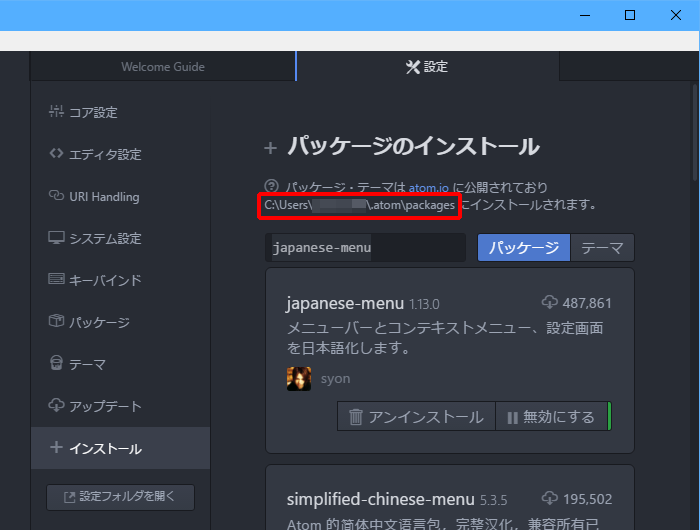
(4)「ファイル」→「フォルダを開く」の順にクリックする
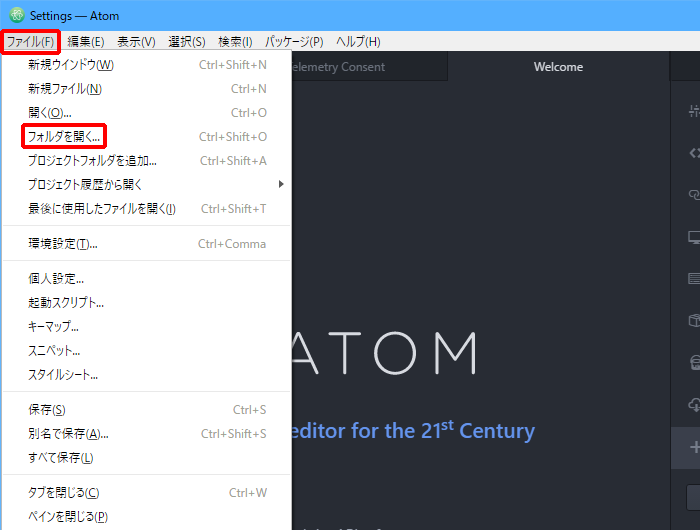
(5)パッケージがインストールされるフォルダを選択し、「フォルダーの選択」をクリックする
手順(3)で確認したフォルダを、「フォルダー」に入力すると簡単です。
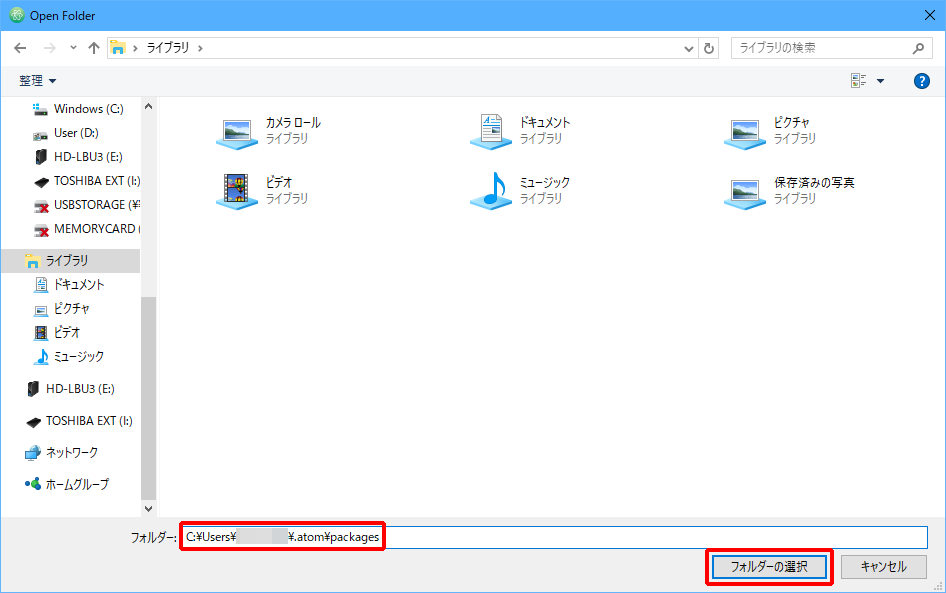
新しいAtomが起動します。
(6)「japanese-menu」→「def」の順にクリックする
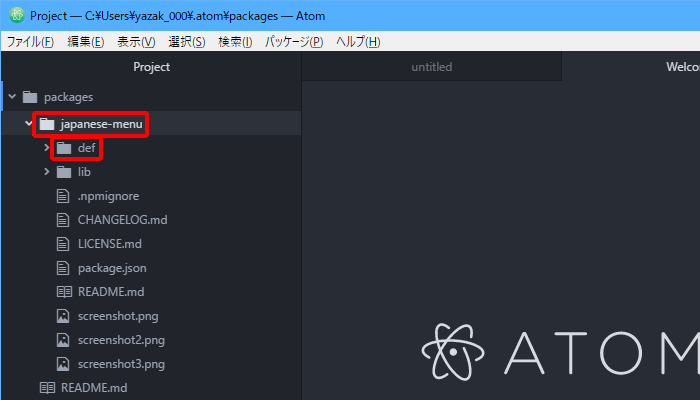
(7)(Windowsの場合は)「menu_win32.coffee」をクリックする
Macの場合は「menu_darwin.coffee」を、Linuxの場合は「menu_linux.coffee」をクリックします。
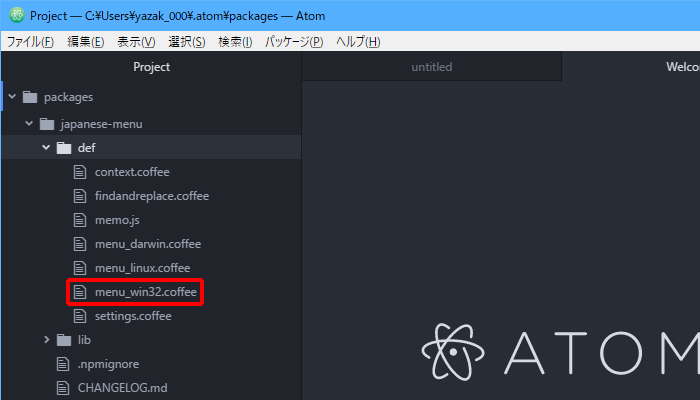
(8)「value: “コマンドパレット”」の下に、以下の内容を入力する
英語とそれに対応する日本語をペアで入力する仕組みです。
"Toggle Git Tab":
value: "Gitタブ"
"Toggle GitHub Tab":
value: "GitHubタブ"
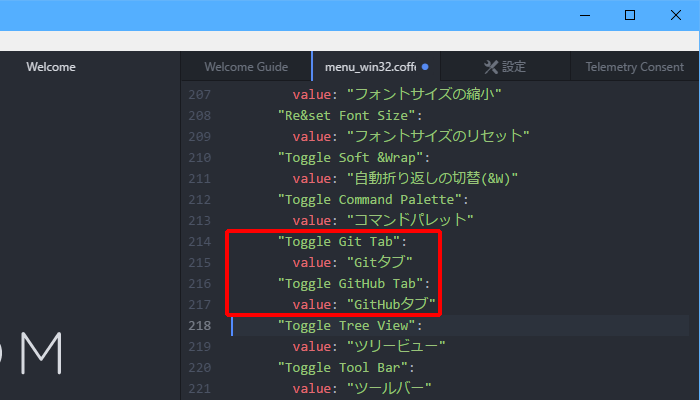
(9)「ファイル」→「保存」の順にクリックする
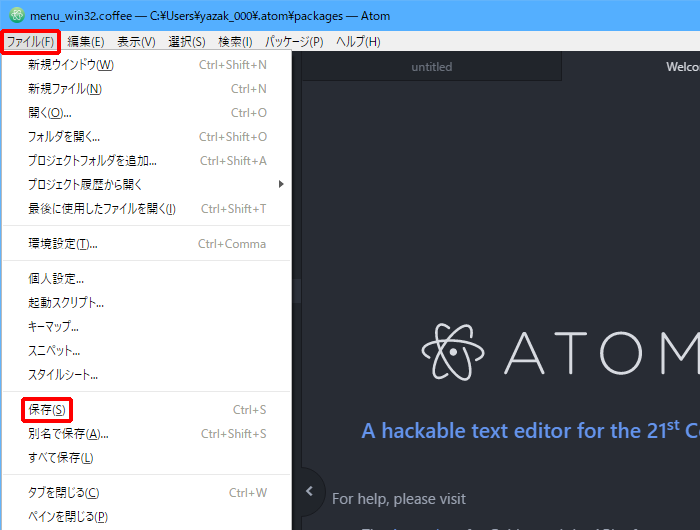
(10)CtrlキーとShiftキーを押しながらF5キーを押す(リロード)
「表示」メニューを確認すると、先ほど「Toggle Git Tab」や「Toggle GitHub Tab」と表示されていた項目が「Gitタブ」や「GitHubタブ」と日本語で表示されていますね。
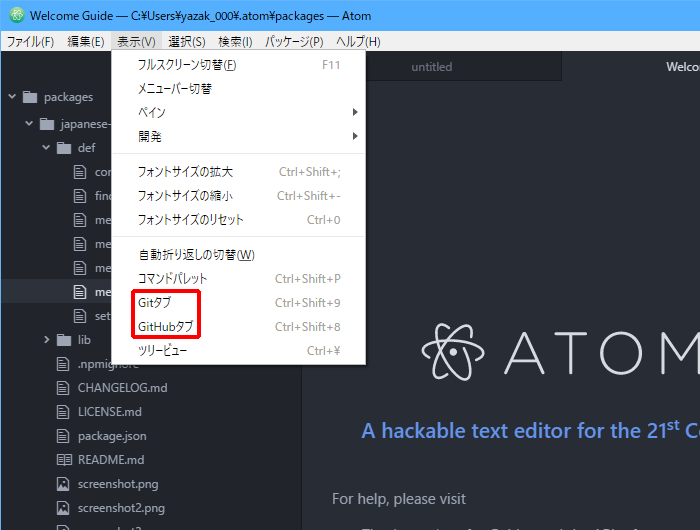
このようにして、残っていた英語を減らせます。同様の手順で、英語をどんどん日本語にしていきましょう!
japanese-menuについて
今回紹介したjapanese-menuは、syonさんがGitHub(https://github.com/syon/atom-japanese-menu)で開発を進めているパッケージです。
上の手順で説明した「menu_win32.coffee」は、Coffeeスクリプトというプログラミング言語で書かれていて、誰でも簡単に修正できるようになっています。
GitHubが使われていますので、英語がある程度駆逐できたら、プルリクエストを送ると喜ばれるかもしれませんよ。GitHub?と思った方は、以下の記事をご覧になって、ぜひ挑戦してみてください!

その他の日本語化パッケージ
japanese-menuは、GitHubで開発が進められていることは、上に書いたとおりです。GitHubで公開しているからこそですが、実はjapanese-menuからフォークされたatom-i18nというパッケージもあります。
ちなみに「i18n」は「internationalization」(国際化)のことで、「18」は単語の先頭の「i」と末尾の「n」の間にあるアルファベットの数を表しています。つまり、「atom-i18n」は「Atomの国際化パッケージ」という意味になります。
そして、その名に違わず、atom-i18nは日本語(ja)だけでなくアラビア語(ar)やドイツ語(de)にも切り替えられる優れものです。なお、atom-i18nの日本語は、japanese-menuの日本語とは若干違いますので、両方試してみて、好みの方を選択すると良いでしょう。
まとめ
この記事では、japanese-menuを利用して、Atomを40秒で日本語化する方法を紹介しました。
また、英語が残っている場合の対処方法と、japanese-menu以外にもatom-i18nでも日本語化できることも紹介しました。Atomには日本語化のほかにも、数多くの便利なパッケージがあります。
便利なパッケージを積極的にインストールして、生産性をどんどん上げてください!それでは。










