この記事では、Javaのダウンロード・インストール方法をわかりやすく解説します。
こんにちは、侍エンジニア編集部です。
初心者の方がJavaを学ぶ環境を整えようとして、まずは
まずはこれで悩むのではないでしょうか?
この記事では、Javaを動かすためのJVMのダウンロードや失敗したときの対処法について、以下の内容で解説していきます!
- Javaのダウンロードとインストール
- インストールされているか確認する方法
- jvm.dllのエラーで失敗した場合の対応
- オフラインでインストールする方法
- 旧バージョンでインストールする方法
ここではJavaのダウンロードとインストールについて、分かりやすく解説します!
- Javaの実行にはJVMのインストールが必要
- Javaは公式ページから最新版をダウンロードしよう
- オフラインや旧バージョンでもダウンロードは可能
なお、収入UPや将来性を見据え、IT企業に転職したいと考えている人はぜひ「侍エンジニア」をお試しください。
侍エンジニアでは、現役エンジニアと学習コーチの2名体制でJavaスキルの習得をサポート。学習と並行して就業活動の支援も受けられます。
転職保証制度(※)を活用できる侍エンジニアなら、未経験からでも挫折なくIT企業への転職が実現できますよ。
※転職活動で内定が獲得できない場合に受講料を全額返金する制度
\ 給付金で受講料が最大80%OFF /
JVMのダウンロード
JavaはSun Microsystems(現在はOracleが買収、提供している)よりリリースされた、環境に依存しないマルチプラットフォームで動くことを目的としたプログラミング言語です。そのため、Javaのプログラムを実行するためには、Javaと各プラットフォームの間で中間コードの役割を持つJVMをPCにインストールする必要があります。
JVMはJavaのパッケージに含まれているため、Javaの最新バージョンをインストールしておけば、最新のJVMも使用することが可能となります。JVMについては以下の記事で詳しく解説しています!

Javaのダウンロードとインストール
実際にJavaのダウンロード及びインストールする方法を説明します。ここでは、Macを例に公式サイトからJavaをダウンロードする例を紹介します。細かな違いはありますが、基本的にWindowsと方法は同じです。
Javaは、以下のJavaの公式ページより最新版がダウンロードできます。
→ https://www.java.com/ja/download/
※2019/5時点の最新バージョンは「Version 8 Update 211」となります。
1.ダウンロードページより「無料Javaのダウンロード」ボタンをクリックします。
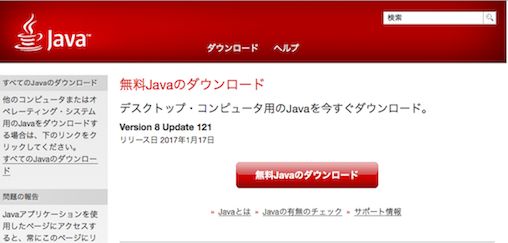
JavaはGoogle Chromeはサポートしていません。Internet Explorer(Windows)またはSafari(Mac OS X)からダウンロードします。
2.「同意して無料ダウンロードを開始」ボタンをクリックするとダウンロードが開始されます
3.ダウンロードしたdmgファイルを実行すると「Java 8 Update」のインストーラが表示されるので「次」ボタンをクリックします。
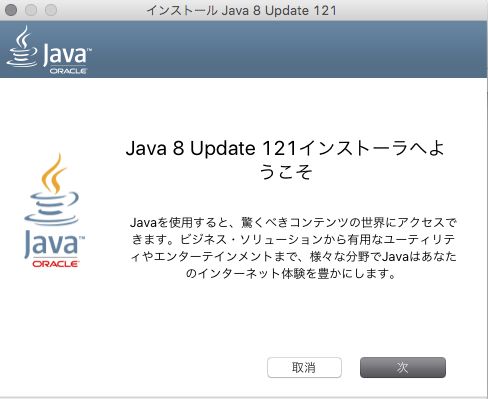
インストールが開始されます。
4.正常にインストールされれば、以下の画面が表示されます。
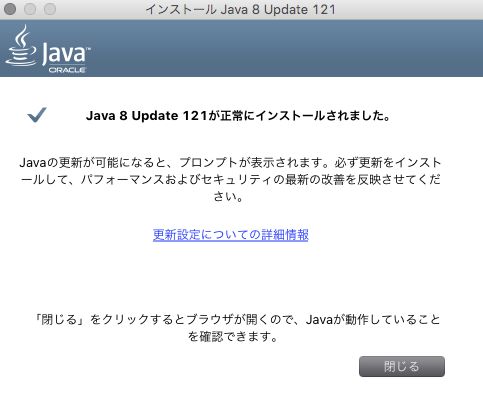
インストールされているか確認する方法
正常に最新版のJavaがインストールされているか知りたい場合は、以下の方法で確認することができます。
1.「スタート」をクリック
2.「コントロールパネル」を選択
3.「プログラム」を選択
4.「Java」プログラムを選択
5.「Javaについて」をクリックしてJavaのバージョンを確認
1.「ターミナル」を起動
2.「java -version」を入力して[Enter]
java version "1.8.0_121" Java(TM) SE Runtime Environment (build 1.8.0_121-b13) Java HotSpot(TM) 64-Bit Server VM (build 25.121-b13, mixed mode)
なお「やり方はわかったけど、実際に扱えるようになるかな…」不安な人は、ぜひ「侍エンジニア」をお試しください。
侍エンジニアでは、現役エンジニアと学習コーチの2名体制でJavaスキルの習得をサポート。学習と並行して就業活動の支援も受けられます。
転職保証制度(※)を活用できる侍エンジニアなら、未経験からでも挫折なくIT企業への転職が実現できますよ。
※転職活動で内定が獲得できない場合に受講料を全額返金する制度
\ 給付金で受講料が最大80%OFF /
jvm.dllのエラーで失敗した場合の対応
稀にWindowsで「jvm.dll」がロードできない、見つからないなどのケースが発生しているようです。通常は「Java VMのダウンロード」で説明した「Java 8」のパッケージにjvm.dllなどJavaを動かすために必要なものは、全て含まれています。
しかし、このようなエラーが発生した場合、Javaのインストールが失敗している可能性も考えられます。解決策としては、一旦Javaをアンインストールして、再度パッケージをダウンロード及びインストールする方法を試して見ることをオススメします。
Javaのアンインストールは他のソフトウエアをWindowsコンピュータからアンインストールするのと同じ方法で手動でアンインストールすることができます。
アンインストールの手順として代表的なWindows10での方法は次のとおりです。
1.「スタート」をクリックします。
2.「設定」を選択します
3.「システム」を選択します
4.「アプリと機能」を選択します
5.アンインストールするプログラムを選択し、「アンインストール」ボタンをクリックします。
6.プロンプトに従って、アンインストールを完了します
インストールに失敗したJavaが削除できたら、Windows オフラインインストーラ パッケージをダウンロードしてインストールします。
参考:Java公式ヘルプ「エラー: メイン・クラスまたはjvm.dllが見つかりません」
https://www.java.com/ja/download/help/error_mainclass.xml
オフラインインストーラ の操作手順については、次章で詳しく説明します。
なお、ITの仕事に興味はあるものの、どの職種が自分にあうのかわからない人もいますよね。そんな人は「ITキャリア診断」をお試しください。
かかる時間はたったの1分。5つの質問に答えるだけで、自分にあうIT職種を診断してもらえます。
自身に適した職種が知りたい人は、手軽に試してみると良いですよ。
\ 5つの質問に答えるだけ /
オフラインでインストールする方法
Javaの公式ページよりオフライン・インストール版がダウンロードできます。
https://www.java.com/ja/download/windows_offline.jsp
1.ダウンロードページより「同意して無料ダウンロードを開始」ボタンをクリックするとダウンロードが開始されます。
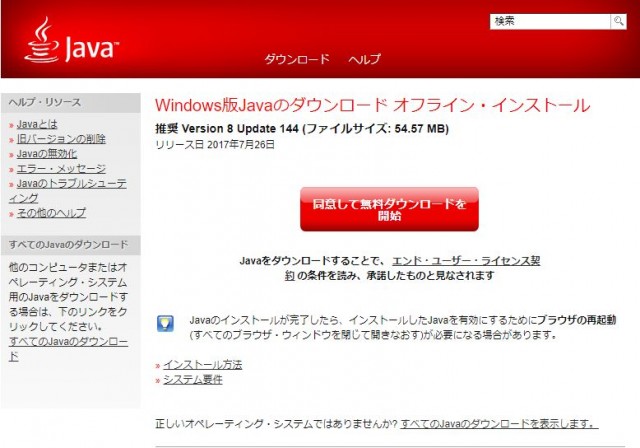
2.ダウンロードしたexeファイルを実行するとインストールが始まります。「Install (インストール)」ボタンをクリックして使用許諾契約の条項に同意し、インストールを続行します。
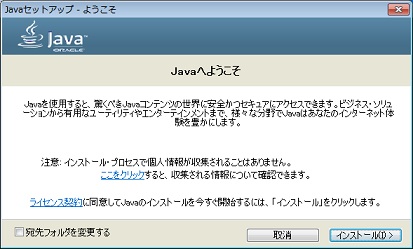
3.最後のダイアログボックスで「Close (閉じる)」をクリックします。これで Java のインストールプロセスが完了します。
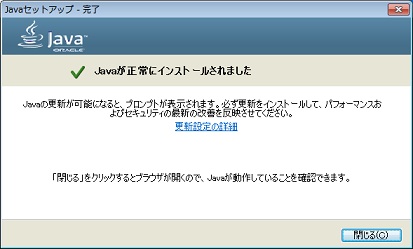
旧バージョンでインストールする方法
オフライン版でも問題がある場合は、旧バージョンをインストールしてみましょう。
1.「Oracle Java Archive」にアクセスします。
2.ページ内で目的のプロダクトとメジャーバージョンへのリンクを選択します。
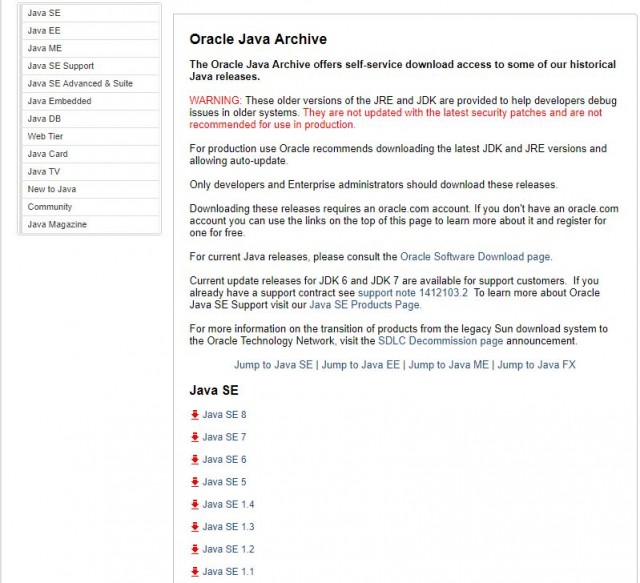
3.プラットフォームごとのリンクが表示されます。「Accept License Agreement」にチェックの上、お使いのパソコンに合ったリンクをクリックします。
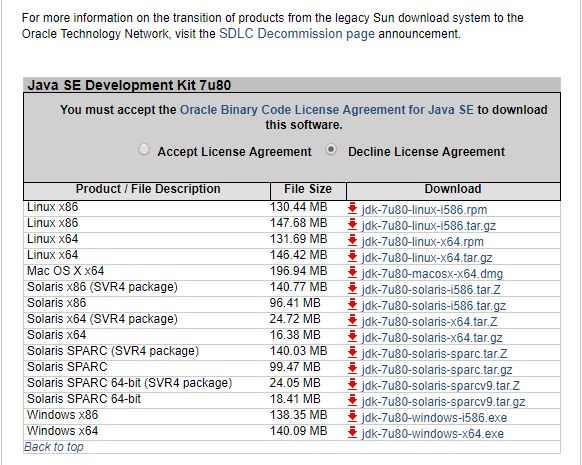
4.ORACLEアカウントでのログインを求められます。アカウントをお持ちでない方は「サインアップ」をクリックしてアカウントを登録しましょう。
5.ダウンロードしたファイルを実行します。
JVMについてもっと詳しく知りたい方へ
JVMの概要やインストール、設定方法については、以下の記事にまとめていますので、ぜひ参考にしてくださいね!

まとめ
ここでは、Javaの最新版のダウンロード及び、インストールの方法やJVMについて説明しました。
Javaのプログラムを動かす上でJVMは必須となります。もし、Javaの最新版のダウンロード、インストール方法を忘れてしまったら、この記事を思い出してくださいね!











