この記事では、Javaのインストール方法をわかりやすく紹介します。
これからJavaを初めたいんだけど、まずJavaのインストールの方法がよくわからなくてつまづく方も多いのではないでしょうか?
- 「Javaで開発するときに何をインストールすればいいの?」
- 「Javaのインストール方法を知りたいんだけど…」
- 「JavaでHello Worldを簡単に知りたい!」
といった疑問に、初心者でもわかるようにわかりやすく答えます。
それでは、行ってみましょう!
- Javaの開発環境構築はJDKのインストールからはじめよう
- インストールに失敗した場合は環境変数の確認や再起動を試そう
- Javaはコンパイルなどの手順を覚えれば簡単に実行できる
なお、収入UPや将来性を見据え、IT企業に転職したいと考えている人は、ぜひ「侍エンジニア」をお試しください。
侍エンジニアでは現役エンジニアと学習コーチの2名体制で学習をサポート。20〜50代と年齢に関わらず、希望企業への内定を見据え、スキル習得から就業活動の進め方まで一貫して学べます。
受講料が最大80%OFFになる「給付金コース」も提供中。未経験からIT企業に転職したい人は、ぜひ一度お試しください。
本記事を音声で聴く
そもそもJavaとは
Javaは、アプリケーション開発で使用される人気のプログラミング言語の一つです。開発市場でも衰えることなく需要が存在し、さらに、ある程度高い収入が見込めるようです。
詳しくは、次の記事をご覧ください。

Javaをインストールしてみよう!
Javaを習得するには、何はなくともJavaの開発環境をインストールしなければ始まりません。Javaの開発環境は、Java Development Kit(JDK)と呼ばれています。
Javaのアプリケーションを実行する方が必要とする、Javaの実行環境(Java Runtime Environment、JRE、Java Virtual Machine、Java VM、JVMなどと呼ばれることがあります)とJDKは別のモノです。
したがって、Javaのアプリケーションが実行できるのに、コンパイルができない!というケースも十分に起こりえます。注意が必要です。
JDKのインストール
それでは実際にWindows 10(64bit)に、JDK 9をインストールしてみましょう。
(1)以下の公式サイトにアクセスし、「Java DOWNLOAD」をクリックします。
http://www.oracle.com/technetwork/java/javase/downloads/index.html
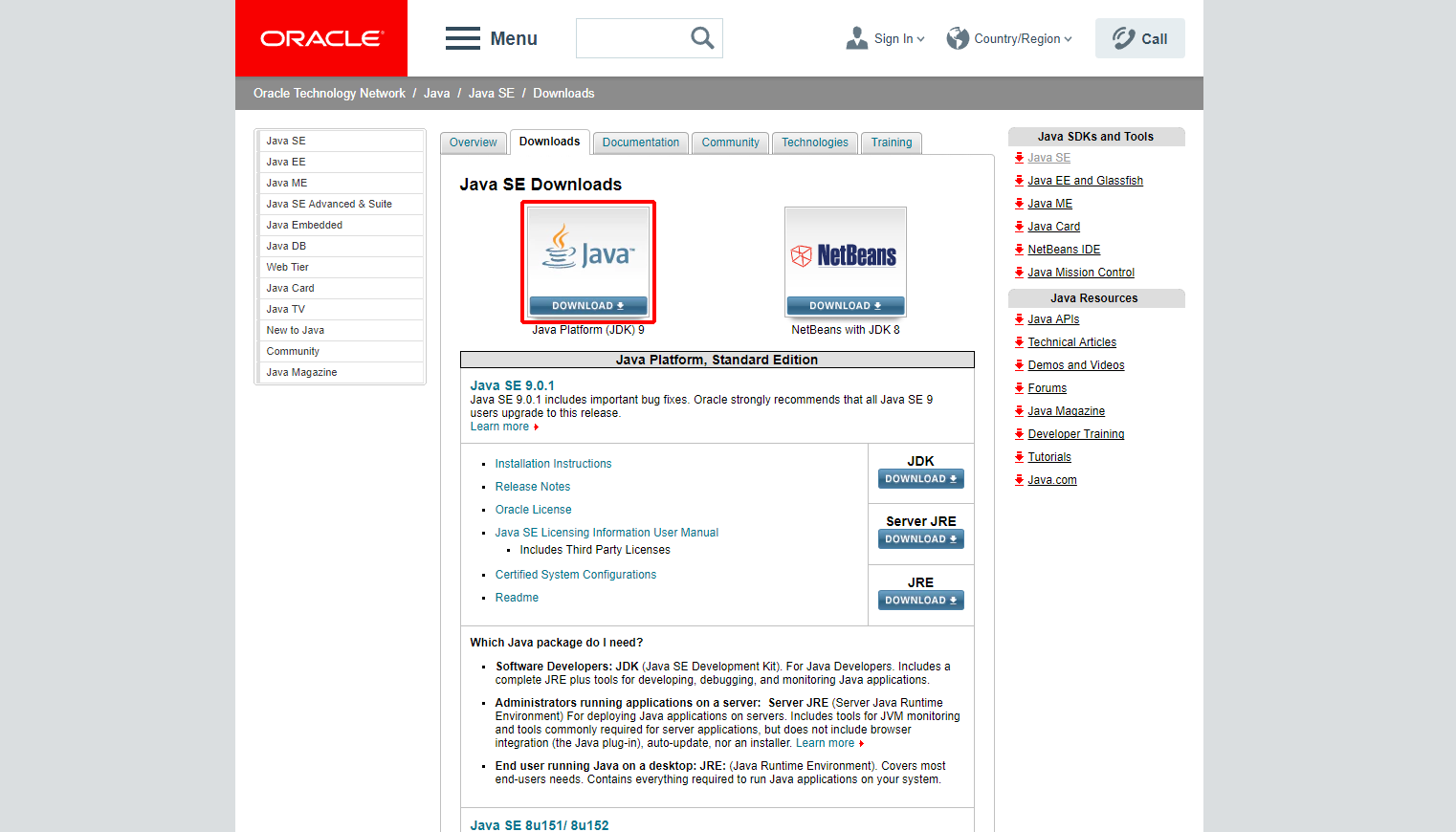
(2)「Accept License Agreement」の○をクリックし、「jdk-9.0.1_windows-x64_bin.exe」をクリックして、インストーラーをダウンロードします。
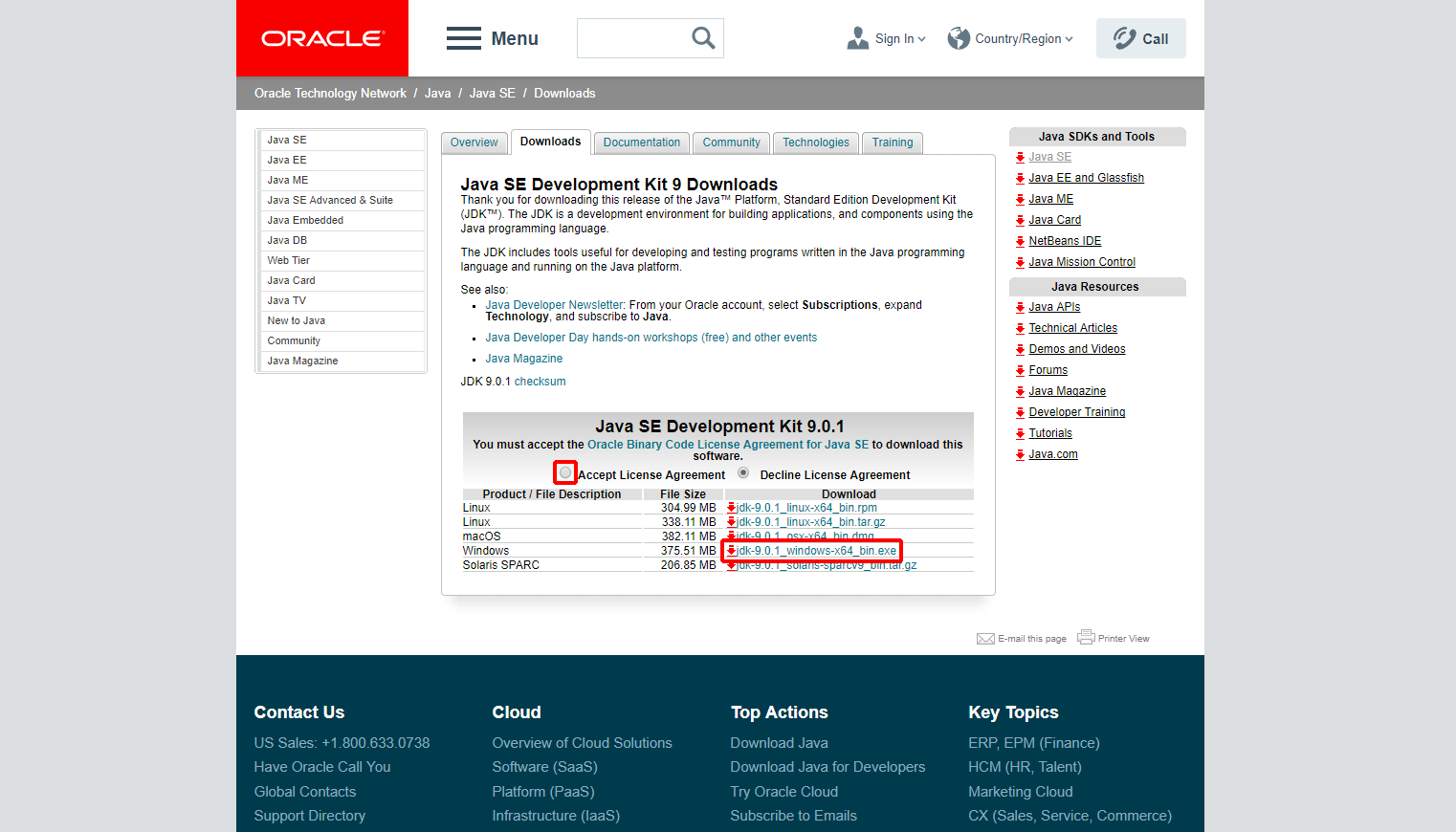
(3)ダウンロードしたインストーラー(jdk-9.0.1_windows-x64_bin.exe)をクリックして実行します。
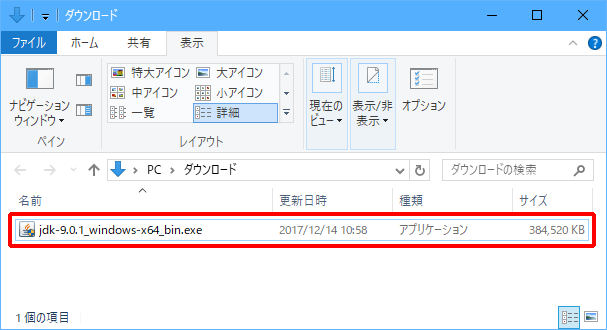
(4)「次 >」をクリックします。
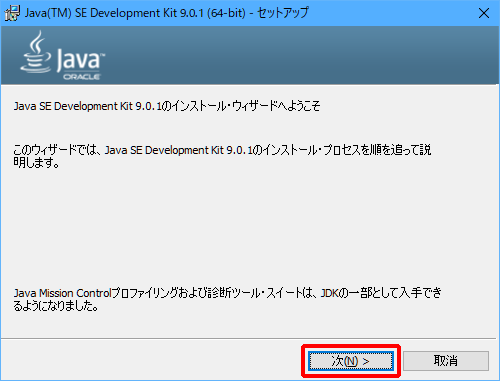
(5)「次 >」をクリックします。
「ソース・コード」が不要な場合は、「ソース・コード」をクリックして「この機能は、使用できなくなります。」をクリックします。
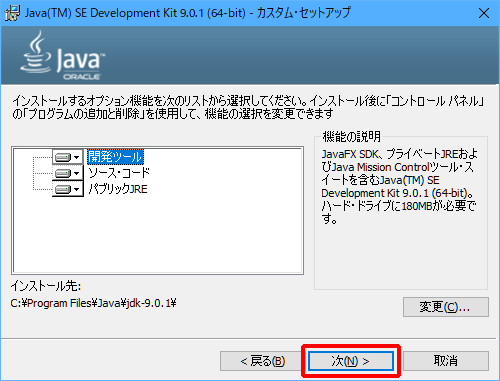
インストールが始まります。インストールが進むと、JREのインストーラーが起動します。
(6)「次 >」をクリックします。
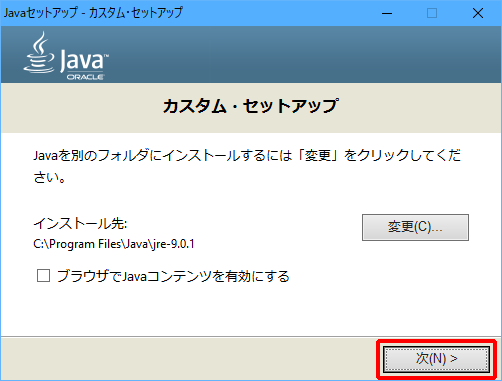
(7)「閉じる」をクリックします。
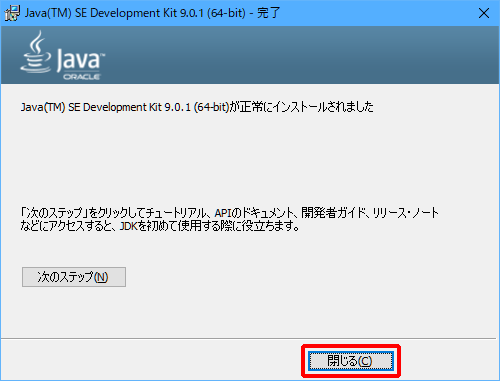
JDK 9のインストールが完了しました。
環境変数の設定
ここまでの操作で、Javaの実行はできるようになりましたが、まだコンパイルはできません。
次に、コンパイルができるようにするために環境変数を設定します。
(1)スタートボタンをクリックし、歯車アイコンをクリックします。
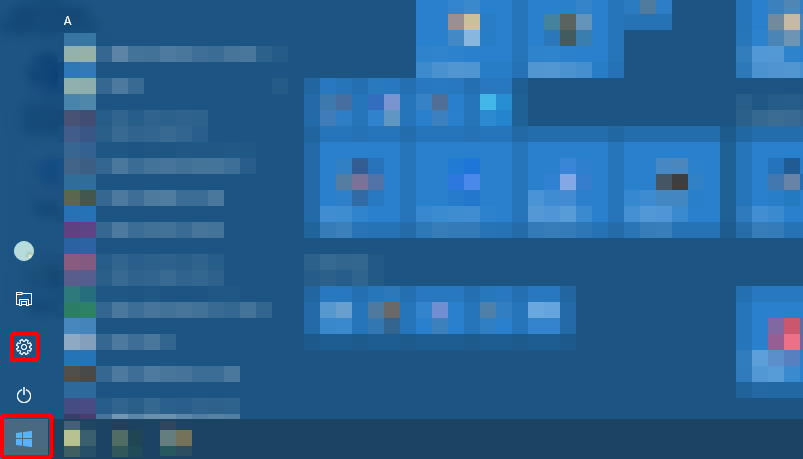
(2)「システム環境変数」と入力し、「システム環境変数の編集」をクリックします。
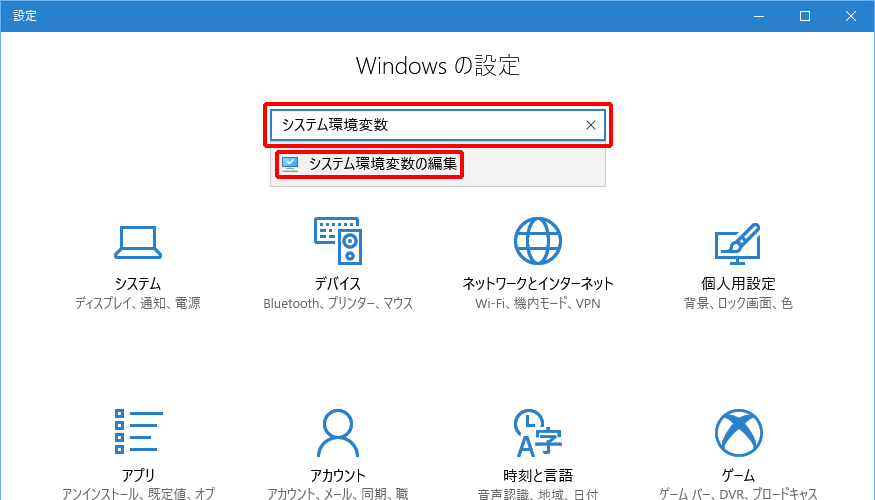
(3)「環境変数」をクリックします。
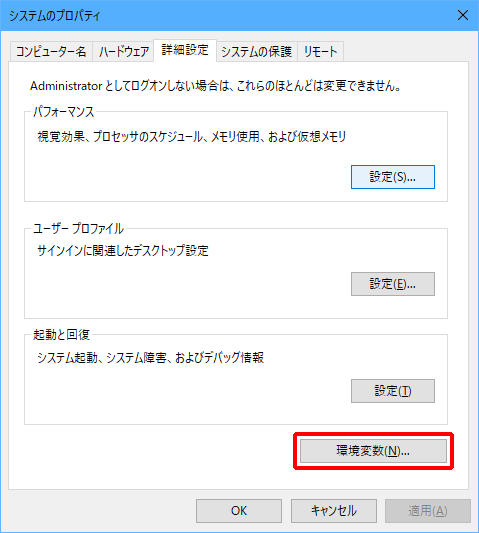
(4)「XXXXX のユーザー環境変数」の「Path」をクリックし、「編集」をクリックします。
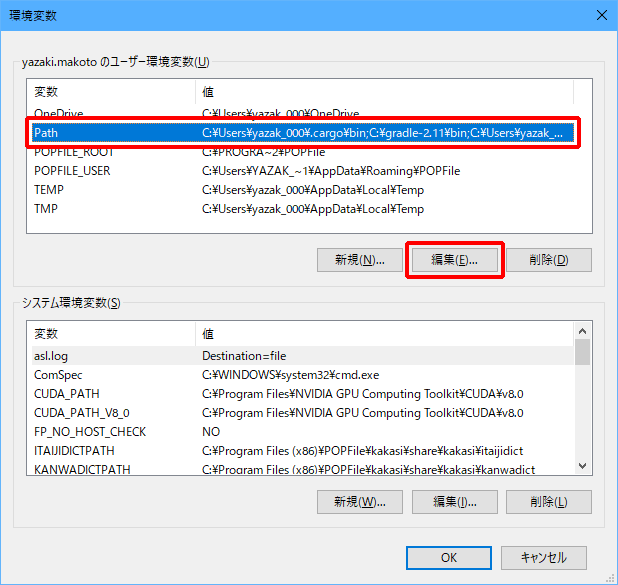
「システム環境変数」の「Path」をクリックし、「編集」をクリックしても、JDKを利用できます。ただし、この場合は、環境変数の設定後にWindowsを再起動する必要があります。
(5)「新規」をクリックします。
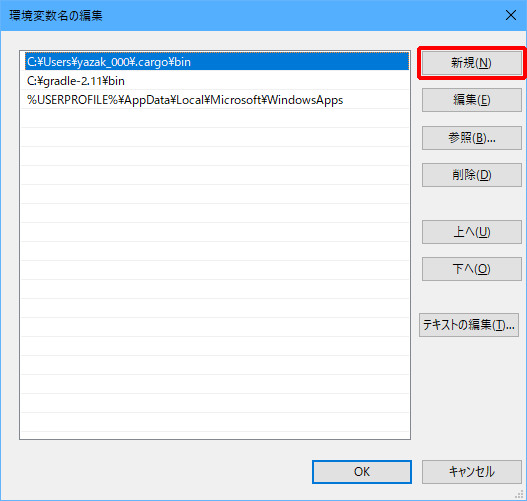
(6)Javaをインストールしたフォルダ(デフォルトのままインストールした場合は、C:Program FilesJavajdk-9.0.1)を入力し、続けて「bin」を入力して、「OK」をクリックします。
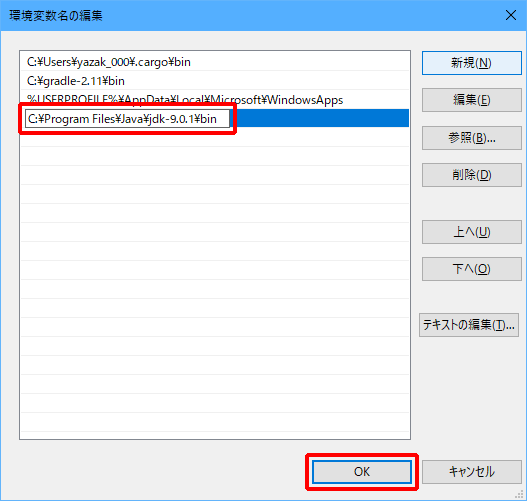
(7)「OK」をクリックします。
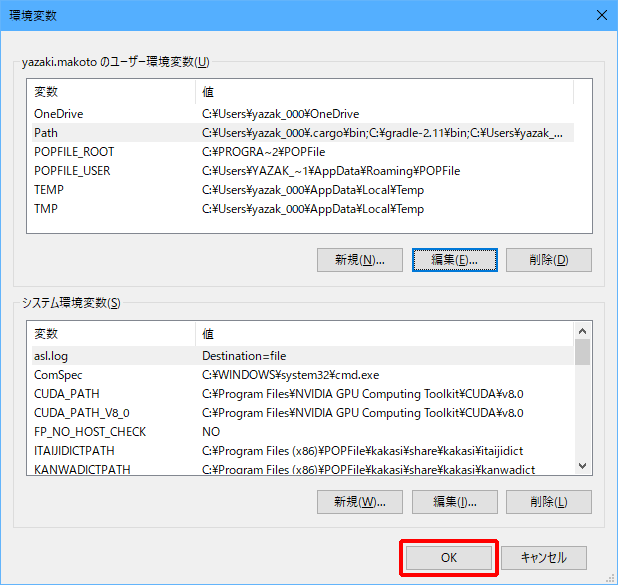
以上で、環境変数の設定が完了しました。
なお、IT企業への転職や副業での収入獲得を見据え、独学でJava言語を習得できるか不安な人は「侍エンジニア」をお試しください。
侍エンジニアでは、現役エンジニアと学習コーチの2名体制で学習をサポートしてもらえます。
「受講生の学習完了率98%」「累計受講者数4万5,000名以上」という実績からも、侍エンジニアなら未経験からでも挫折なく転職や副業収入の獲得が実現できますよ。
Javaの動作確認
次に、Javaが正しくインストールされているか確認してみます。コマンドプロンプトを起動して、以下のコマンドを入力してみましょう。
java -version
以下のように表示されれば、Javaの実行環境(JRE)のインストールは成功しています。
java version "9.0.1" Java(TM) SE Runtime Environment (build 9.0.1+11) Java HotSpot(TM) 64-Bit Server VM (build 9.0.1+11, mixed mode)
(通常、色は付きません。)
次に、以下のコマンドを入力してみましょう。
javac -version
以下のように表示されれば、JDKのインストールは成功しています。
javac 9.0.1
インストールが失敗した場合
「java -version」または「javac -version」と入力して、以下のように表示された場合は、環境変数の設定に誤りがあります。
'java' は、内部コマンドまたは外部コマンド、 操作可能なプログラムまたはバッチ ファイルとして認識されていません。
この問題を解決するには、上で紹介した手順で、環境変数をもう一度だけ設定し直してみてください。
設定し直しても、入力した内容が正しくても、どうしてもダメな場合は、Windowsを再起動すると成功するハズです。だまされたと思って試してみてください。
Javaプログラムを実行してみよう!
「java -version」も「javac -version」も動作することが確認できたところで、Javaで「Hello, world.」を出力してみましょう!
プログラムの作成方法
Javaの拡張子はjavaです。メモ帳でHelloWorld.java(実態はただのテキストファイル)を作成しましょう。
ファイル名の大文字小文字も大切です。
public class HelloWorld {
public static void main(String[] args){
System.out.println("Hello, world.");
}
}
今回は、以下の画面のように「D:Javahello_world」フォルダに「HelloWorld.java」を作成しました。
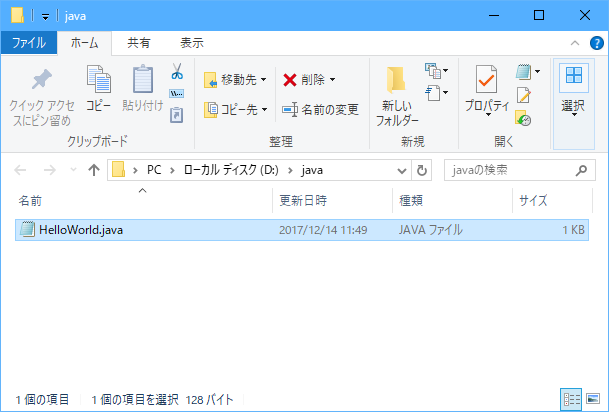
ソースコードのコンパイル
コマンドプロンプトを起動し、Dドライブの「Java」フォルダに移動してから、HelloWorld.javaをコンパイルします。具体的には、以下の画面のように入力しましょう。
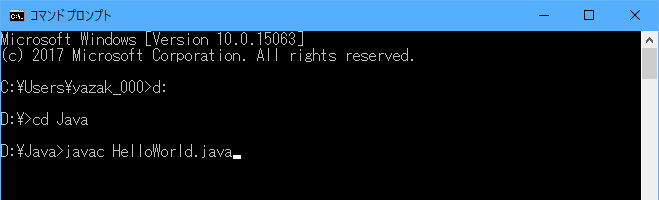
何も起きていないように見えますが、改めてエクスプローラーで確認すると、HelloWorld.classが作成されていますね。
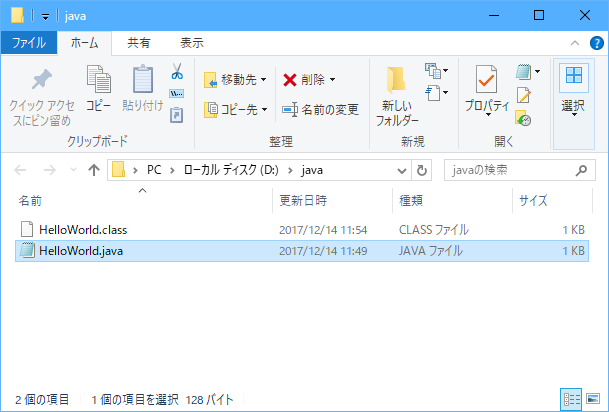
拡張子がclassのファイルを、クラスファイルと呼びます。このクラスファイルを実行すれば、Windows 10以外のOSでも「Hello, world.」が表示できます。これはJavaの特徴の一つです。
もちろん、クラスファイルを実行するには、Javaの実行環境をインストールする必要がありますので、そこは忘れないでくださいね。
Javaプログラムの実行
HelloWorld.classをダブルクリック…と言いたいところですが、そのままでは実行できません。コンパイルした続きの画面で、「java HelloWorld」と入力してEnterキーを押します。拡張子は入力しないことに注意しましょう。
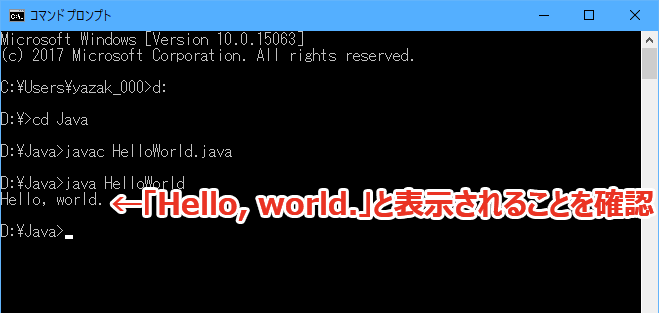
いかがでしょうか。「Hello, world.」と表示されましたか?
なお、IT企業への転職や副業での収入獲得を見据え、独学でJava言語を習得できるか不安な人は「侍エンジニア」をお試しください。
侍エンジニアでは、現役エンジニアと学習コーチの2名体制で学習をサポートしてもらえます。
「受講生の学習完了率98%」「累計受講者数4万5,000名以上」という実績からも、侍エンジニアなら未経験からでも挫折なく転職や副業収入の獲得が実現できますよ。
Javaのアップデートをするには?
Javaをインストールしたままアップデートをしていないと、Javaの欠陥や不具合が修正されないので危険です。そのため、Javaを定期的にアップデートするようにしましょう。Javaをアップデートする方法は次の記事で解説しているので、ぜひ確認してください!

Java9とは
Java9は2017年9月にリリースされました。
多くの新機能が追加されているので、こちらの記事で解説しています。

EclipseでJavaの開発環境を構築するには?
Javaでアプリケーションを開発するには、JDKのほかに開発環境が必要です。
ここでは、Javaの開発でよく使われているオススメの開発環境「Eclipse」のインストール方法を解説します。Windows編とMac編でそれぞれのインストール方法を解説しているので、ご自身の環境に合わせて確認してください。
Windows編
本来、「JDK」と「Eclipse」は別々にダウンロードしてインストールや環境設定を行いますが、これらを一つにまとめた「Pleiades All in One」という無料の統合開発環境があります。
「Pleiades All in One」を使えばJavaの開発に必要なモノをまとめてインストールできるので大変便利です! Windows OSを使っていて「Eclipse」や「Pleiades All in One」をインストールする方法は次の記事で詳しく解説しています。
ぜひ確認してみてください。

Mac編
Mac OSでJavaの開発環境の「Eclipse」をインストールする方法は次の記事で詳しく解説しています。
ぜひ確認してみてください。

JRE・JDKとは
JDKの他にも似た用語としてJREというものがあります。
これらの違いについてはこちらの記事で詳しく解説しているので、ぜひ確認してください。

JVMとは
Javaのプログラムを開発するには「JDK」が必要ですが、Javaで書かれたプログラムを使うだけなら「JVM」をインストールするだけで大丈夫です。
- JVMとはそもそもどんなものなのか?
- JVMをインストールするにはどうしたらいいのか?
- javaコマンドオプションの使い方は?
このような疑問を解決するために次の記事で詳しく解説しています。ぜひ確認してみてください。

まとめ
今回は、Javaの最新の開発環境であるJDK 9のインストール方法を説明し、定番のHello Worldをやってみました。Javaも最初のバージョンが公開されてから20年以上が経ちましたが、まだまだ衰える気配はありません。
Hello WorldだけではJavaが実行できることしか確認できていませんが、すべてのプログラミング言語の習得は、ここから始まると言っても過言ではありません。
ぜひ、この記事を読むだけでなく、お手元のWindows 10で挑戦してみてください。Javaプログラマーを目指して頑張りましょう!
Javaとは、汎用的でOSに依存せず、多くの開発現場で使われるプログラミング言語で、人気があります。
Javaの学習を始めるには、Javaの開発環境をインストールする必要があります。Javaの開発環境は、Java Development Kit(JDK)と呼ばれています。なお、「Pleiades All in One」を使えばJavaの開発に必要なものをまとめてインストールできるので便利です。
Javaを利用しているとアップデート通知がくることがあります。Javaの欠陥や不具合を修正するためにアップデートが必要です。
この記事の監修者
株式会社SAMURAI
【プロフィール】 DX認定取得事業者に選定されている 株式会社SAMURAIのマーケティング・コミュニケーション部が運営。 「質の高いIT教育を、すべての人に」をミッションに、IT・プログラミングを学び始めた初学者の方に向け記事を執筆。 累計指導者数4万5,000名以上のプログラミングスクール「侍エンジニア」、 累計登録者数1万8,000人以上のオンライン学習サービス「侍テラコヤ」で扱う教材開発のノウハウ、 2013年の創業から運営で得た知見に基づき、記事の執筆だけでなく編集・監修も担当しています。











