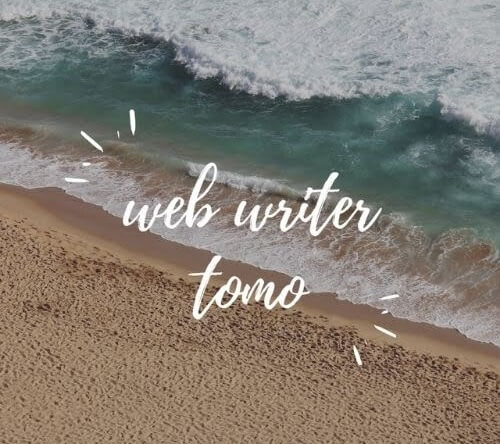この記事では、できることや使い方も交え、Macターミナルの特徴を解説します。
Macのターミナルってどうやって使うの?
ターミナルを活用する場面やメリットが知りたい
一部のプログラミング言語では必須であり、エンジニアの仕事の幅を大きく広げることができる「ターミナル(terminal)」。プログラミングを学び始めるまで、存在すら知らなかった人も多いのではないでしょうか。
ただ、いざMacでターミナルを使おうとしても、使い方がわからない人は多いですよね。そもそも、ターミナルが何なのか、あいまいな人もいるはず。
そこで、この記事ではMacにおけるターミナルの基本的な使い方を解説します。ターミナルを使うメリットやできることも紹介するので、ぜひ参考にしてください。
- Macのターミナルはファイルの検索や書き換えが可能
- Macのターミナルはサーバーサイド言語が実行できる
- Macのターミナルはコマンドを使うことで作業効率が上がる
なお「時間のかかる手作業を効率化したい」そんな理想を実現したい人は「侍エンジニア」をお試しください。
侍エンジニアでは、現役エンジニアと学習コーチの2名体制で学習をサポート。作業を効率化するITスキルが身につけられます。
- 繰り返し作業の効率化
- 調査書や報告書の作成/要約
- 営業メールの作成
- 大量データの分析/集計
これまで4万5,000名以上の受講生を指導してきた侍エンジニアなら、未経験からでも挫折なく作業の効率化が実現できますよ。
\ 給付金で受講料が最大80%OFF /
Macのターミナルとは?

Macのターミナルは、Mac OSで利用できるアプリケーションソフトの1種です。ターミナルはMacだけでなく、WindowsやLinuxなどにも存在します。
ターミナルとは?
ターミナルとは、コンピュータの設定やファイルの操作などを指示できるソフトウェアです。
インターネットでの検索やソフトウェアを使うなどでは、普段利用することはほとんどありません。ターミナルを利用するのは、主に専門的な設定や命令が必要なプログラミング作業時です。
特別な文字(コマンド)で命令文を打ち込むことで、プログラムの実行やフォルダ操作などができます。手間のかかる操作を効率化できるのがターミナルの魅力です。
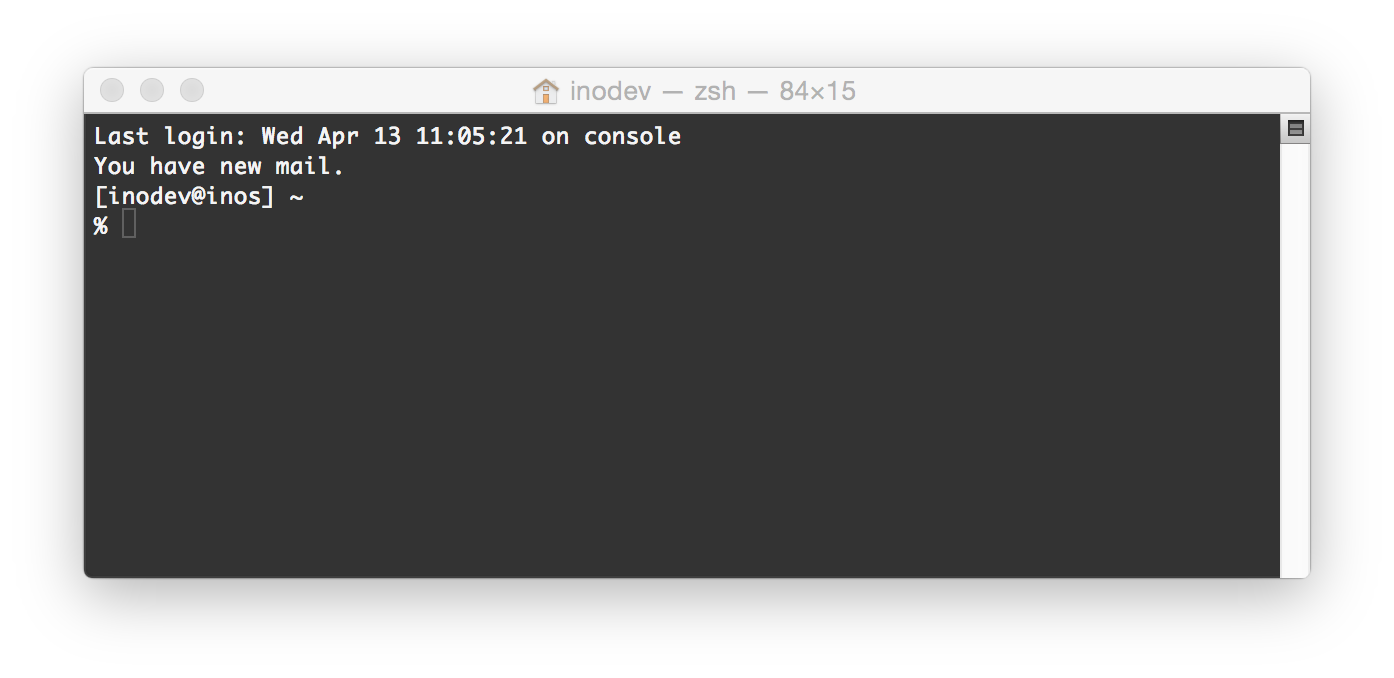
ターミナルについてより詳しく知りたい人は、次の記事を参考にしてください。
→ 【超初心者向け】ターミナルとは?Macの便利ツールを徹底解説
なお、副業での収入獲得を目指しているものの、どんな仕事が自分に合うかわからない人は「副業診断」をお試しください。
かかる時間はたった1分ほど。5つの質問に答えるだけで、自分にあう副業を診断してもらえます。
自身が取り組みやすい副業で収入を獲得したい人は、ぜひ一度お試しください。
\ 5つの質問に答えるだけ /
ターミナルの仕組み
ターミナルでは、コンピュータ内部に命令を行い操作します。
ターミナルは下記の手順で命令を行うことで、ファイルやプログラムの実行が可能です。
- 1.ターミナルからシェルに命令を与える
- 2.シェルはコンピュータが理解できる文字に変換してカーネルに伝達する
- 3.命令に従いカーネルがシェルへ伝達する
- 4.シェルは表示できる形式に変換してターミナルへ伝達する
まずターミナルで、パソコン内部に命令を飛ばします。命令を受け取るのが「シェル」です。シェルは、命令をパソコンの動作を司る心臓部分(カーネル)が理解できるように変換し伝達します。
命令を受けたカーネルは必要な処理を行い、結果をシェルに戻します。シェルはターミナルで表示ができるように変換し、結果を伝達する仕組みです。
なお、シェルやカーネルについてより詳しく知りたい人は下の記事を参考にしてください。
→ 【Linux入門】shellとは?作り方から実行方法までを解説
→ Linux Kernel(Linuxカーネル)のバージョンアップ方法を紹介
Macターミナルを使う4つのメリット

ここからは、Macのターミナルを使うメリットを、4つにまとめて解説します。
一括で操作ができる
ターミナルを使うことで、一括で操作が可能です。
たとえば、ひとつのフォルダ内にファイルが1000個あり、すべてのファイルに連番を振るとします。ひとつずつ作業を行うのは大変ですが、ターミナルを使えばいくつかのコマンドを打つだけで作業が完了するのです。
また一括で操作することで、ミスを減らせる効果もあります。番号のつけ間違いや作業のし忘れを防げるため、トラブルを防ぐことにつながるのです。IT開発で同じ操作を繰り返すときは、一括で行えるターミナルが便利です。
作業を効率化できる
ターミナルを使うことで、作業を効率化できます。
前述したとおり、ターミナルを使えば一括で作業が完結できるため、仕事の効率化につながります。フォルダやファイルの操作以外にも、使用頻度の高いプログラムの実行などを効率化できるため、スムーズに作業を進められるのです。
ターミナルを使用しない場合、開発環境の操作やプログラムの実行などの操作はツールを切り替えて行うケースもあります。その点、ターミナルを使えば、コマンド操作だけですべて行えるのです。
処理動作が軽い
ターミナルは、処理動作が軽いところも魅力です。
いくら便利な機能が利用できても、命令を実行するまでにタイムラグがあると使いにくいです。毎日使用するツールであれば、ストレスにつながります。その点、ターミナルは起動や操作などの動作が軽いです。
専門的にいうと、処理時に使用するメモリ量が少ないため、スムーズに動作します。そのため、他ツールやWebサイトを開いたまま利用しても無理なく利用できるのです。
タスクを自動化できる
ターミナルを使用すれば、タスクを自動化できます。
プログラミングを行うなかで、プログラムのテストやコードを実行可能なファイルに変換するビルド作業などを頻繁に行います。これらの作業を都度行うのは手間がかかりますが、ターミナルでは自動化が可能です。
シェルを組み合わせて作成したプログラム(シェルスクリプト)で、処理内容や動作時間など細かい設定ができます。タスクの自動化で作業を効率化できるのは、ターミナルの大きなメリットです。
なお、ITの仕事に興味はあるものの、どの職種が自分にあうのかわからない人もいますよね。そんな人は「ITキャリア診断」をお試しください。
かかる時間はたったの1分。5つの質問に答えるだけで、自分にあうIT職種を診断してもらえます。
自身に適した職種が知りたい人は、手軽に試してみると良いですよ。
\ 5つの質問に答えるだけ /
Macのターミナルでできること

Macではターミナルを使うことで、下記の動作を実行できます。
- ファイルを探せる
- ファイルの中身を書き換えられる
- サーバーサイドの言語を実行する
- データベースにアクセスする
- 必要ファイルをダウンロードする など
上記の作業はマウスを使った操作でも可能ですが、ターミナルを使うことで効率化できます。
ファイルの検索や編集だけでなく、PHPやPythonなどサーバー側で動作するプログラミング言語を実行できるのも魅力です。そのほか、サーバーの設定などマウス操作では難しい細かい設定もターミナルでできます。
なお、業務の効率化や副業での収入獲得に向けどの言語が自分にあうのか、どう学習を進めればいいのかなどがあいまいな人は「プログラミング学習プラン診断」をお試しください。
かかる時間は1分ほど。4つの質問に答えるだけで、あなたにあう言語や学習プランを診断してもらえます。
効率よくスキル習得したい人は、ぜひ一度お試しください。
\ 4つの質問に答えるだけ /
Macターミナルの基本的な使い方

ここからは、次のトピック別に、Macターミナルの基本的な使い方を解説します。
起動方法
ターミナルは、アプリケーション/ユーティリティフォルダの中にインストールされています。
【操作手順】
Finder > アプリケーション > ユーティリティ > ターミナル
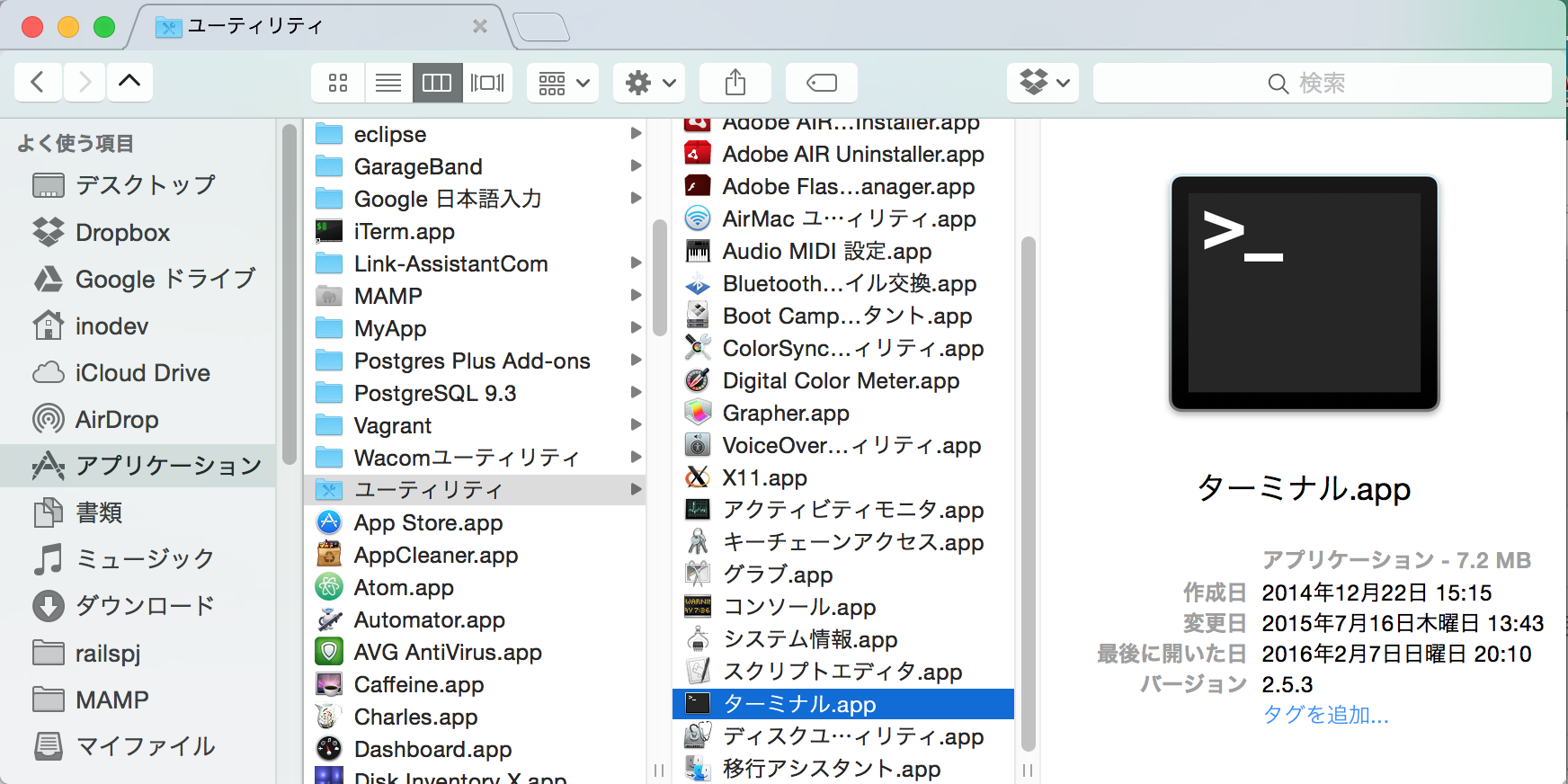
頻繁に使いたい場合はDocに追加しておくか、「Spotlight検索」から「ターミナル」と打ち込むことで素早く起動可能です。
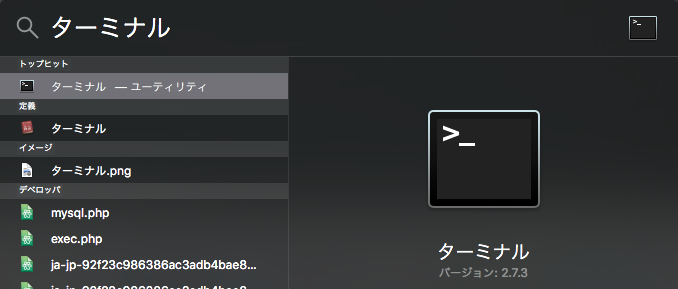
使いたいときにすぐ起動できる準備をしておけば、効率的に作業を開始できます。
コマンドの操作方法
ターミナルを起動したら、実行したい動作に合わせてコマンドを入力しましょう。
たとえば、下記のコマンドを入力することでフォルダの検索や編集が可能です。
- pwd:フォルダの表示
- cd:フォルダの移動
- ls:フォルダの内容を表示 など
後述しますが、ターミナルの操作はコマンドを使います。よく使うコマンドを覚えておけば、作業を効率化できます。
背景や文字色の変更方法
背景や文字の色を変えたい場合は、環境設定にある「プロファイル」から変更できます。
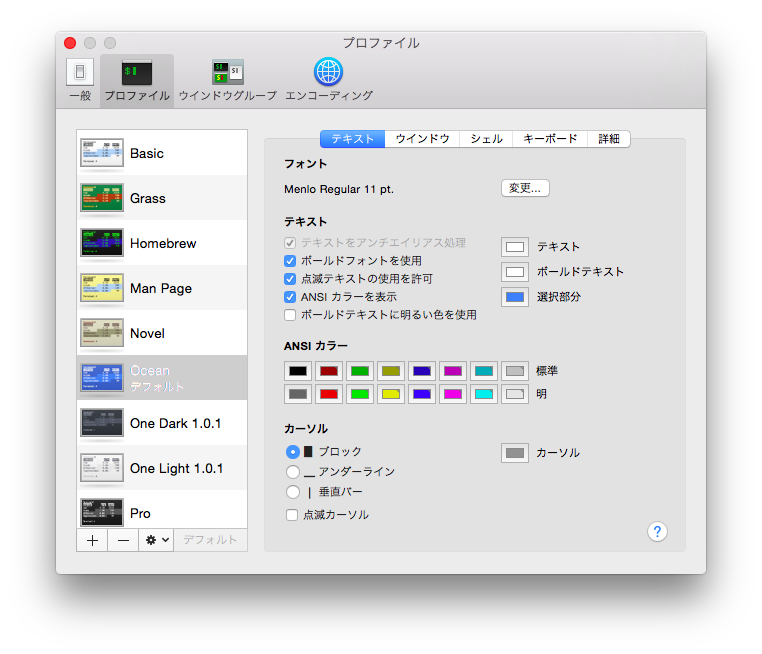
ここでは用意されている配色パターンから、背景色や文字の色を選べます。また、配色は自分の好きな色にカスタマイズも可能です。
ターミナルの終了方法
ターミナルを終了するときは、基本的にターミナルのウィンドウを消すだけです。
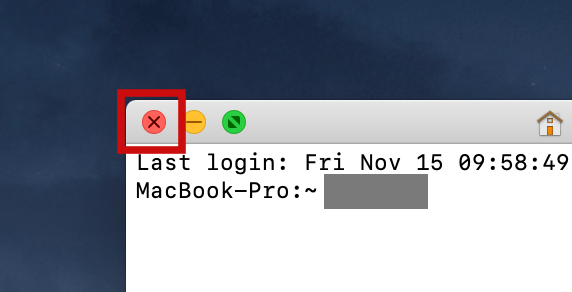
しかし、サーバーへの接続を終了してから閉じる必要があります。「exit」と入力し、実行したうえで閉じましょう。
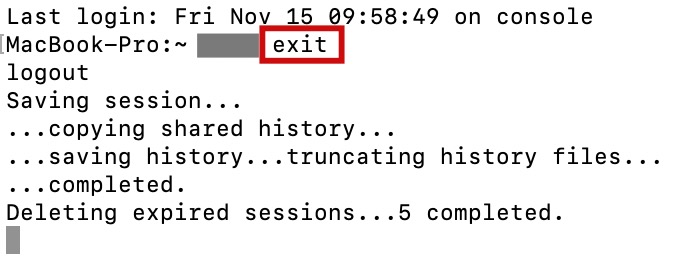
ターミナルの使い方をより詳しく知りたい人は、次の記事を参考にしてください。
なお「時間のかかる手作業を効率化したい」そんな理想を実現したい人は「侍エンジニア」をお試しください。
侍エンジニアでは、現役エンジニアと学習コーチの2名体制で学習をサポート。作業を効率化するITスキルが身につけられます。
- 繰り返し作業の効率化
- 調査書や報告書の作成/要約
- 営業メールの作成
- 大量データの分析/集計
これまで4万5,000名以上の受講生を指導してきた侍エンジニアなら、未経験からでも挫折なく作業の効率化が実現できますよ。
\ 給付金で受講料が最大80%OFF /
Macターミナルで使用頻度の高いコマンド

Macのターミナルを最大限活用するには、コマンドの扱い方を覚える必要があります。
たとえば、ターミナルでは下記のようなコマンドを使い、フォルダやファイルの操作を行います。コマンドを使いこなせれば、作業効率をアップできるのです。
| pwd | 現在いるディレクトリを表示する |
| ls | 現在いるディレクトリのファイルをリストで表示する |
以降では、Macのターミナルでとくに使用頻度が高いコマンドを、3つ紹介します。
pwd
pwdは、自分が操作しているフォルダを表示するコマンドです。作業している箇所の確認などに使用します。
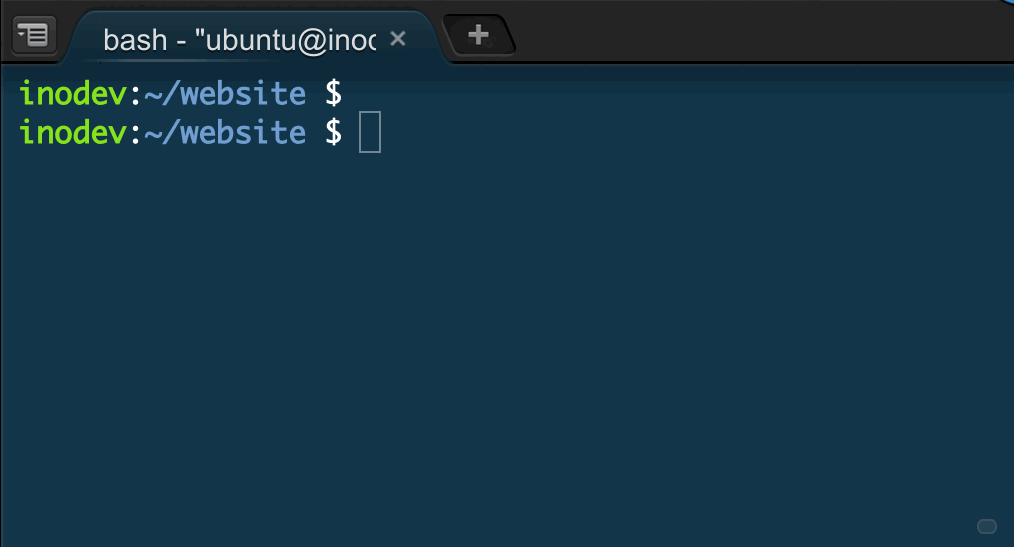
ターミナルにコマンドを入力するときは、自分の操作しているフォルダから見たパス(ファイルやフォルダが収納されている場所情報)が必要なケースもあります。pwdを入力すれば、自分が操作しているフォルダから見た相対パスを調べられるのです。
cd
cdは、フォルダを移動・変更するコマンドです。フォルダに入る操作やひとつ上の階層に上がるような操作で使用します。
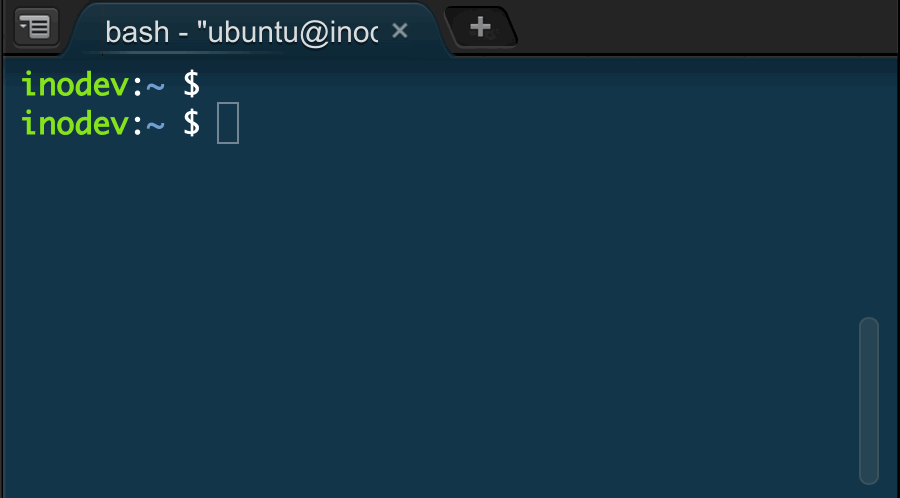
フォルダは何層もの階層で成り立っており、作業によっては移動が必要な場面もあります。フォルダを移動させるときは、pwdで確認したパスをもとに移動する場所を指定します。
フォルダは体系的に管理するものであるため、移動させるcdの使用頻度は高いです。ターミナルを利用するなら、覚えておきたいコマンドといえます。
Is
lsは、フォルダの内容を表示するコマンドです。自分が操作しているフォルダに、どのようなファイルがあるかを表示できます。
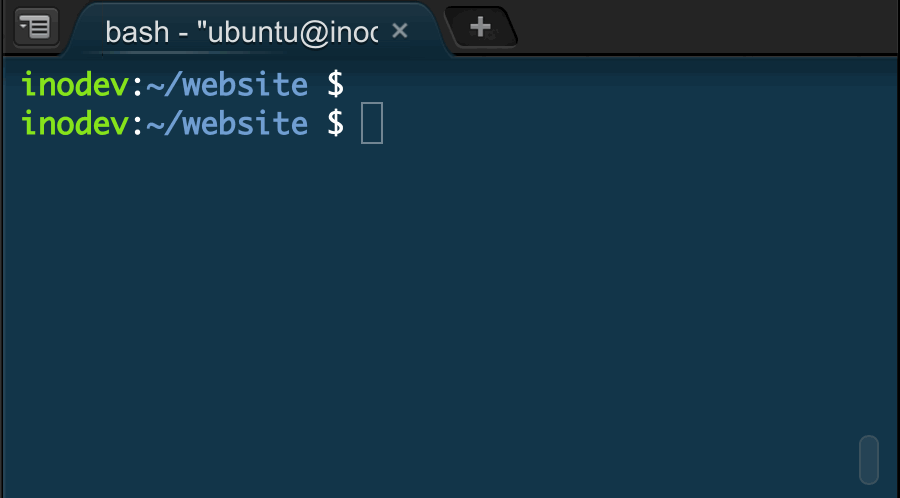
またlsのオプションを利用すると、表示する情報を指示できます。フォルダ内の情報をすべて表示するだけでなく、ファイルの詳細表示や並び替え表示などが可能です。
フォルダ内のファイル情報を確認することで、エラーの修正や足りないファイルの作成など作業を効率化できます。lsは使用頻度が高いため、覚えて損はないコマンドです。
コマンドについてより詳しく知りたい人は、次の記事を参考にしてください。
→【全37種】よく使うLinuxコマンド一覧!基本的な使い方も紹介
ターミナル初心者によくあるQ&A
最後に、Macのターミナル初心者によくある疑問へ、まとめて回答します。
Q1:ディレクトリとは?
ディレクトリとは、パソコン内にあるフォルダのことです。
パソコンでは、フォルダを複数にわけて画像ファイルや文章ファイルなどを保存します。フォルダは入れ子状態で作成するケースもあり、この構造をディレクトリと呼ぶのです。ディレクトリをターミナルで指定することでフォルダの表示や編集ができます。
Q2:思いどおりに動かない時はどうすればいい?
ターミナルが思いどおりに動かないときは、焦らず原因を特定しましょう。
たとえば、よくあるエラーである「command not found」が出たとします。このエラーは、指示されたコマンドが存在しない。もしくは指示されたファイルがないときに出力されます。
エラーを解決するには、下記の問題点を確認しなければいけません。
- 指定したファイルは存在しているか
- パスを間違えていないか
スペル間違いや指定するファイルが異なれば、指示どおり動作しません。入力したコマンドが間違いないか、あらためて確認しましょう。問題点がわかれば、修正方法を調べて対処してください。
なお、下の記事ではプログラミング学習での疑問を解決できるおすすめの質問サイトを紹介しているので、よければ参考にしてください。
→ 悩める初心者の味方!プログラミング質問サイトおすすめ10選
Q3.ターミナルはどうしても覚えないとダメ?
HTNL/CSSやJavaScriptなどフロントエンド言語だけを扱うなら、ターミナルを無理に覚える必要はありません。
フロントエンド開発では統合開発環境を使うため、ターミナルが不要な場合もあるからです。ターミナルの学習に時間をかけすぎるくらいであれば、他言語やスキル学習に時間を使うほうがメリットは多いでしょう。
一方、サーバーサイド言語を扱う場合は、プログラムの実行時にターミナルが必要な場面も多いです。プログラムのテスト作業などを効率化できるため、覚えておいて損はないでしょう。
とはいえ、ターミナルが難しくて独学では習得できないという人もいるはず。その場合は、プログラミングスクールで講師のサポートを受けながら学ぶのがおすすめです。
たとえば、侍エンジニアでは下記の学習サポートを受けられます。
- 回答率100%のQ&A掲示板
- 現役エンジニアのマンツーマンレッスン など
また「Webエンジニア転職保証コース」では、ターミナルだけでなくPHPやPythonなどプログラミングスキルも習得可能です。侍エンジニアでは無料カウンセリングも実施していますので、学習やコース選びの悩みがある人はお気軽にご相談ください。
公式サイトで詳細を見るまとめ
今回は、Macのターミナルについて解説しました。
Macのターミナルを利用すればフォルダやファイルの操作、PHPやPythonなど言語のプログラムの実行ができます。サーバーサイド開発に携わるITエンジニアを目指す人であれば、学んで損はないツールです。
ターミナルの使い方は独学のほか、Web開発が学べるプログラミングスクールでも学べるので、本記事を参考に学習してみてください。
本記事の解説内容に関する補足事項
本記事はプログラミングやWebデザインなど、100種類以上の教材を制作・提供する「侍テラコヤ」、4万5,000名以上の累計指導実績を持つプログラミングスクール「侍エンジニア」を運営する株式会社SAMURAIが制作しています。
また、当メディア「侍エンジニアブログ」を運営する株式会社SAMURAIは「DX認定取得事業者」に、提供コースは「教育訓練給付制度の指定講座」に選定されており、プログラミングを中心としたITに関する正確な情報提供に努めております。
参考:SAMURAIが「DX認定取得事業者」に選定されました
記事制作の詳しい流れは「SAMURAI ENGINEER Blogのコンテンツ制作フロー」をご確認ください。
この記事の監修者

フルスタックエンジニア
音楽大学卒業後、15年間中高一貫進学校の音楽教師として勤務。40才のときからIT、WEB系の企業に勤務。livedoor(スーパーバイザー)、楽天株式会社(ディレクター)、アスキーソリューションズ(PM)などを経験。50歳の時より、専門学校でWEB・デザイン系の学科長として勤務の傍ら、副業としてフリーランス活動を開始。 2016年、株式会社SAMURAIのインストラクターを始め、その後フリーランスコースを創設。現在までに100名以上の指導を行い、未経験から活躍できるエンジニアを輩出している。また、フリーランスのノウハウを伝えるセミナーにも多数、登壇している。