この記事ではできない時の対処法も交え、TensorFlowのインストール方法を解説します。
TensorFlowはどうやってインストールするの?
TensorFlowがインストールできない時はどうすればいいんだろう…
AI(人工知能)の開発や機械学習に挑戦するにあたって、TensorFlow(テンソルフロー)の活用は有力な選択肢です。しかし、TensorFlowのインストール方法がわからず、不安に感じている人も多いですよね。
そこでこの記事では初心者に向け、TensorFlowのインストール方法を解説します。インストールできない場合の対処法も紹介するので、ぜひ参考にしてください。
- TensorFlowはpipやAnacondaを用いてインストールできる
- CPU版とGPU版のどちらをインストールするか選ぶ必要がある
- インストール不要なTensorFlow活用方法を試すのもあり
なお、AIを学びIT企業への転職や日々の仕事や作業を効率化したい人は「侍エンジニア」をお試しください。
侍エンジニアでは現役エンジニアと学習コーチの2名体制で学習をサポート。PythonやTensorFlowの習得を通じて、手間のかかる作業を効率化する方法を学べます。
未経験から挫折なくAIスキルを習得したい人は、ぜひ一度お試しください。
\ 給付金で受講料が最大80%OFF /
TensorFlowのインストールに必要な前提知識

TensorFlowをインストールする前の準備作業として、基本的な知識を押さえておきましょう。まずは、次の2つの前提知識について、初心者にもわかりやすく解説します。
TensorFlow(テンソルフロー)とは
TensorFlow(テンソルフロー)とは、Google社が提供する機械学習ライブラリです。機械学習とは、AI(人工知能)に大量のデータから規則性やパターンを学習させ、予測や分析といった能力を持たせる手法を指します。
機械学習では、AIモデル(AIに特定のタスクを行わせる仕組み)の構築が欠かせません。しかし、AIモデルのプログラムをゼロから実装するのは大変です。そこで、TensorFlowが役立ちます。
TensorFlowは、機械学習におけるAIモデルの構築に役立つライブラリが豊富です。TensorFlowに含まれるライブラリを活用すると、たとえば次のタスクを行うAIモデルを効率よく実装できます。
- 画像認識:画像の中に何が写っているかを把握する
- 音声認識:音声の意味を把握したり、テキストデータに変換したりする
- 自然言語処理:与えられた言葉の意味や文脈を把握する
また、AIの学習や精度アップには次のような作業も必要です。TensorFlowにはAIモデルの構築だけでなく、こうした作業を効率化するライブラリも含まれています。
- データ収集:Webデータやセンサーデータなどの収集を効率化
- データ加工:異常データの排除、データ形式の変換などを効率化
- AIモデルの評価:AIモデルの精度や性能を可視化し、改善作業を効率化
このように、TensorFlowには豊富な機能があり、AI開発・機械学習における幅広いプロセスを効率化できます。TensorFlowとは何かについて詳しくは、次の記事を参考にしてください。

TensorFlowの対応OS
TensorFlowは、次のOSを搭載したパソコンに対応しています。パソコンやOSバージョンによっては正しく利用できないケースがあるため、注意が必要です。
※公式ドキュメントの内容をもとに記載しています。
これからTensorFlowで機械学習を実践する場合は、いずれかに対応したパソコンを用意しておきましょう。
TensorFlowの活用に必要なもの
TensorFlowの活用には、パソコンだけでなく次の2つも必要です。具体的な手順は後ほど紹介しますが、必要なものを把握しておきましょう。
| 必要なもの | 説明 |
|---|---|
| Python | AI開発・機械学習を得意とするプログラミング言語 |
| pip | Pythonのパッケージ(ライブラリ)を管理するためのツール |
TensorFlowでAIモデルを構築する際には、Pythonでコードを記述します。また、TensorFlow自体や関連ライブラリのインストールにはpipが必要です。
なお、IT企業への転職や副業での収入獲得を見据えたTensorFlowが学習に向けどの言語が自分にあうのか、どう勉強を進めればいいのかなどがあいまいな人は「プログラミング学習プラン診断」をお試しください。
かかる時間は1分ほど。4つの質問に答えるだけで、あなたにあう言語や学習プランを診断してもらえます。
効率よくスキル習得したい人は、ぜひ一度お試しください。
\ 4つの質問に答えるだけ /
インストールできるTensorFlowの種類

TensorFlow(テンソルフロー)には、大まかに次の2種類があります。それぞれの概要とメリット・デメリットを表にまとめました。なお「CPU」と「GPU」については後述します。
CPU版
CPU版TensorFlowは、あらゆるパソコンに搭載された「CPU(Central Processing Unit)」を機械学習に用います。CPUは汎用性が高いプロセッサ(コンピューターの頭脳)で、幅広いタスクに対応可能です。
しかし、処理速度は後述するGPUと比べて遅く、大規模なAIモデルの機械学習では時間がかかってしまいます。小規模なAIモデルを構築する場合、機械学習の速度を重視しない場合は、CPU版でも問題ないでしょう。
GPU版
GPU版TensorFlowは、画像処理に特化したプロセッサ「GPU(Graphics Processing Unit)」を機械学習に用います。GPUは並列処理能力に優れており、大量のデータを効率よくスピーディーに処理可能です。
ただし、GPU非搭載のパソコンにはインストールできません。GPUの処理能力を最大限に活かすためには、専用のハードウェアが必要です。OSに合わせた画面や操作により、GPUの有無を必ずチェックしましょう。
- Windows:タスクマネージャー > パフォーマンス
- macOS:Appleメニュー > このMacについて > グラフィックス
- Linux:ターミナルで”lspci | grep -i vga”を実行
なお、TensorFlow公式はNVIDIA製のGPUを推奨していますが、ほかのGPUでも利用は可能です。
大規模なAIモデルを構築したい場合、機械学習の速度を重視する場合は、GPU版TensorFlowが適しています。特に、人間の脳を模した高度な「ニューラルネットワーク」を用いる「深層学習」におすすめです。
TensorFlowのインストール方法2つ

TensorFlow(テンソルフロー)のインストール方法には、主に次の2つがあります。
方法1:pipを用いたインストール
Pythonのパッケージ管理ツールであるpipを使うことで、TensorFlowのインストールが可能です。pipで、TensorFlowのインストールコマンドを入力するだけで済みます。
この記事の後半では、pipを用いたインストール方法を紹介します。pipとは何かについて詳しくは、次の記事を参考にしてください。

方法2:Anacondaを用いたインストール
TensorFlowには「Anaconda」を用いたインストール方法もあります。Anacondaとは、Pythonで機械学習やデータ分析を行うために便利なツールをまとめた環境のことです。
Anacondaには、専用画面でPython環境を構築・管理できるツール「Anaconda Navigator」があります。Anacondaをインストールし、Anaconda Navigatorを使えば、TensorFlowのインストールが可能です。
なお、AnacondaにはPythonが含まれるため、AnacondaがあればPythonの単体インストールは不要です。Anacondaを用いた具体的なインストール方法は次の記事で詳しく説明しているので、ぜひ参考にしてください。

なお、IT企業への転職や副業での収入獲得を見据え、独学でTensorFlowやPythonスキルを習得できるか不安な人は「侍エンジニア」をお試しください。
侍エンジニアでは、現役エンジニアと学習コーチの2名体制で学習をサポートしてもらえます。
「受講生の学習完了率98%」「累計受講者数4万5,000名以上」という実績からも、侍エンジニアなら未経験からでも挫折なく転職や副業収入の獲得が実現できますよ。
\ 給付金で受講料が最大80%OFF /
TensorFlowのインストール手順【4ステップ】

ここからは、pipを用いたTensorFlow(テンソルフロー)のインストール手順を見ていきましょう。TensorFlowのインストール手順は、大まかに次の4ステップです。
- ステップ1:Pythonをインストールする
- ステップ2:pipのインストール状況を確認する
- ステップ3:TensorFlowをインストールする
- ステップ4:TensorFlowのインストール状況を確認する
ステップ1:Pythonをインストールする
まずは、Pythonをインストールしましょう。CPU版TensorFlowを使う場合も、GPU版TensorFlowを使う場合も、Pythonは必須です。
WindowsやmacOSの場合、公式サイトからインストーラをダウンロードできます。「Downloads」からお使いのOSを選択しましょう。すると、バージョン別にダウンロード可能なインストーラ名が表示されます。

公式ドキュメント(2025年1月時点)によると、TensorFlowの利用に必要なPythonのバージョンは3.6〜3.9です。対応バージョンの範囲内で、最も新しいインストーラをダウンロードすると良いでしょう。
あとはインストーラを実行し、画面の指示に従ってインストールを進めればOKです。また、Linux(Ubuntu)の場合は、ターミナルで次のコマンドを実行すればPythonをインストールできます(xはバージョンに置換)。
sudo apt-get install python3.xPythonのインストール方法については、次の記事でOS別に詳しく紹介しているので、ぜひ参考にしてください。

ステップ2:pipのインストール状況を確認する
次に、Pythonのパッケージを管理するpipのインストール状況を確認しましょう。pipはPythonに同梱されているため、Pythonをインストールすれば自動的にインストールされるはずです。
Windowsのコマンドプロンプト、またはmacOSやLinuxのターミナルで、次のコマンドを実行しましょう。
pip --version公式ドキュメント(2025年1月時点)によると、TensorFlowの利用に必要なpipのバージョンは19.0以降(macOSの場合は20.3以降)です。
pipのバージョンが古い、あるいは正しくインストールされていない場合は、次のコマンドを実行しましょう。これで、最新バージョンのpipがインストールされます。
pip install --upgrade pipステップ3:TensorFlowをインストールする
続いて、TensorFlowをインストールしましょう。Windowsのコマンドプロンプト、またはmacOSやLinuxのターミナルでpipコマンドを実行します。CPU版とGPU版でコマンドが変わる点に注意が必要です。
CPU版TensorFlowをインストールする場合は、次のコマンドを実行しましょう。
pip install tensorflowGPU版TensorFlowをインストールする場合は、次のコマンドを実行してください。
pip install tensorflow-gpuコマンドを実行すると、TensorFlowのインストールが始まります。インストールには数分かかるケースがあるため、完了までしばらく待ちましょう。

画像のように、次のコマンドを受け付ける状態になればインストールは完了です。エラーが出ていなければ、インストールは成功しているでしょう。

なお、pipのバージョンが最新でないと上のように警告が出ることがありますが、pipのバージョン要件を満たしていれば問題ありません。
ステップ4:TensorFlowのインストール状況を確認する
最後に、TensorFlowのインストール状況を確認しましょう。Windowsのコマンドプロンプト、またはmacOSやLinuxのターミナルで、次のコマンドを実行してください。
python -c "import tensorflow as tf; print(tf.__version__)"「TensorFlowのライブラリをインポートし、そのバージョン情報を出力するPythonコード」の実行コマンドです。インストールしたTensorFlowのバージョンが表示されれば、インストールは問題ありません。

これで、TensorFlowを問題なくインストールできました。あとは、次のコードをPythonファイルに記述すれば、tf.関数名()といった形でTensorFlowが持つ機能を手軽に利用できます。
import tensorflow as tfなお、副業での収入獲得を目指しているものの、どんな仕事が自分に合うかわからない人は「副業診断」をお試しください。
かかる時間はたった1分ほど。5つの質問に答えるだけで、自分にあう副業を診断してもらえます。
自身が取り組みやすい副業で収入を獲得したい人は、ぜひ一度お試しください。
\ 5つの質問に答えるだけ /
TensorFlowがインストールできない場合の対処法

TensorFlow(テンソルフロー)がインストールできない場合、次の対処法を試してみてください。
Pythonとpipのバージョンを確認する
まずは、Pythonとpipのバージョンを確認しましょう。バージョン要件に合わないPythonやpipがインストールされていると、TensorFlowをインストールできない場合があります。
2025年1月時点で、TensorFlowの利用に必要なPythonおよびpipのバージョンを再掲します。対応バージョンは変更されるケースがあるため、必ず公式ドキュメントも参照しましょう。
- Python:3.6〜3.9
- pip:19.0以降(macOSの場合は20.3以降)
また、Pythonやpipのバージョンを確認するコマンドは次のとおりです。Windowsのコマンドプロンプト、またはmacOSやLinuxのターミナルで実行し、バージョンに問題がないか確認してください。
# Pythonのバージョン確認
python --version
# pipのバージョン確認
pip --versionバージョンが問題なくても正しく動作しない場合は、バージョンを変えて再インストールしてみるのも1つの手です。
インストール不要なTensorFlowの活用方法を試す
インストール不要なTensorFlowの活用方法を試してみるのも良いでしょう。具体的には、Google社が提供する「Google Colaboratory(Colab)」を活用することでもTensorFlowを利用できます。
Colabは、クラウド上でPythonコードを記述・実行できるサービスです。TensorFlowがプリインストールされています。まずは、公式サイトにアクセスして「ノートブックを新規作成」をクリックしましょう。

すると、コードを記述するスペースが表示されます。ここに、TensorFlowを使うためのPythonコードを記述し、三角形マークのボタンを押せば実行が可能です。

しばらく待つと、コード下部に実行結果が表示されます。先ほどと同様のバージョン確認用のPythonコードを実行した結果、次のようにTensorFlowバージョンが正しく表示されました。

TensorFlowがインストールできず困っている場合は、Colabを使ってみましょう。
なお、ITの仕事に興味はあるものの、どの職種が自分にあうのかわからない人もいますよね。そんな人は「ITキャリア診断」をお試しください。
かかる時間はたったの1分。5つの質問に答えるだけで、自分にあうIT職種を診断してもらえます。
自身に適した職種が知りたい人は、手軽に試してみると良いですよ。
\ 5つの質問に答えるだけ /
TensorFlowを学んで機械学習エンジニアになるには
ビジネスでの活用が進んでいるAIの開発において、機械学習は欠かせない手法となっています。そのため、機械学習を扱えるエンジニアへの需要は、ますます高まっていくでしょう。
機械学習エンジニアを目指すにあたって、人気が高いTensorFlowを学ぶことは有用です。ただし、TensorFlowを使いこなすためには、機械学習やPythonの学習も欠かせません。
しかし、機械学習やPythonをいざ学び始めると、
不明点やエラーを解決できない
モチベーションが続かない
といった問題に直面し、挫折してしまう人が多いです。事実、弊社の調査では87.5%がプログラミングの学習途中で「挫折や行き詰まりを感じた」と回答しています。
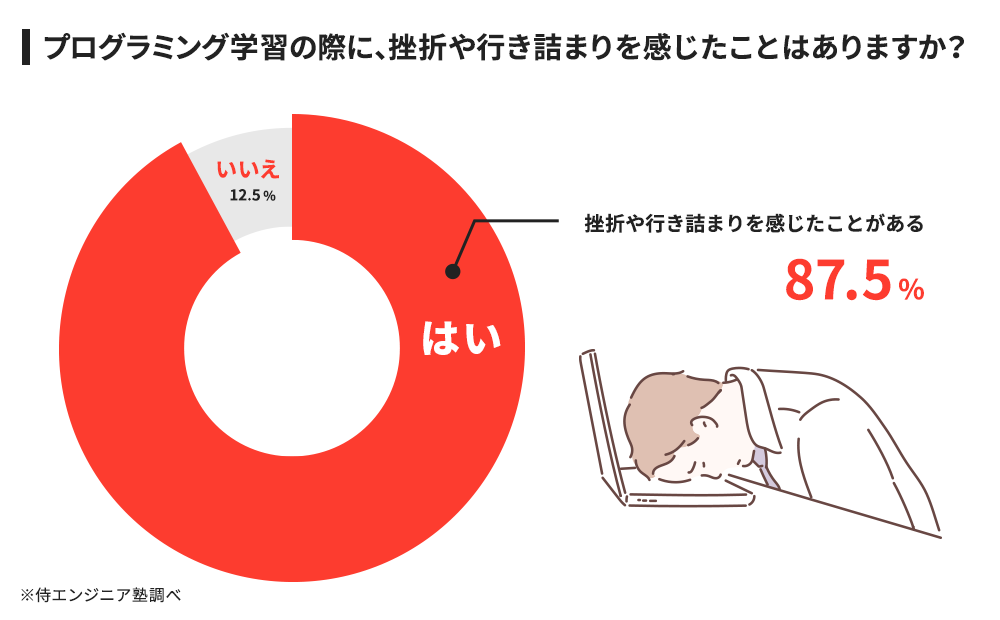
調査概要:プログラミング学習の挫折に関するアンケート
調査対象:10代〜80代の男女298名
調査期間:2019年8月13日~8月20日
調査方法:インターネット調査
掲載元:PR TIMES
特に独学では、不明点やエラーを誰にも相談できない、といった問題に直面しやすいです。勉強の途中で挫折すれば、それまで独学にかけた時間や費用が無駄になってしまいます。
こうした事態を防ぐためには、信頼できる講師にサポートを受けられる環境が重要です。そこで、おすすめしたいのが「SAMURAI ENGINEER(侍エンジニア)」です。
弊社では、あなたの理想像に合わせて学習カリキュラムを組んでいく「フルオーダーメイドカリキュラム制度」を取り入れています。そのため、身につけるべきスキルだけを選定して効率よく学べます。
また、完全オンラインでマンツーマン指導を受けられるのも特長です。あなたの都合に合わせて無理なく学べるため、本業や学業が忙しい人でも心配ありません。
TensorFlowや機械学習、Pythonのスキルを身につけて機械学習エンジニアとして活躍したい人は、ぜひ無料カウンセリングでご相談ください。
公式サイトで詳細を見るまとめ
今回は「TensorFlowのインストール方法」をテーマに、次の5点についてお伝えしました。
TensorFlowは、AIや機械学習を扱ううえで有用なライブラリです。しかし環境構築がうまくいかず、挫折する人も少なくありません。この記事の内容を参考に、TensorFlowをインストールしてみてください。
また、TensorFlowを使いこなすためには機械学習やPythonの学習も欠かせません。独学で挫折しないか不安な人は、プログラミングスクールの利用も検討しましょう。[
本記事の解説内容に関する補足事項
本記事はプログラミングやWebデザインなど、100種類以上の教材を制作・提供する「侍テラコヤ」、4万5,000名以上の累計指導実績を持つプログラミングスクール「侍エンジニア」を運営する株式会社SAMURAIが制作しています。
また、当メディア「侍エンジニアブログ」を運営する株式会社SAMURAIは「DX認定取得事業者」に、提供コースは「教育訓練給付制度の指定講座」に選定されており、プログラミングを中心としたITに関する正確な情報提供に努めております。
参考:SAMURAIが「DX認定取得事業者」に選定されました
記事制作の詳しい流れは「SAMURAI ENGINEER Blogのコンテンツ制作フロー」をご確認ください。
この記事の監修者

フルスタックエンジニア
音楽大学卒業後、15年間中高一貫進学校の音楽教師として勤務。40才のときからIT、WEB系の企業に勤務。livedoor(スーパーバイザー)、楽天株式会社(ディレクター)、アスキーソリューションズ(PM)などを経験。50歳の時より、専門学校でWEB・デザイン系の学科長として勤務の傍ら、副業としてフリーランス活動を開始。 2016年、株式会社SAMURAIのインストラクターを始め、その後フリーランスコースを創設。現在までに100名以上の指導を行い、未経験から活躍できるエンジニアを輩出している。また、フリーランスのノウハウを伝えるセミナーにも多数、登壇している。











