ファイルやディレクトリの情報を取得・表示するには「ls」コマンドを使います。
この記事では以下の内容について解説していきます。
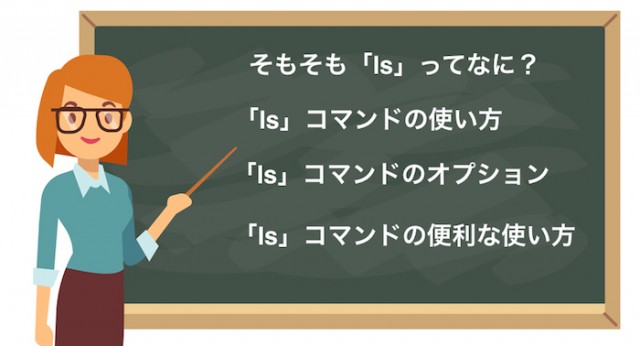
「ls」はLinuxのコマンドの中でも最も基本的なコマンドとなります。
ここではそんな「ls」コマンドについてわかりやすく解説していきます!
lsとは
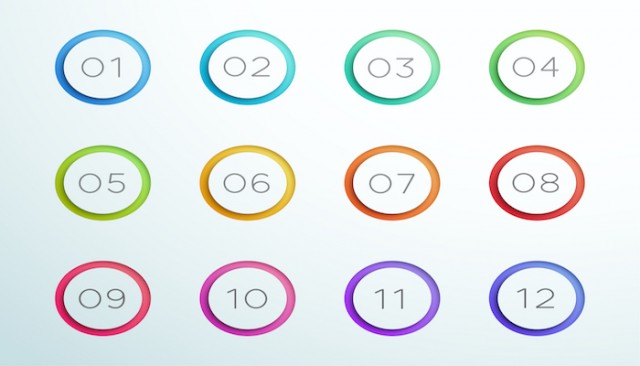
「ls」コマンドはファイルの情報やディレクトリの中身を確認する場合に使われます。
例えば、
・ディレクトリの中身を確認したい
・ファイルを更新日付順に確認したい
・特定のファイルのみ一覧で表示したい
などの用途で使います。
lsコマンドは以下のように記述します。
$ ls
このコマンドを実行するだけで、現在のディレクトリに存在するファイルやディレクトリが表示されます。
次項では「ls」コマンドの使い方をパターン別に見ていきましょう。
lsの使い方
では実際にlsコマンドを実行しましょう。
ディレクトリの中身を表示
まずは引数なしで「ls」を実行してみます。
$ ls
実行結果:
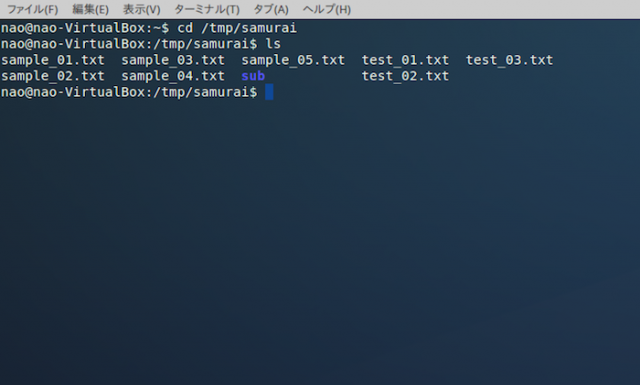
lsコマンドは上述したように、今自分がいるディレクトリ(カレントディレクトリ)のファイルやディレクトリが表示されます。
また、指定したディレクトリに存在するファイルやディレクトリを確認したい場合は、引数にパスを指定します。
・引数にパスを指定する場合
$ ls /tmp/samurai/
実行結果:
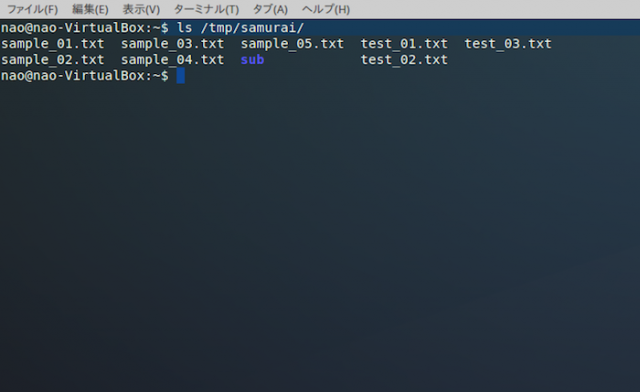
このように引数にパスを指定すれば、わざわざ確認したいディレクトリに移動しなくても、指定したパスの中身が確認できます!
ファイルを指定して表示
「ls」コマンドは指定したファイルのみを検索することも可能です。
ディレクトリによっては大量のファイルが存在し、目的のファイルが存在するか見つけづらい場合は、引数にファイル名を指定することで、ファイルの存在有無を確認できます。
たとえば、sample_01.txtというファイルが存在するか確認したい場合は、以下のように記述します。
$ ls sample_01.txt
実行結果:
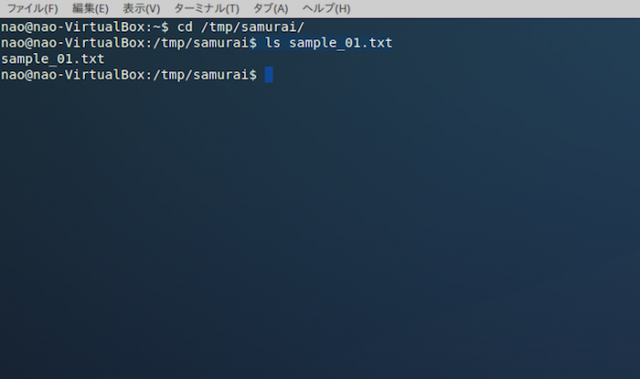
lsコマンドにファイル名を指定するば、一致するファイル名のみ確認できることがわかりますね!
ちなみに指定したファイルが存在しなかった場合は、
「そのようなファイルやディレクトリはありません」
が表示されます。
また、ファイル名が一部一致しているファイルのみ表示させたい場合は、*(ワイルドカート)を使用します。
例えば、「sample」という名称のファイルが存在するか確認したい場合は以下のように記述します。
$ ls sample*
実行結果:
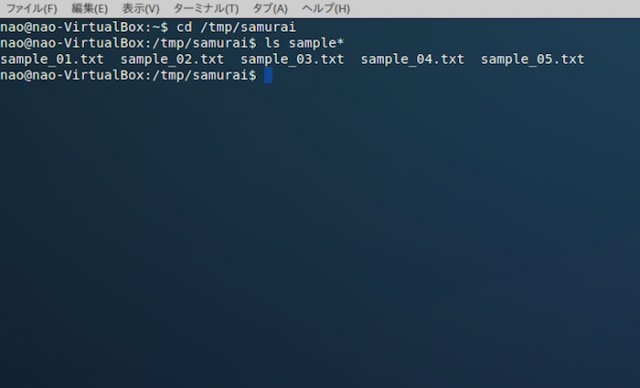
「sample*」とすることでsampleに一致するファイル名のみ表示できることがわかりますね!
lsの主なオプション
ここでは、「ls」コマンドで使用する主なオプションについて紹介します。
| オプション | 説明 |
|---|---|
| -a | 先頭にピリオドがあるファイル(隠しファイル)を表示する |
| -l | 一覧化して詳細を表示する |
| -h | 読みやすい形式で表示する |
| -1 | 縦に並べて表示する |
| -t | 更新日付順に表示する |
| -X | ファイルの拡張子別に表示する |
| -p | ディレクトリは「/」をつけて表示する |
| -m | ファイルを,(カンマ)で区切って表示する |
では以下よりオプションを使用したlsコマンドの便利な使いかたを紹介していきます!
「-l」で詳細表示
ファイルの詳細を一覧で確認したい場合は「-l」オプションを使用します。
$ ls -l
実行結果:
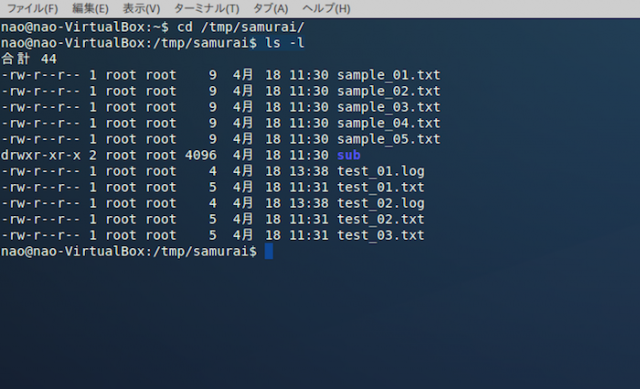
ファイルの詳細が表示されました!
「-l」オプションを実行すると以下のように出力されます。
「-rw-r–r– 1 root root 9 4月 18 11:30 sample_05.txt」
左から順に
- ファイルタイプ
- パーミッション
- ハードリンク数
- オーナー名
- グループ名
- サイズ
- タイムスタンプ
- ファイル名
となります。
「-t」で更新順に表示
ファイルを更新順に表示したい場合は「-t」オプションを使用します。
ただ、「-t」のみでは詳細情報が表示されないので通用「-l」オプションと組み合わせて使用します。
$ ls -tl
実行結果:
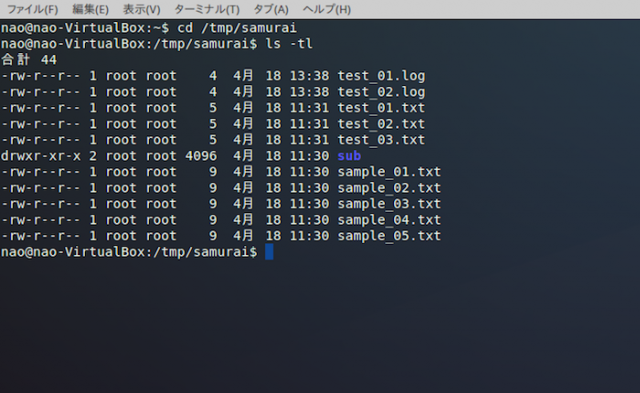
「-p」でディレクトリをわかりやすく表示
lsコマンドの表示結果からディレクトリをわかりやすく表示するためには「-p」オプションを使用します。
$ ls -pl
実行結果:
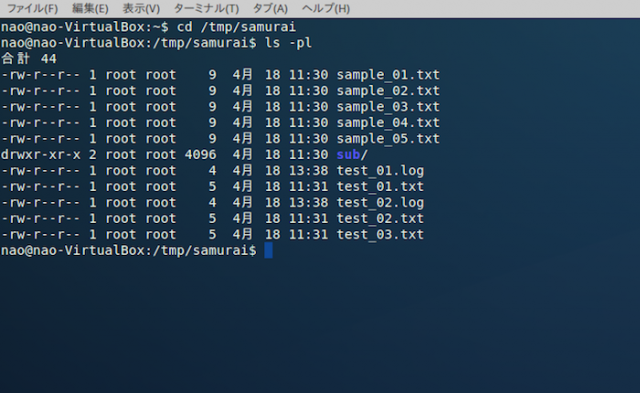
ディレクトリは「sum/」のようにディレクトリ名の後ろに「/」がついていることがわかりますね!
サブディレクトリの中身も表示する
サブディレクトリの中身もまとめて確認したい場合は、引数に*(ワイルドカート)を使用します。
$ ls -l *
実行結果:
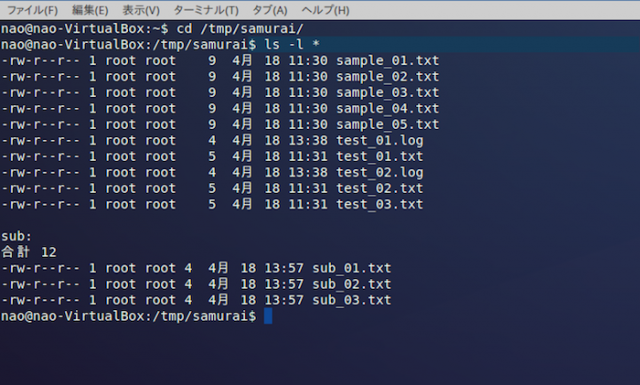
サブディレクトリである「sub」の一覧も表示されていることがわかりますね!
*を付加するだけでカレントディレクトリと、その配下のサブディレクトリまでまとめて表示されます。
Linuxについてもっと知りたい方へ
そもそもLinuxについて、
「実はなんとなくしか理解していない…」
「Linuxを効率よく学習する方法が知りたい」
といった情報を知りたい方は、以下の記事も参考にしてみてくださいね!


まとめ
ここではlsコマンドについて、
- lsとは
- lsコマンドの使い方
- lsコマンドのオプション
- lsコマンドの便利な使い方
について解説しました。
lsはLinuxのコマンドの中でも最も基本的なコマンドになりますので、使い方はしっかりと覚えておきましょう。
もしlsコマンドの使い方を忘れてしまったら、この記事を参考にしてくださいね!









