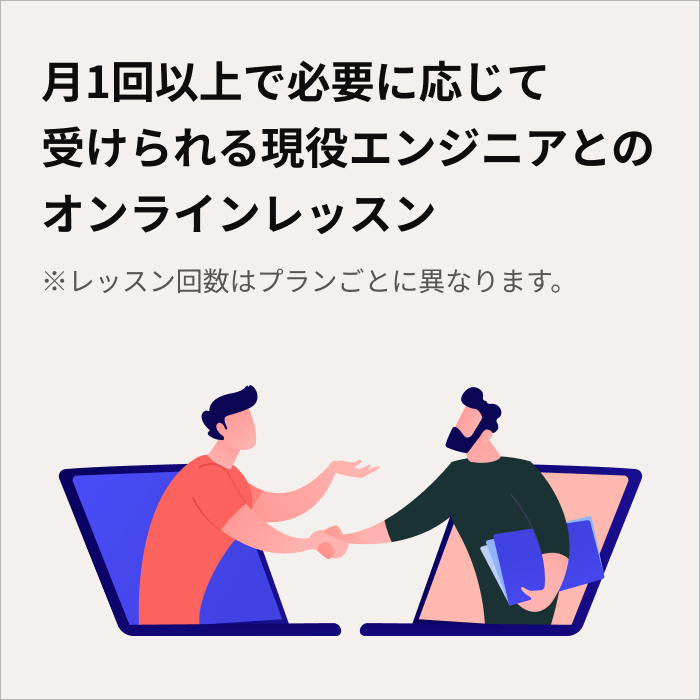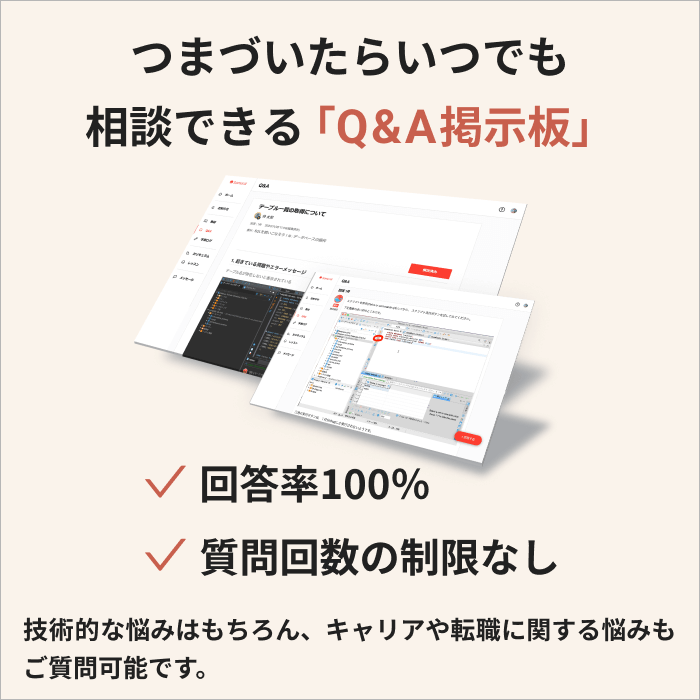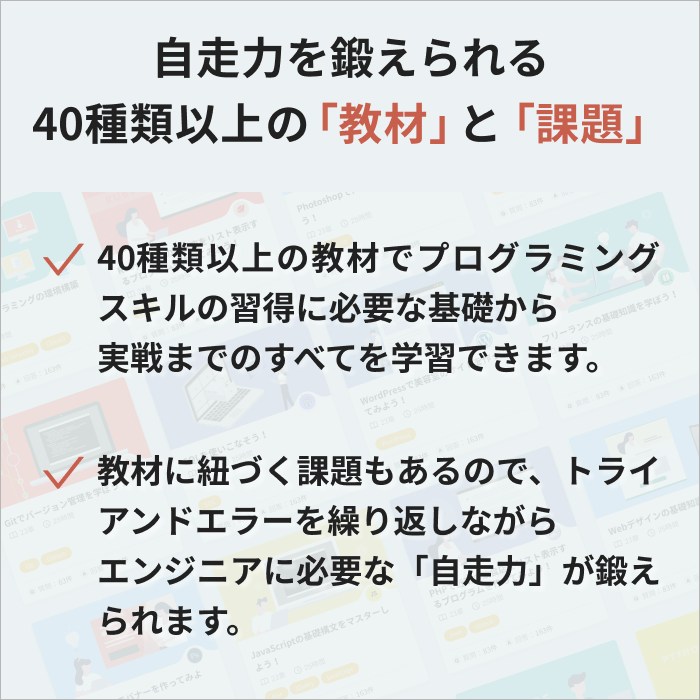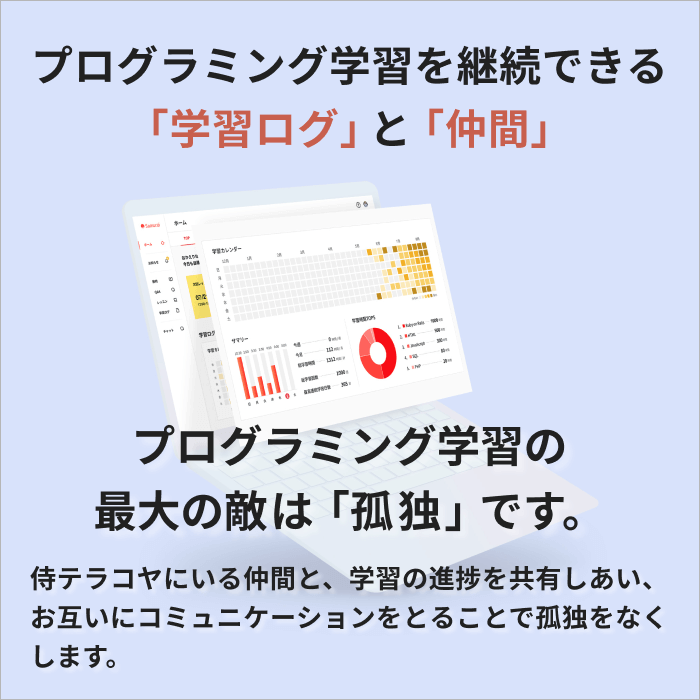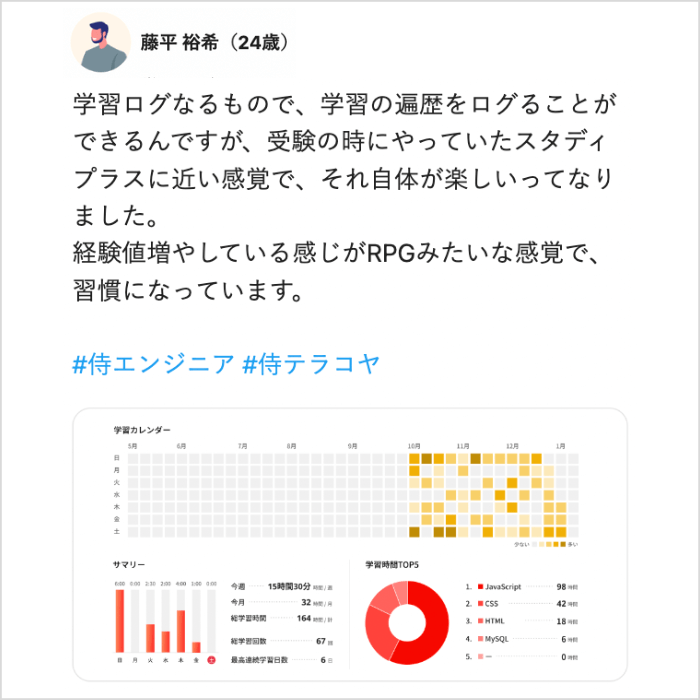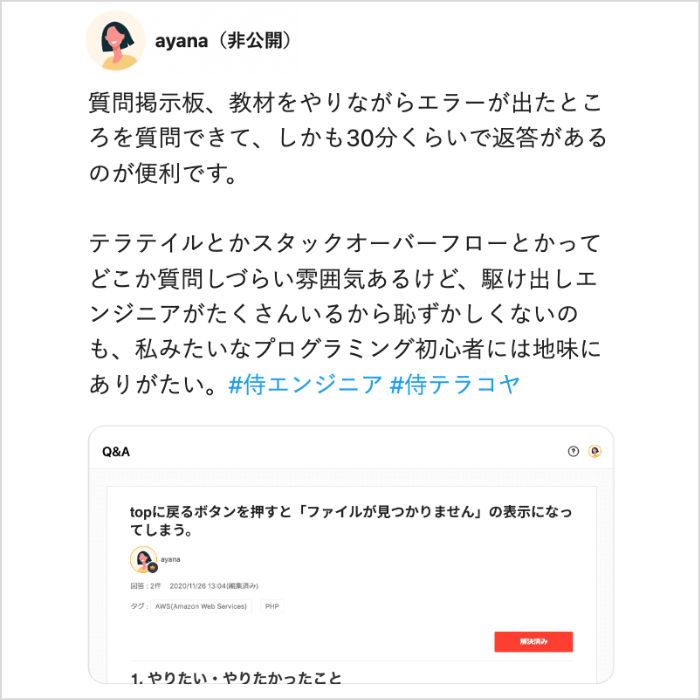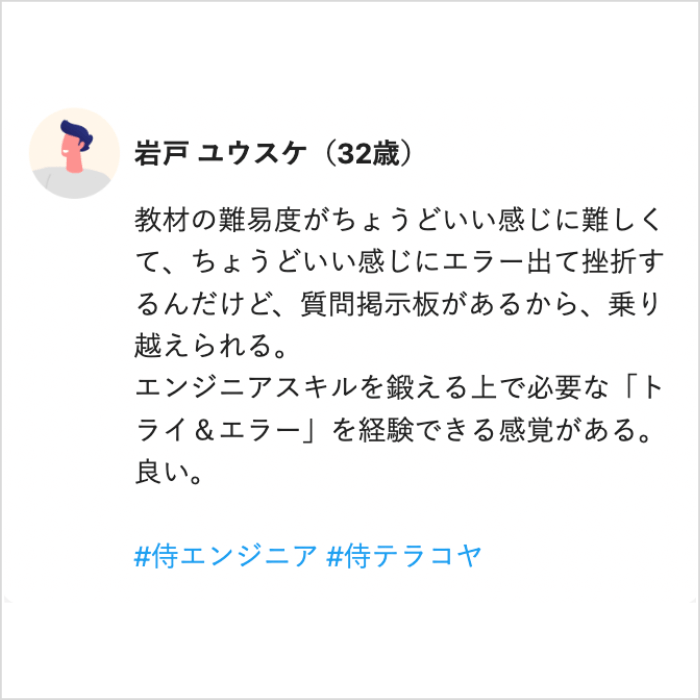この記事では、Linuxのインストール方法をわかりやすく解説します。
これからLinuxを初めたい初心者にとって、一番の難関がLinuxをインストールすることではないでしょうか?
ディストリビューションとかたくさんあって何を入れたらいいかわからない
そんな声が聞こえてきそうですね。私自信もLinuxを始めるにあたり、事前情報が曖昧だったため、環境を構築するのに一苦労した覚えがあります。そこで今回は仮想環境にLinuxをインストールする方法を初心者の方に向けて、分かりやすく解説いたします!
※インストールには1時間以上要しますので、時間のあるときに行うことをおすすめします。
- Linuxのインストールには仮想環境が必須
- 仮想環境の構築にはVirtualBox・Ubuntuのダウンロード/インストールが必要
なお収入UPや将来性を見据え、IT企業に転職したいと考えている人は、ぜひ「侍エンジニア」をお試しください。
侍エンジニアでは現役エンジニアと学習コーチの2名体制で学習をサポート。20〜50代と年齢に関わらず、希望企業への内定を見据え、スキル習得から就業活動の進め方まで一貫して学べます。
受講料が最大80%OFFになる「給付金コース」も提供中。未経験からIT企業に転職したい人は、ぜひ一度お試しください。
\ オンラインで相談可能 /
Linuxのインストールを始める前に
そもそもLinuxとは
LinuxはWindowsやMacOSなどと同じOSです。OSとはコンピューターのすべてのハードウェアを管理しているソフトウェアのことを指します。
Linuxはリーナス・トーバルズ氏によって開発され、1991年に最初のバージョンが公開されました。
当初はパソコン用に作られたOSでしたが、いまではスーパーコンピュータ、サーバー、組み込みシステム(携帯電話やテレビなど)など、大小さまざまなシステムで使われています。
Linuxの基本的なことについては、以下の記事で詳しく解説していますので参考にしてください。

なお、IT企業への転職や副業での収入獲得を見据えたがLinux学習に向けどの言語が自分にあうのか、どう学習を進めればいいのかなどがあいまいな人は「プログラミング学習プラン診断」をお試しください。
かかる時間は1分ほど。4つの質問に答えるだけで、あなたにあう言語や学習プランを診断してもらえます。
効率よくスキル習得したい人は、ぜひ一度お試しください。
\ 4つの質問に答えるだけ /
ディストリビューションとは?
LinuxをPCにインストールする一般的な方法として、「ディストリビューション」をインストールすることが挙げられます。
ディストリビューションとは「配布」という意味合いを持ち、Linuxをすぐに使えるために必要なアプリケーションなどをパッケージングしたものになります。そのため、ディストリビューションをインストールすれば、Linuxが使えるようになるのです。
しかし、ディストリビューションと一言で言っても「Red Hat Enterprise Linux (RHEL)」「Fedora」「Debian」「CentOS」「Ubuntu」などたくさんの種類があり、初心者にとっては混乱する要素となってしまいます。
そこで今回は初心者でも使いやすいLinuxディストリビューションの1つである「Ubuntu」をPCにインストールする方法を解説していきます。
なお、IT企業へに転職に向け独学でLinuxを扱うスキルが習得できるか不安な人は「侍エンジニア」をお試しください。
侍エンジニアでは、現役エンジニアと学習コーチの2名体制でLinuxスキルの習得をサポート。学習と並行して就業活動の支援も受けられます。
転職保証制度(※)を活用できる侍エンジニアなら、未経験からでも挫折なくIT企業への転職が実現できますよ。
※転職活動で内定が獲得できない場合に受講料を全額返金する制度
\ 給付金で受講料が最大80%OFF /
Linuxのインストール
まずは仮想環境VirtualBoxを導入しよう
そもそも仮想環境とは?
VirtualBoxとはWindowsやLinuxのOSをインストールして動かすことができる仮想化ソフトです。
仮想化ソフトを使用すれば、MacのPCで「Windows」や「Linux」など複数のOSをインストールすることができるので、作業によって複数のOSを切り替えて使うことが可能になります。
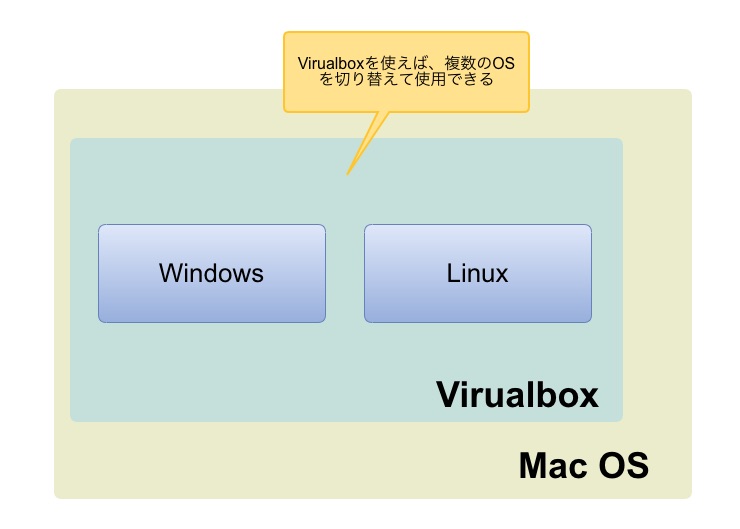
VirtualBoxのダウンロード
では実際にVirtualBoxをダウンロードしてみましょう。以下の公式サイトにアクセスします。
2018/04/22時点で最新版の「Download VitualBox 5.2」をクリックします。
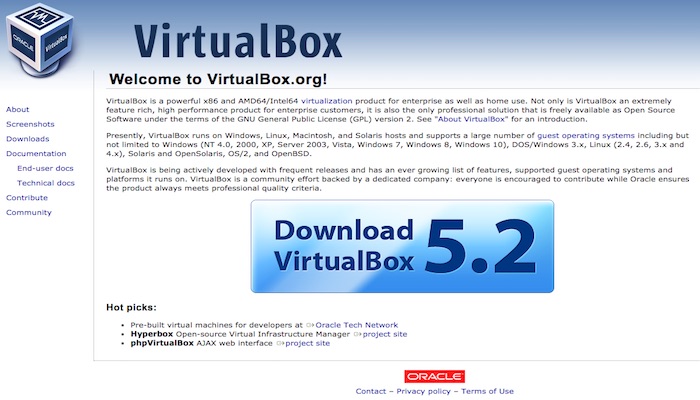
Macの場合は「OS X hosts」をダブルクリックします。
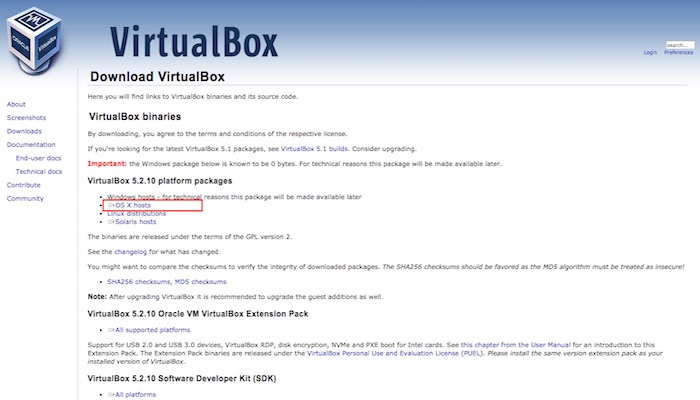
VirtualBoxのインストール
ダウンロードした「VirtualBox-5.2.10-122088-OSX.dmg」を実行します。1の「VirtualBox.pkg」をクリックします。
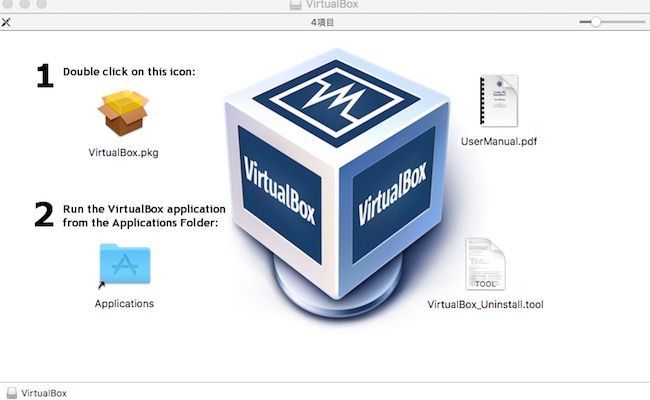
インストールの画面から、「続ける」⇢「インストール」をクリックします。もしインストール時にエラーが発生してうまくできなかったら、下記の記事を参考にセキュリティの設定を確認・変更してみてください。
→ VirtualBoxがエラーでインストールできない時の対処法
インストールが完了したら、続けてUbuntuをダウンロードします。
なお、IT企業へに転職に向け独学でLinuxを扱うスキルが習得できるか不安な人は「侍エンジニア」をお試しください。
侍エンジニアでは、現役エンジニアと学習コーチの2名体制でLinuxスキルの習得をサポート。学習と並行して就業活動の支援も受けられます。
転職保証制度(※)を活用できる侍エンジニアなら、未経験からでも挫折なくIT企業への転職が実現できますよ。
※転職活動で内定が獲得できない場合に受講料を全額返金する制度
\ 給付金で受講料が最大80%OFF /
Ubuntuのダウンロード
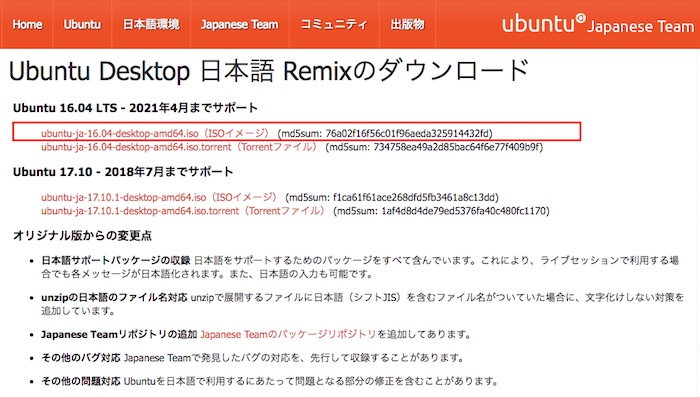
下記の公式ページより「Ubuntu-ja-〜.iso(ISOイメージ)」を選択してダウンロードします。
http://www.ubuntulinux.jp/download/ja-remix
容量が大きいので、ハードディスクの空き容量について事前に確認しておきましょう。ダウンロードに時間を要する場合があります。
仮想環境の設定方法
ダウンロードしたら、インストールするためにVirtualBoxの設定を行います。
①VirtualBoxを起動し、「Oracle VM VirtualBox マネージャー」画面より「新規」をクリックします。
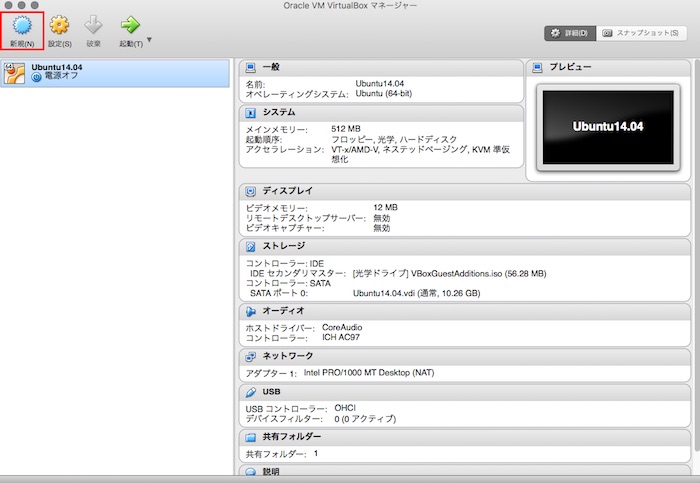
②「名前とオペレーティングシステム」画面より「名前」「タイプ」「バージョン」をそれぞれ設定します。
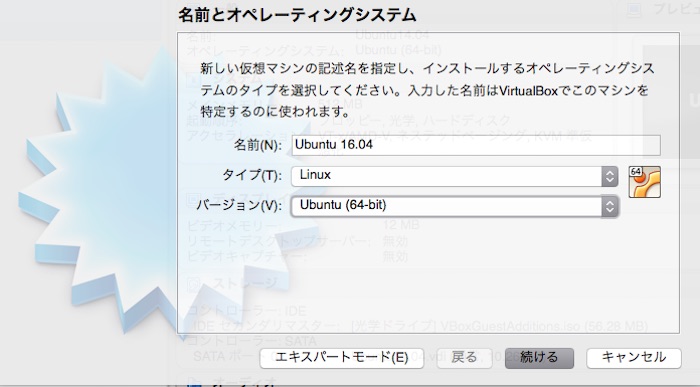
ここでは以下のように設定しています。
- 名前:Ubuntu 16.04
- タイプ:Linux
- バージョン:Ubuntu(64-bit)
入力が完了したら「続ける」をクリックします。
③「メモリーサイズ」画面よりメモリの割当を行います。
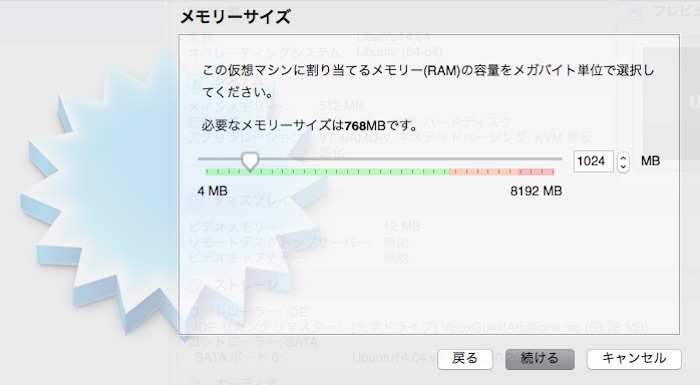
ここでは、「1024」MBで設定しています。割当を行ったら「続ける」をクリックします。
④「ハードディスク」画面より仮想ハードディスクの割当を行います。
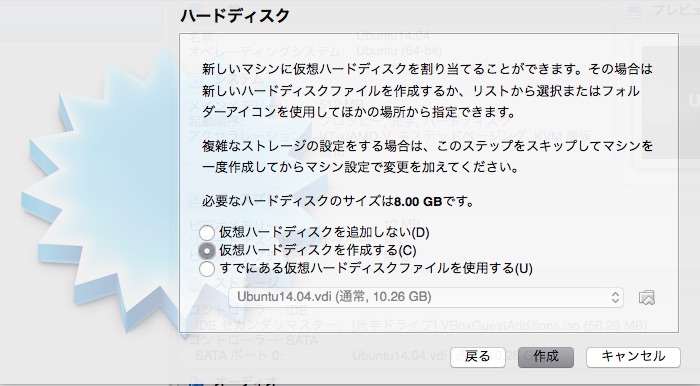
ここでは特に問題なければ「仮想ハードディスクを作成する」にチェックを入れます。「作成」ボタンをクリックします。
⑤「ハードディスクのファイルタイプ」からファイルタイプを選択します。
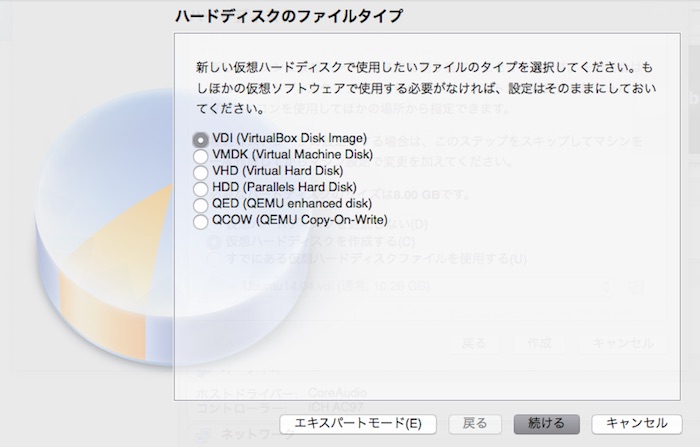
ここでは「VDI(VirtualBox Disk Image)」を選択します。「続ける」ボタンをクリックします。
⑥「物理ハードディスクにあるストレージ」より「可変サイズ」又は「固定サイズ」を選択します。
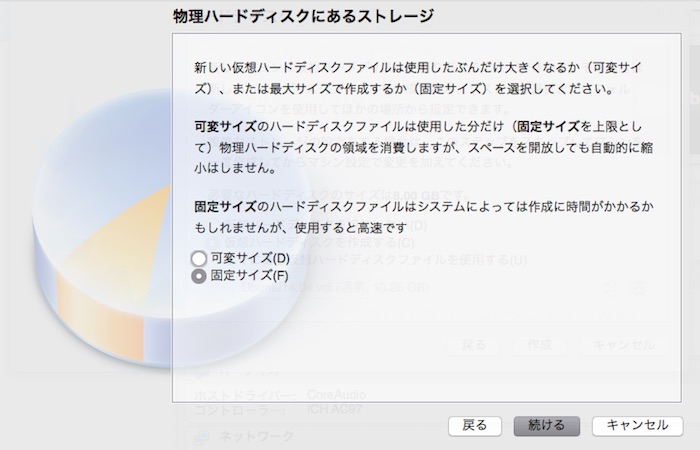
ここでは「固定サイズ」を選択します。「続ける」ボタンをクリックします。
⑦「ファイルの場所とサイズ」より作成されるファイルの場所の指定と、ディスク容量を設定します。

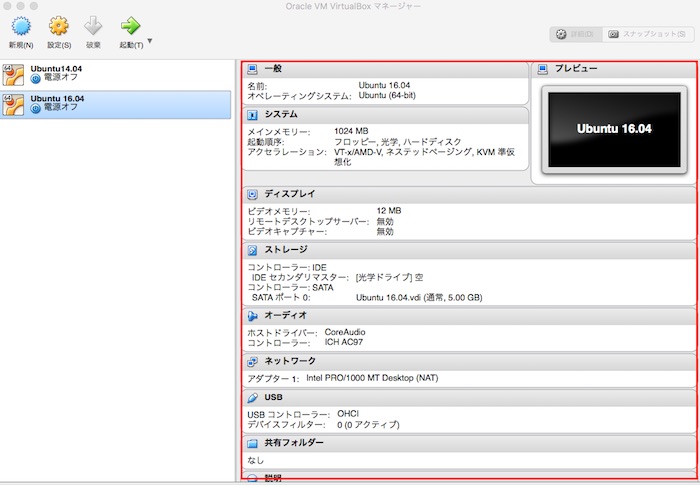
Ubuntuは8GB以上あるので、10GB以上の設定をしておくとよいでしょう。設定したら「作成」ボタンをクリックします。これで設定は完了です!
Ubuntuのインストール
ここからはVirtual BoxにUbuntuをインストールする方法を紹介します。
①Virtual Boxより前項の「仮想環境の設定」で作成した「Ubuntu16.04」を選択して「起動」ボタンをクリックします。
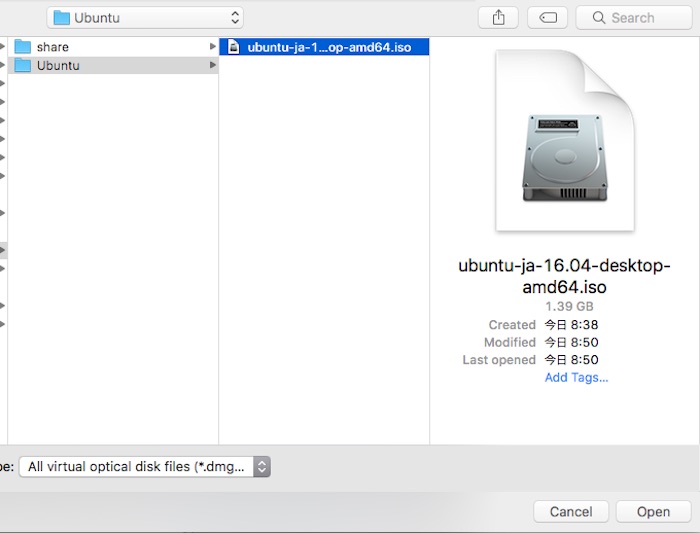
ダウンロードしたUbuntuのISOイメージを選択して「Open」ボタンをクリックし、その後「Start」をクリックします。
②「ようこそ」画面に切り替わりますので「日本語」を選択して「Ubuntuをインストール」ボタンをクリックします。
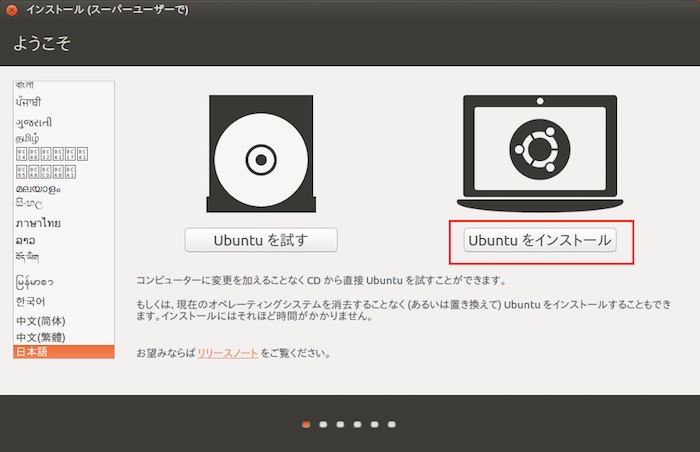
③「Ubuntuのインストール準備」画面より、「Ubuntuのインストール中にアップデートをダウンロードする」にチェックを入れて、「続ける」ボタンをクリックします。
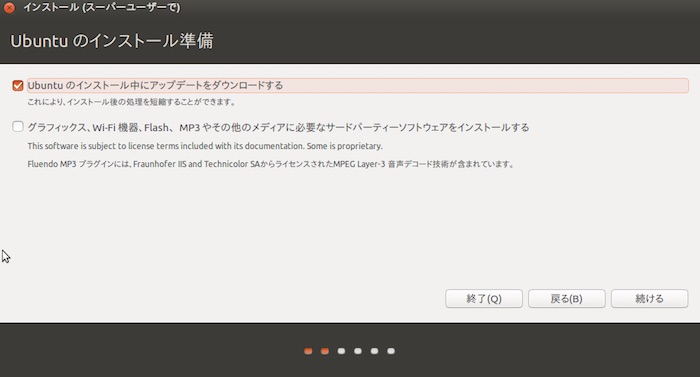
④「インストールの種類」画面より、「ディスクを削除してUbuntuをインストール」にチェックを入れて、「続ける」ボタンをクリックします。
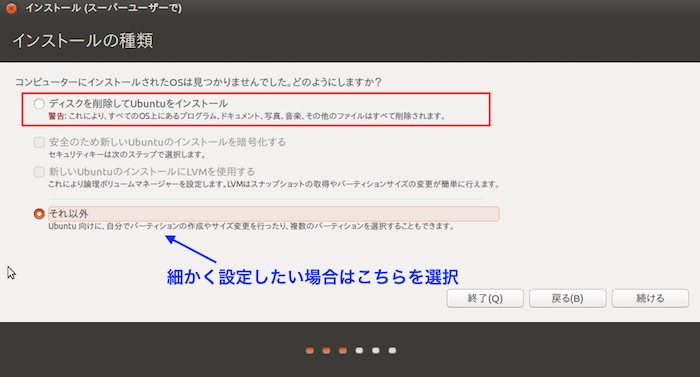
ディスクの削除は、あくまで仮想マシンの中の話ですので、PCにインストールされているOS自体が削除されるわけではありません。細かく設定したい場合は「それ以外」を選択します。
⑤ここでは、テキストボックスに「Tokyo」と入力されていることを確認して「続ける」をクリックします。
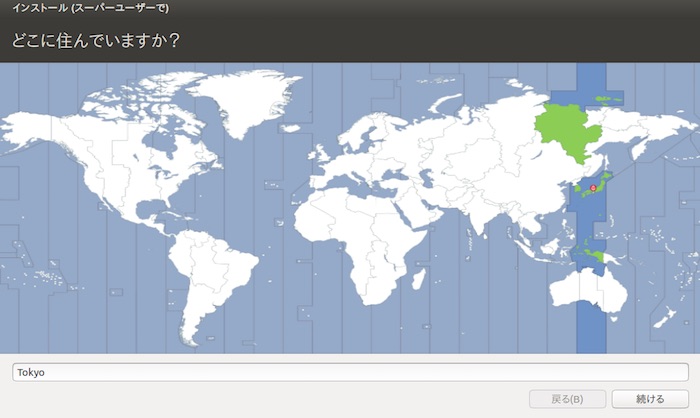
⑥「キーボードレイアウト」画面では「日本語」を選択して「続ける」をクリックします。
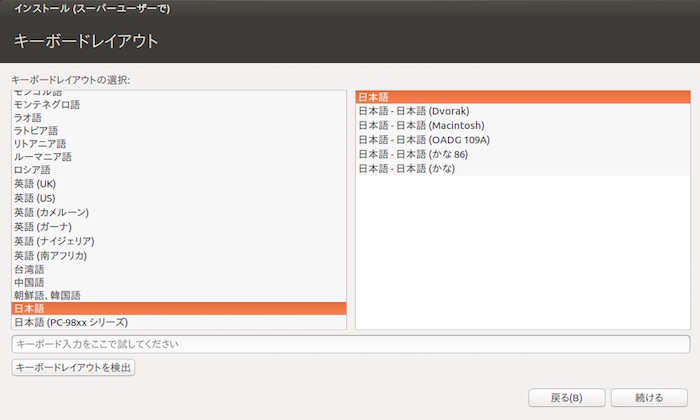
⑦「あなたの情報を入力してください」画面ではユーザー名、パスワードなどを入力して「続ける」をクリックします。
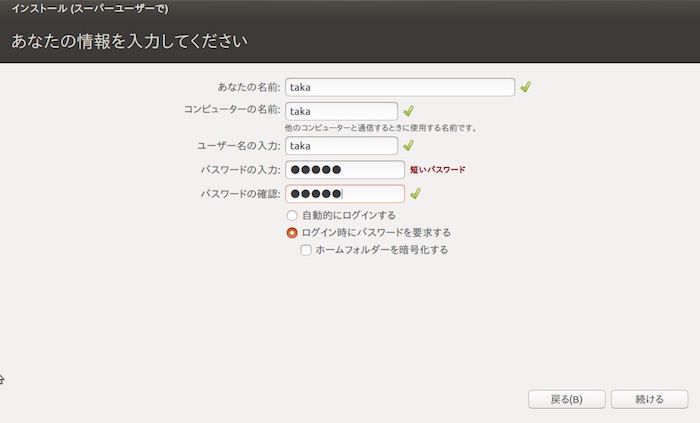
- あなたの名前
- コンピュータの名前
- ユーザー名の入力
- パスワードの入力
- パスワードの確認
⑧「Ubuntuのインストール」が開始されます。
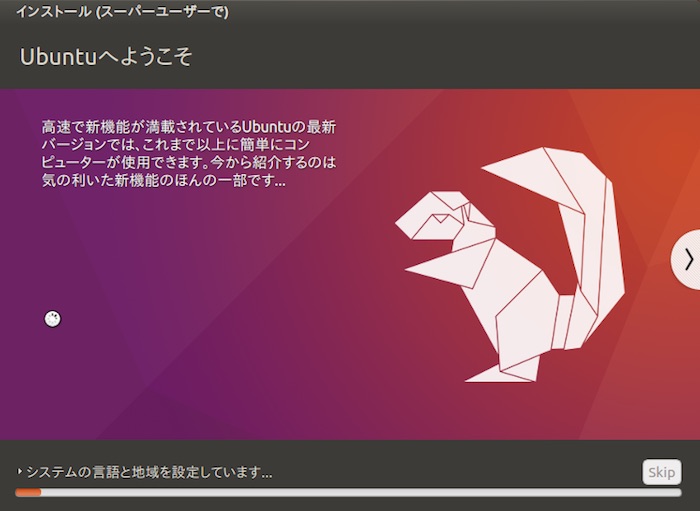
インストールには時間が掛かるので、その間昼寝でもしてゆっくりと待ちましょう。
⑨以下のメッセージが表示されたらインストールは完了です。「今すぐ再起動する」をクリックします。

⑩再起動すると、Ubuntuのデスクトップが表示されます。
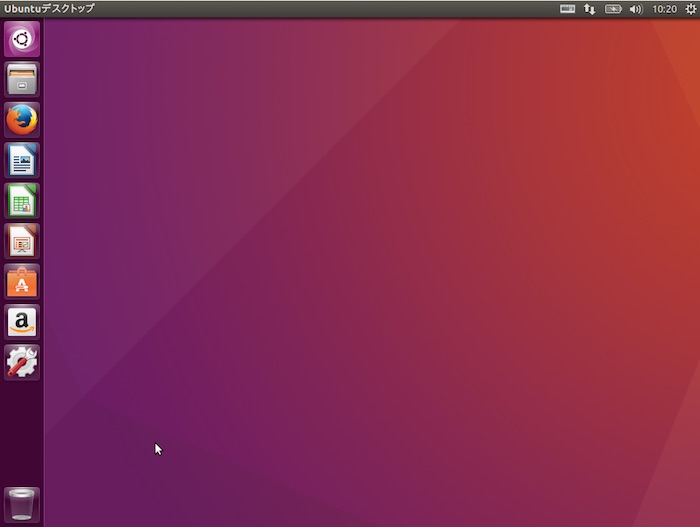
無事デスクトップが表示されたら成功です!お疲れ様でした!
端末を起動してみよう!
ここではLinux操作の基本となる「端末」を起動してみましょう。メニューバーの一番上にある「コンピュータを検索アイコン」をクリックし、「端末」とクリックすると、ターミナルが表示されます。
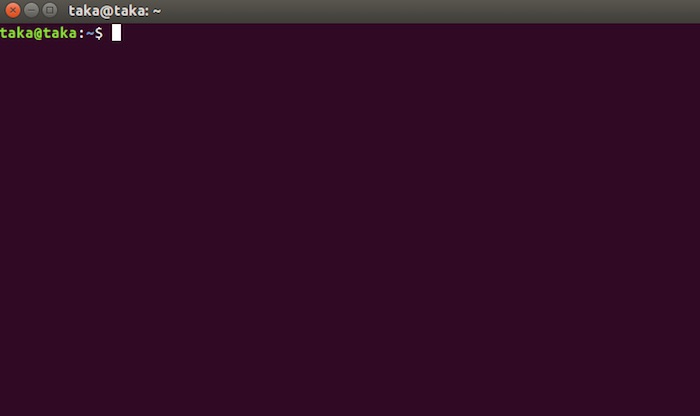
Linuxはこの端末からコマンド操作を実行して、テキストを編集したり、開発やネットワークの設定を行います。コマンドの詳細については、以下の記事を参考にしてください

便利に使うためには
仮想環境にインストールしたUbuntuはこのままの状態でも使えますが、このままでは、
- 表示しているウィンドウが狭い
- 仮想環境とMac間でファイルのやり取りができない
- 仮想環境でコピーした内容をMacで貼り付けできない
- 細かく設定を変えたい
などの問題がでてくると思います。より便利に使いたい場合は以下の記事を参考にしてください。
挫折なくLinuxを学ぶなら
ここまでLinuxのインストール方法を紹介してきましたが、
途中で挫折したらどうしよう…
と不安な人もいますよね。
いまでは無料で利用できる学習サイトやWebサービスもあるため、お金をかけなくても独学でLinuxの習得が可能です。
ただ、手軽に学べるようになった反面いざ勉強を始めると、学習途中に挫折する独学者は多くいます。事実、弊社の調査では
- 不明点を聞ける環境になかった
- エラーが解決できなかった
- モチベーションが続かなかった
などの理由から、87.5%の独学者が「プログラミング学習で挫折や行き詰まりを感じた」と回答しています。
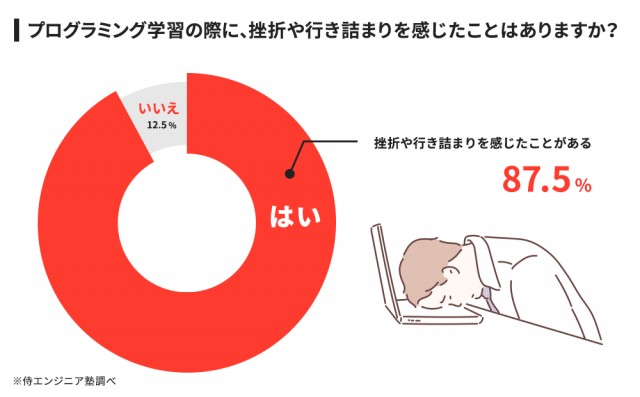
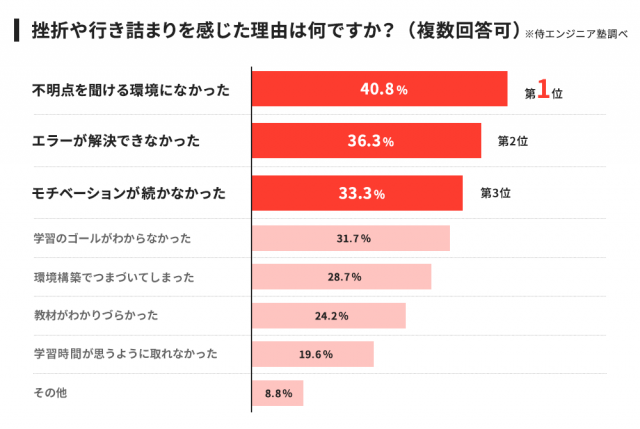
調査概要:プログラミング学習の挫折に関するアンケート
調査対象:10代〜80代の男女298名
調査期間:2019年8月13日~8月20日
調査方法:インターネット調査
掲載元:PR TIMES
また、多くの無料学習サイトやWebサービスには不明点を質問・相談できる機能がありません。
こうした背景もあってか、プログラミング学習サイトの活用経験者100名に「再度学習サイトで学ぶと仮定した際、利用したいと考える学習サイト」を聞いたところ、50%が「不明点を質問・相談できる学習サイト」と回答しています。
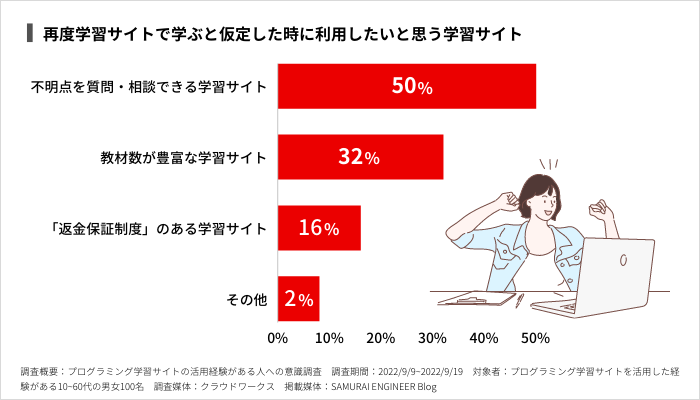
調査概要:プログラミング学習サイトの活用経験がある人への意識調査
調査期間:2022/9/9~2022/9/19
対象者:プログラミング学習サイトを活用した経験がある10~60代の男女100名
調査媒体:クラウドワークス
掲載元:PR TIMES
いざ独学でLinuxを学び始めても、勉強の最中に挫折しまっては学習にかけた時間を悔やむだけでなく「スキルを身につけるのって思っていたよりも難しいんだな…」とLinuxの習得自体を諦めかねません。
仮にわからないことを飛ばしながら勉強を進めたとしても、ITエンジニアへの転職や副業での収入獲得を実現できるほど実践的なスキルが身につかなければ、結局後悔することになります。
そのため、1人でLinuxを習得できるか不安な人は数千円の費用をかけてでも、問題が発生したタイミングで現役エンジニア等に質問できる有料の学習サイトを選ぶのが賢明といえます。
そこで、おすすめしたいのが「侍テラコヤ」です。
Linuxを学べる侍テラコヤの教材例
「コマンドライン・ターミナルを学びCUIの操作を身につけよう」
Linuxの基礎知識を学びつつ、コマンドの使い方や実行方法を習得できます。
侍テラコヤをおすすめする最大の理由は「登録無料で現役エンジニアに質問しながら学習を進められるコスパの良さ」にあります。
先ほど述べたとおり、独学者の多くは自力で不明点やエラーを解決できないためにプログラミング学習を挫折しています。そのため、初学者が現役エンジニアのようなプロに質問や相談ができない環境でプログラミングスキルを習得するのは非常に難易度が高いといえます。
しかし、侍テラコヤでは
- 現役エンジニアが応える回答率100%の「Q&A掲示板」
- 必要に応じて受けられる現役エンジニアとの「オンラインレッスン」
- 勉強の進み具合やこれまでの学習時間を確認できる「学習ログ」
といったサポート体制を整えているため、学習中に出てきた不明点を解決しながら挫折なくLinuxが習得可能です。
下記の口コミからも、侍テラコヤなら挫折しづらい環境で学習を進められるといえます。
侍テラコヤ利用者の口コミ
また、侍テラコヤは入会金不要・いつでも退会OKに加え、利用から1ヵ月の間は「全額返金保証制度」が適用されるので「他のサービスを選べばよかった」と後悔する心配もありません。
なぜ侍テラコヤがコスパよくLinuxを習得できるのか気になる人はぜひ公式サイトをご覧ください。
公式サイトで詳細を見る本記事の解説内容に関する補足事項
本記事はプログラミングやWebデザインなど、100種類以上の教材を制作・提供する「侍テラコヤ」、4万5,000名以上の累計指導実績を持つプログラミングスクール「侍エンジニア」を運営する株式会社SAMURAIが制作しています。
また、当メディア「侍エンジニアブログ」を運営する株式会社SAMURAIは「DX認定取得事業者」に、提供コースは「教育訓練給付制度の指定講座」に選定されており、プログラミングを中心としたITに関する正確な情報提供に努めております。
参考:SAMURAIが「DX認定取得事業者」に選定されました
記事制作の詳しい流れは「SAMURAI ENGINEER Blogのコンテンツ制作フロー」をご確認ください。
この記事の監修者
株式会社SAMURAI
独学でプログラミング学習を始めるも挫折。プログラミングスクール「SAMURAI ENGINEER」を受講し、Web制作を学ぶ。副業でWeb制作を行いつつ、「初心者がプログラミングで挫折しないためのコンテンツ制作」をモットーにWebライターとして侍エンジニアブログ編集部に従事。