Linuxには起動しているプロセスを確認するときに便利な「ps」コマンドが用意されています。
ここでは「ps」コマンドについて以下の内容で解説していきます。

この記事では「ps」コマンドについてわかりやすく解説してますので、ぜひ使い方を覚えておきましょう!
psコマンドとは

「ps」コマンドは現在Linuxで起動しているプロセスを確認するコマンドです。
Linux上で開発を行う上で「ps」コマンドを使用する頻度が高く、以下のような用途でよく使用します。
・プロセスの起動確認
・プログラムのメモリ使用量の確認
・実行時のユーザー情報の確認
・プロセスIDの確認
次項よりそんな「ps」コマンドの使い方について解説していきます。
psコマンドの使い方
「ps」コマンドの使い方は簡単です。
現在起動しているプロセスを確認するためには、以下のように記述するだけです。
$ ps
実行結果:
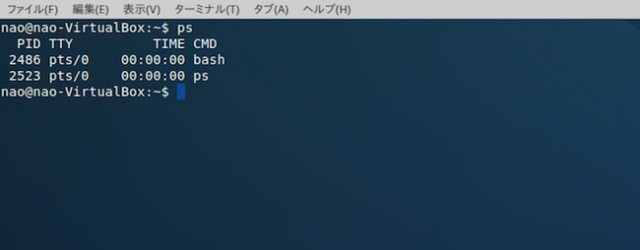
現在起動しているプロセスが表示されました。
表示されている項目の意味は以下となります。
| 項目 | 内容 |
|---|---|
| PID | プロセスID |
| TTY | プロセス制御端末 |
| TIME | プロセス開始からのCPU時間 |
| CMD | 実行時のコマンド |
PID(プロセスID)については、他のコマンドでプロセスIDを指定して、プロセスを終了する場合などで使用しますので「ps」コマンドでの結果表示の見方については理解しておきましょう。
psコマンドのオプション
psコマンドはオプションを使用することで、プロセスの情報を詳細に確認できたり、プロセスを指定して確認することができます。
ここでは、psコマンドで使用する主なオプションを紹介します。
| オプション | 内容 |
|---|---|
| -A | 全プロセスを表示 |
| -f | 階層表示 |
| -g | 実行しているグループを指定 |
| -r | 実行中のプロセスを表示 |
| -u | CPUやメモリなど詳細表示 |
| -p | プロセスIDを指定 |
| -T | 端末の全てのプロセスを表示 |
-aで全プロセスを表示する
全てのプロセスを表示するなら「-A」オプションを使用します。
$ ps -A
実行結果:
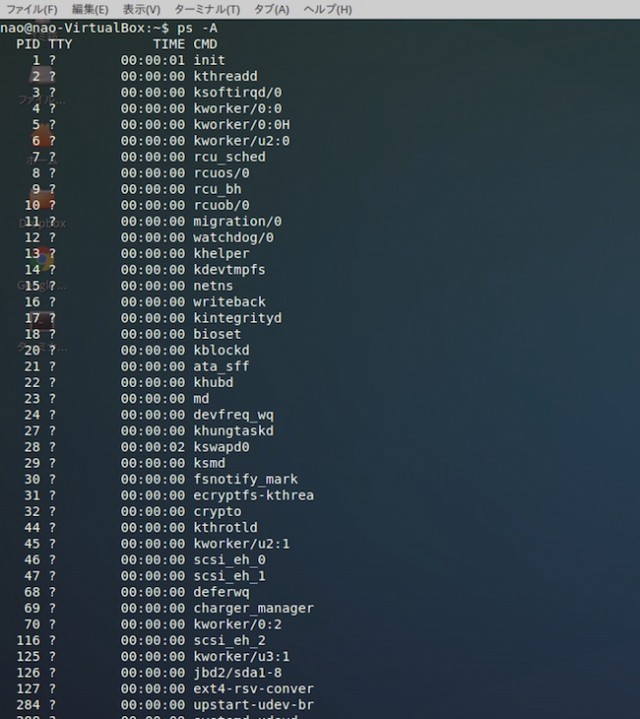
プロセスの一覧が表示されました!
uでプロセスの詳細表示
プロセスのCPUやメモリ使用量などの詳細を確認したい場合は「u」オプションを使用します。
$ ps u
実行結果:
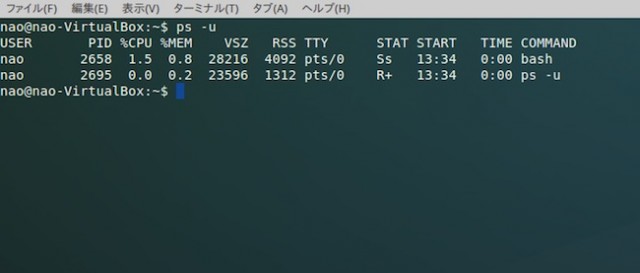
このように「u」オプションを使用することで、プロセスの詳細情報を確認するとができます。
実際の開発において、実行しているプロセスのCPU使用量やメモリ使用量を確認することは多いと言えますので「u」オプションの使用頻度は高いと言えるでしょう。
以下は「u」コマンドでの表示結果の詳細となります。
| 項目 | 内容 |
|---|---|
| USER | ユーザー名 |
| PID | プロセスID |
| %CPU | CPU使用率 |
| %MEM | メモリ使用率 |
| VSZ | メモリ使用サイズ |
| RSS | メモリの実際の使用サイズ |
| TTY | 端末の名称 |
| STAT | プロセスの現在の状態 |
| START | プロセス開始時刻 |
| TIME | プロセス稼働時間 |
| COMMAND | プロセス実行ファイル |
特定のプロセスのみを表示する
特定のプロセスのみ表示させたい場合は「grep」コマンドを使用すると便利です。
たとえば、プロセスに”service”の名称がついたプロセスのみを表示させたい場合は、「ps」コマンドの後に|(パイプ)をはさんで「grep」コマンドでプロセス名の一部を指定します。
$ ps -Af |grep service
実行結果:
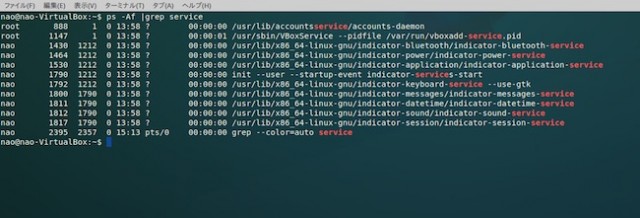
「grep」コマンドと組み合わせることで、指定したプロセスのみが表示されました!
ここで紹介した「ps -Af」のように、オプションを組み合わせて使用することも可能です。
また、「-A」は「-e」に置き換えることもできます。
なお、grepコマンドについては以下の記事でも詳しく解説していますので、気になる方はぜひ参考にしてください。

Linuxについてもっと知りたい方へ
そもそもLinuxについて、
「実はなんとなくしか理解していない…」
「Linuxを効率よく学習する方法が知りたい」
といった情報を知りたい方は、以下の記事も参考にしてみてくださいね!


まとめ
ここでは、Linuxのpsコマンドについて、
- 起動しているプロセスを確認する方法
- よく使われるオプション
- オプションを使用した便利な使い方
などについて解説しました。
psコマンドは起動しているプロセスを確認したいときや、プロセスの起動状況を確認したい場合によく使われますので、この機会に使い方をよく理解しておきましょう。
psコマンドの使い方を忘れてしまったら、この記事を参考にしてくださいね。









