どうも!ハナキノボル(@novl_h)です。
今回は「恋に落ちるテキストエディター」として名高い「Sublime Text(サブライムテキスト)」についてまとめていきたいと思います!
「恋に落ちる」というのはSublime Textの公式ホームページに、
” Some things users love about Sublime Text “
と記載があったことから名付けられたそうです。
その言葉通り、特にWEB関係者からは絶大な支持を得ています。そこで今回は「Sublime Text」の導入方法や、使い方、日本語化などを「初心者でもわかるように」解説していきます。
そんなことわかるわ!とうざいくらい丁寧に説明していきますので、よろしくお願いします。
そもそもテキストエディタって?
テキストエディタとはその名の通り、テキスト(文章)を編集するためのアプリケーションです。
プログラミングでは、プログラム(コンピュータへの命令)をテキストで書いて、実行します。ですので、プログラマーにとってのテキストエディタ選びは「プログラマー人生が変わる」ほどの選択になります。
結局どのテキストエディタを使えばいいのか?
↑で説明したように、デザイナーさんやプログラマーさんにとって「テキストエディタ選び」は非常に重要になってきます。
でもテキストエディタってたくさん種類があるんですよね。ざっと有名どころをあげるだけでこれくらいあります。
- <Windows対応テキストエディタ>
- TeraPad
- サクラエディタ
- 秀丸エディタ
- Notepad++
- <Mac OS対応テキストエディタ>
- mi
- CotEditor
- Liveweave
- <複数OS対応テキストエディタ>
- Sublime Text
- Emacs
- Vim
- Atom
ありすぎます。そうなんです。どれを使えばいいのか困るのです。
最近のテキストエディタ人気動向比較
ということで、各テキストエディタの人気動向を調べてみました。調査には「Googleトレンド」を使用しました。
国内でも主要とされる人気テキストエディタである「Atom」「SublimeText」「Vim」「サクラエディタ」「秀丸エディタ」の5つを比較対象としてみます。
↓直近12ヶ月の検索動向
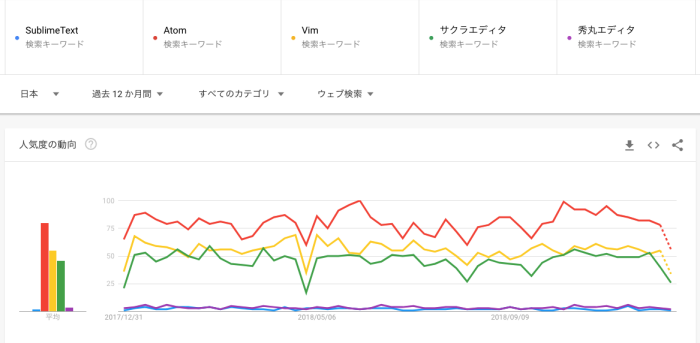
このような結果になりました。
-
- Atom
- Vim
- サクラエディタ
-
- 秀丸エディタ
- SublimeText
なんて思った方!それは間違いです!正直、「サクラエディタ」がこれだけググられている事実にびっくりしてます。Macで使えないのに…と心の声が漏れてしまいそうですが、それは置いときましょう。
では、SublimeTextの魅力は一体何なのでしょうか?
Sublime Textのオススメポイント
SublimeTextを利用する主なメリットを挙げます!
- とにかく軽い!軽すぎる!
- 無料で使える(以前は有料でしたが、無料で使えるようになりました)
- 豊富なプラグイン
- 自動保存してくれる
簡単に言うとこんな感じでしょうか。
というエントリーをよく見かけますが、僕はそれぞれに長短あると思っているので究極「好み」だと思ってます。ここも言い出すときりがないので、次にいきましょう。
↓「Atom」か「SublimeText」どっちだ!?系エントリー
「私がAtomからSublime Textに戻った理由」
「AtomとSublimeTextのメリット・デメリットを簡単に比較してみる」
Atom?なにそれ?という方は下記記事を御覧ください!
SublimeTextのインストール
やっと本題です!お待たせしました!
では、早速「Sublime Text」をインストールしていきましょう!
Sublime Textには「Sublime Text2」と「Sublime Text3」があるのですが、「3」の方を選択しましょう。インストールはめちゃくちゃ簡単で、ものの1分もあれば終わります!
下記リンクをクリックして、インストール画面に進みます。
→http://www.sublimetext.com/3
次に、「Download」の部分にある5つのリンクを確認し、自分のパソコンに該当する部分を選択してください。
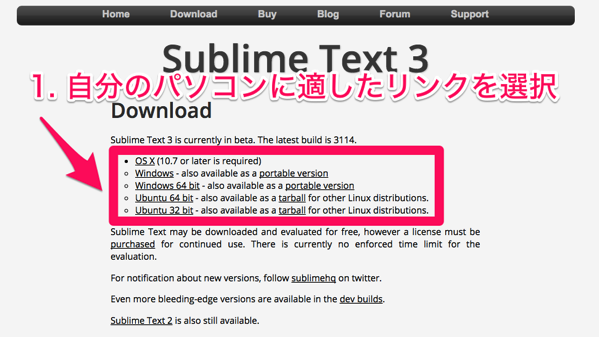
これで、インストールは完了です!
SublimeTextのパッケージ導入方法&日本語化
インストールが完了したので、現段階でも使えはしますが、パッケージ(プラグイン)が入ってない状態なので、戦闘力はかなり低いです。
ドラゴンボールで例えるなら、クリリンくらいです。クリリンではこの先の強敵達と戦っていくにはキツイです。様々なパッケージを入れる事でその戦闘力は53万になります。そうです。つまりフリーザレベルまで上昇するのです。
パッケージの導入方法
という事で、パッケージを導入するまでの流れを説明していきます。
1. アプリを開く
まずは先ほどインストールした「SublimeText3」を開きます。もし、インストールしたアプリが見つからなかったら、「Finder」を開いて「Sublime Text」と入力しましょう。
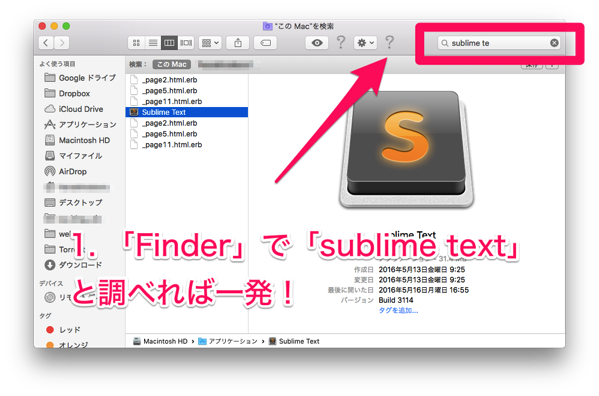
一発で出てきます。
2. コンソールを出して、「PacageControll」をインストール
次に、「PacageControll」という、パッケージを簡単に入れれるようになるパッケージを入れます。「?」と一瞬なるかもしれませんが、そのままの意味です。
2-1. まず、SublimeTextが開けたら、↓のような状態になっているか確認しましょう。
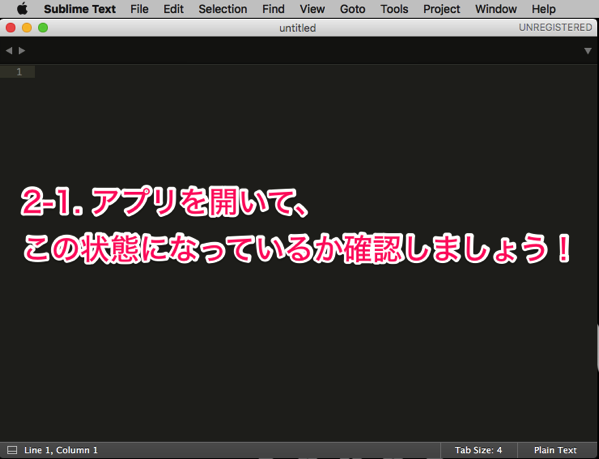
2-3. 「View」を選択します。
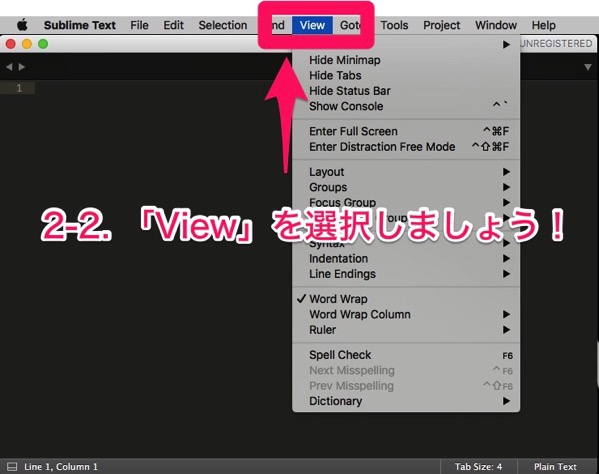
2-3. 「Show Console」を選択します。
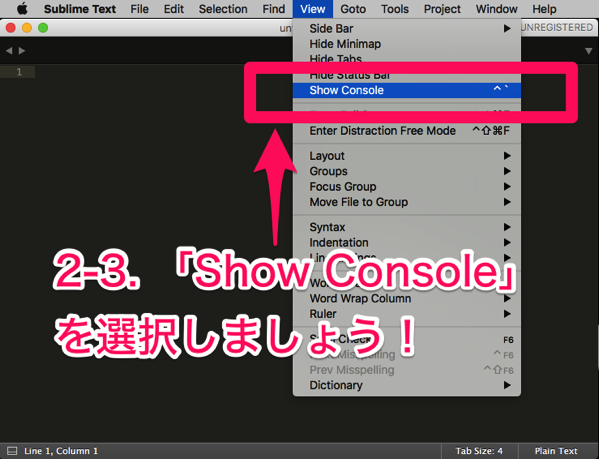
2-4. コンソールが出てきたか、確認しましょう。
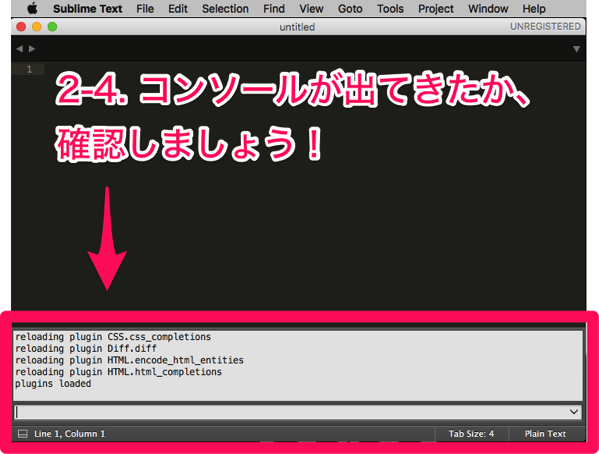
2-5. 「PacageControl」をインストールする。
「PacageControl」をインストールするために必要な呪文(コード)を入手しなくてはいけないので、まずは下記↓リンクに飛んで、呪文をコピーしてきましょう。
→https://packagecontrol.io/installation
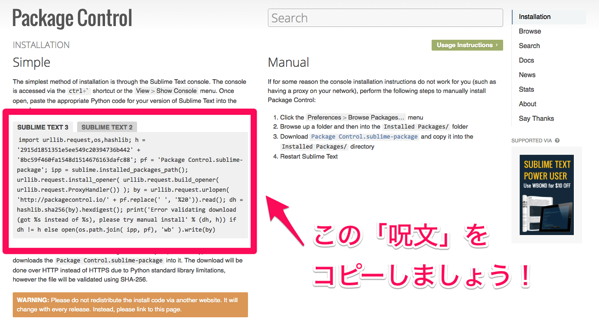
コピーした「呪文」を、先ほどのコンソール部分にペーストし、「Enter」を押しましょう!
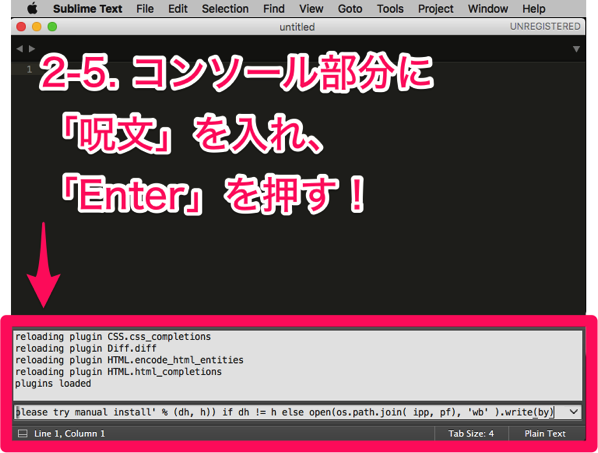
2-6. インストールが完了し、下記画面が出てきたら、「OK」を選択しましょう。
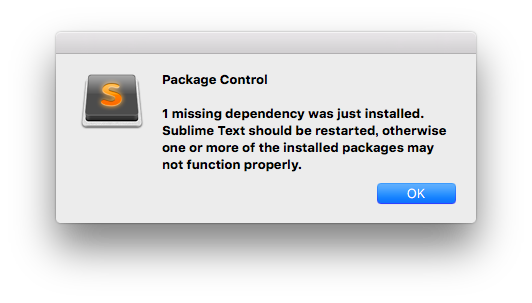
2-7. 念のため、再起動をかけておきましょう!
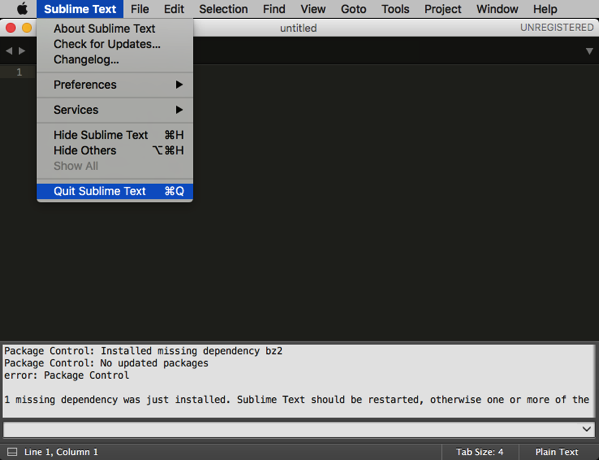
2-8. 「Sublime Text」を選択し、「Preferences」を選択しましょう。
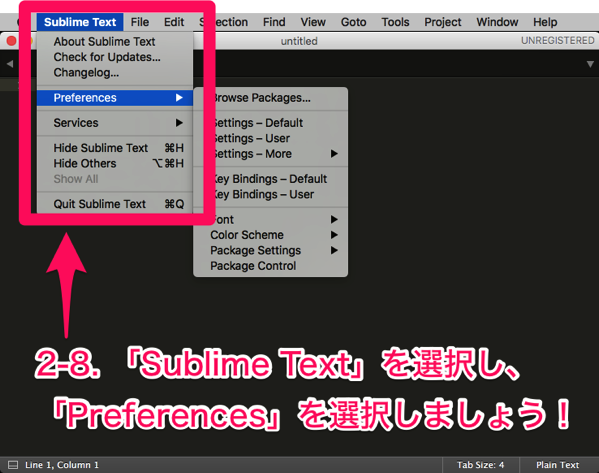
2-9. 「Package Control」が確認できたら成功です!

日本語化をしよう
では、次にお使いのSublimeText3を「日本語化」しましょう。
3-1. 先ほどインストールした、「Package Control」を開き、「Install Package」と入力します。
ここまでの流れをかっこいいコマンドを使うと、下記のようになります。
Ctrl(Macの場合:Command) + Shif + P
で「Command Palette」開き、検索窓に、
Package Control: Install Package
を入力し、Enterを押します。
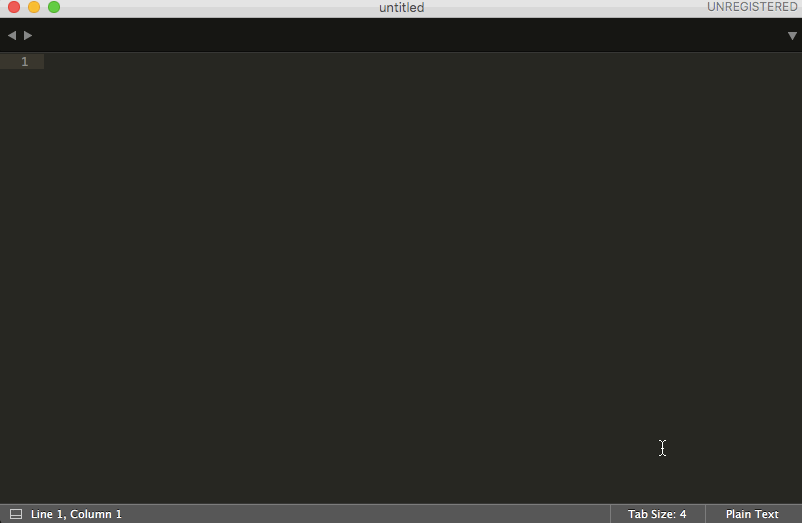
こんな感じです。特にカッコつける理由はないので、必要がなければ普通にやりましょう。
3-2. 「Install Package」を入力後、検索窓に日本語化パッケージ「Japanize」を入力しインストールします。
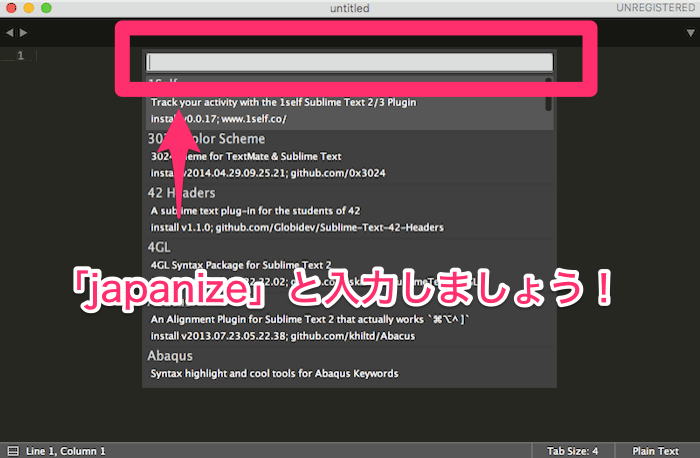
プラグインを入れるだけで、メニューバーは日本語化することができます。
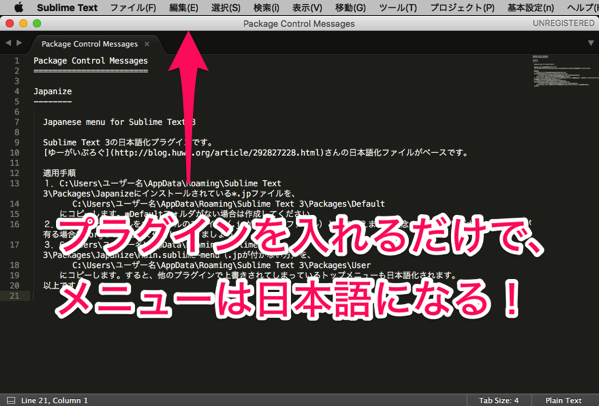
しかし、メニュー全体の日本語化はまだ終わっていません。↑この状況で十分の場合は、これ以上設定する必要はありませんが、どうせならやっておきたいところです。
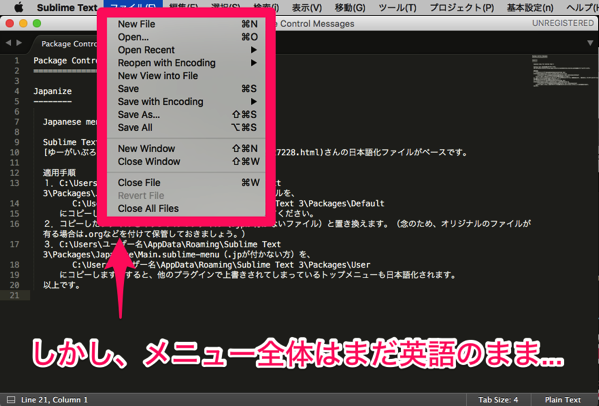
3-3. メニュー全体を日本語化しましょう。
この「メニュー全体を日本語化する方法」ですが、意外にやっかいです。ドラゴンボールで例えるなら、天津飯の気功砲くらいやっかいです。
でも大丈夫です。しっかり順番を守ってやれば、楽勝です。天下一武道会のサタンくらいのレベル感で簡単に攻略できます。
3-3-1. 「Finder」をまずは開きましょう。
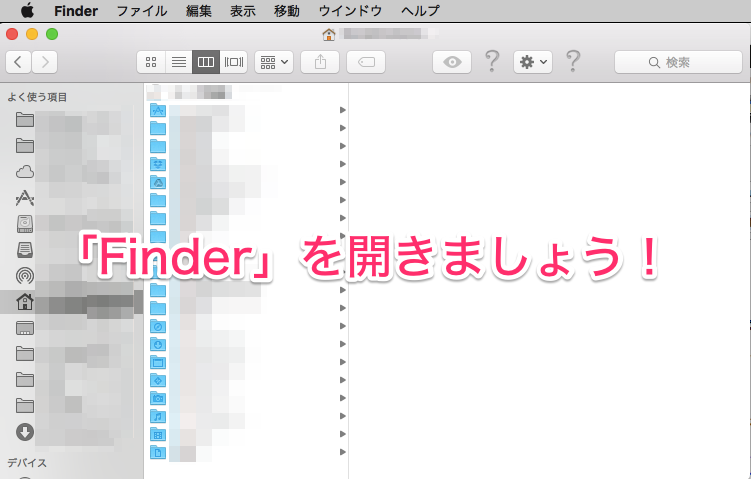
3-3-2. 「メニューバー」→「移動」→「フォルダへ移動…」を選択しましょう。
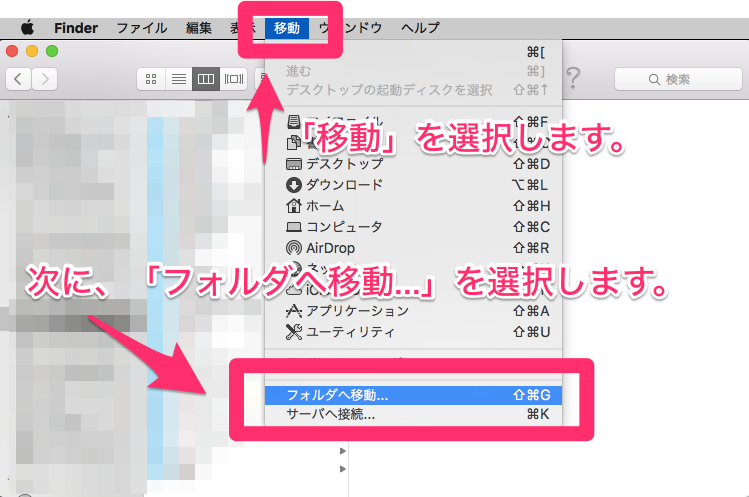
3-3-3. 検索窓が表示されるので、
/Users/ユーザー名/Library/Application Support/Sublime Text 3/Packages/
を入力します。
「ユーザー名」は、下記画像にもあるように「家マーク」の部分がそれに値します(大体自分の名前だったりします)。
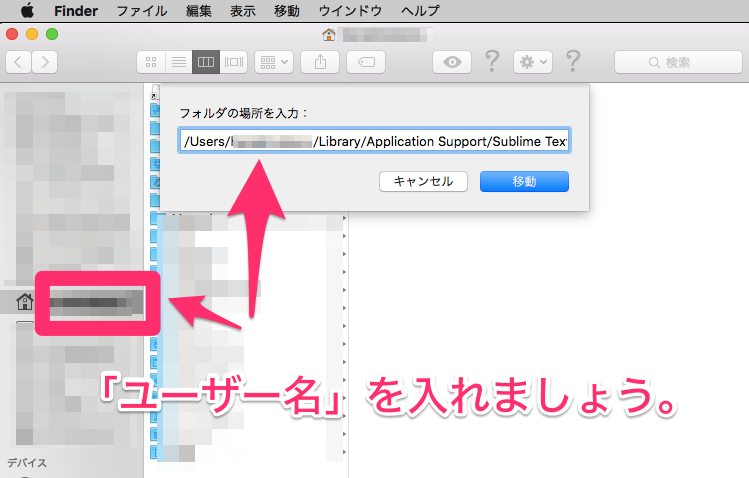
3-3-4. 移動ができたら、フォルダ内で「Default」フォルダを作成します。
※「Default」のスペルをミスするとうまくいかないので注意が必要です。(僕はそこでつまづきました。)
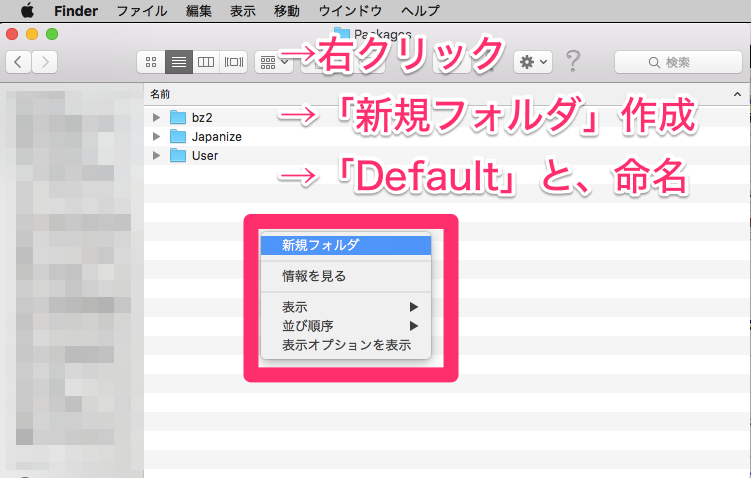
3-3-5. 「Japanize」フォルダ内にある「〜.jp」ファイルをすべて選択しましょう。
ちなみに、選択するファイルは以下の6つのファイル。
- Context.sublime-menu.jp
- Indentation.sublime-menu.jp
- Main.sublime-menu.jp
- Side Bar Mount Point.sublime-menu.jp
- Side Bar.sublime-menu.jp
- Tab Context.sublime-menu.jp
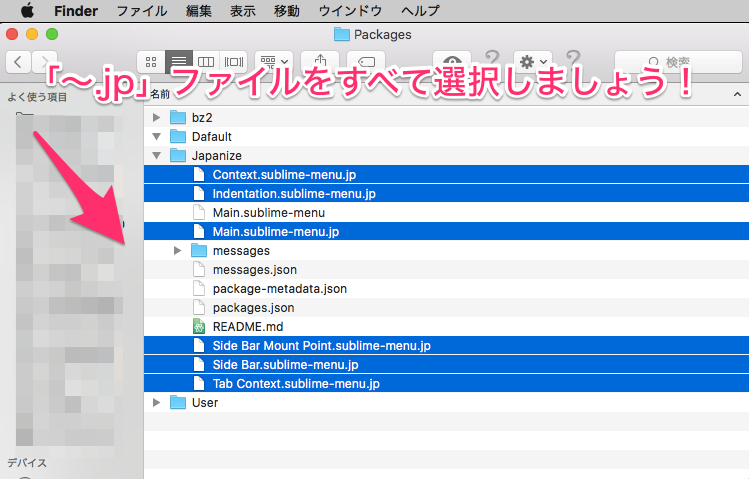
3-3-6. 上記で選択したファイルを「Default」フォルダに移動します。
※コピーではなく、移動です。
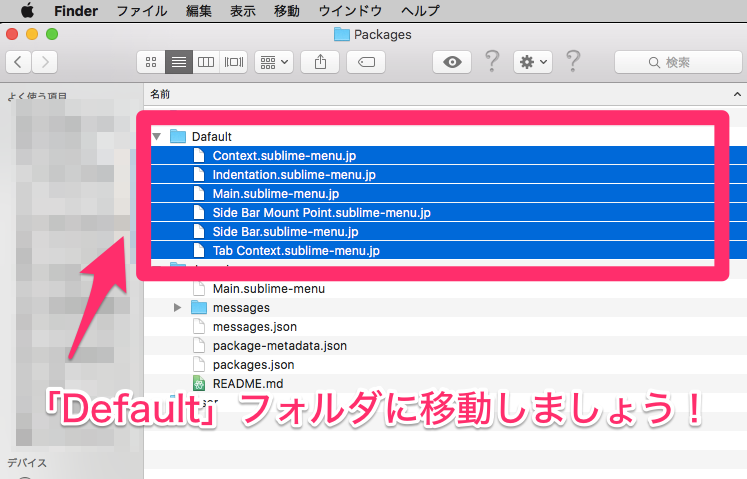
3-3-7. Defaultフォルダ内に入った「〜.jp」ファイルの拡張子を「〜.sublime-menu」に変更しましょう。
※単に、〜.jpを消せばいいだけです。
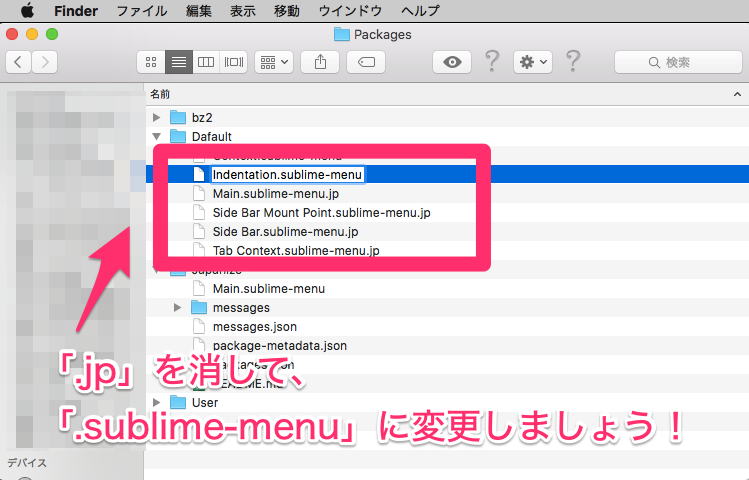
3-3-8. 下記↓が出たら、迷わず「.sublime-menuを使用」を選択しましょう。
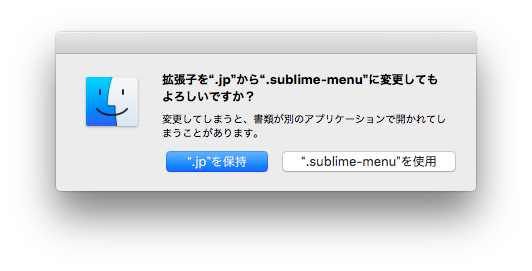
3-3-9. 「japanize」フォルダ内にある「Main.sublime-menu」ファイルを「User」フォルダにコピーします。
※今度は移動ではなく、コピーなので注意。
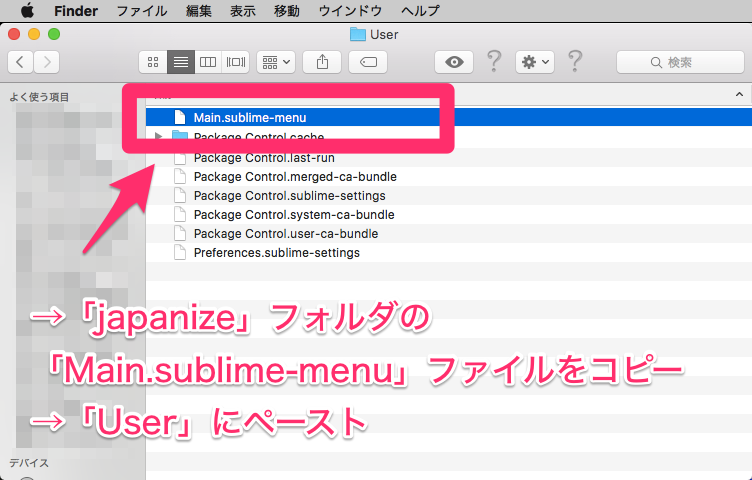
3-3-10. これで全ての日本語化は終了です。
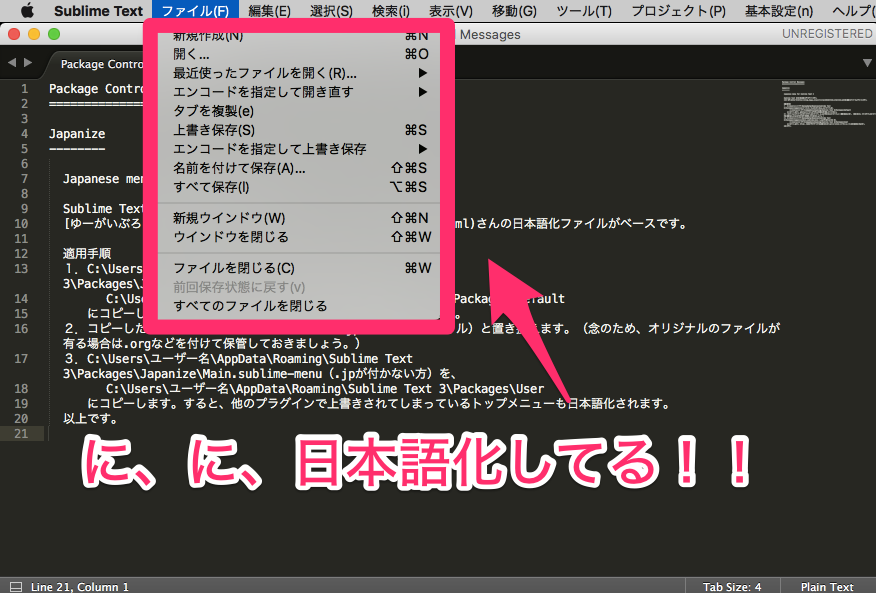
3-3-11. ちなみに全部が全部日本語になるわけではないので注意です。
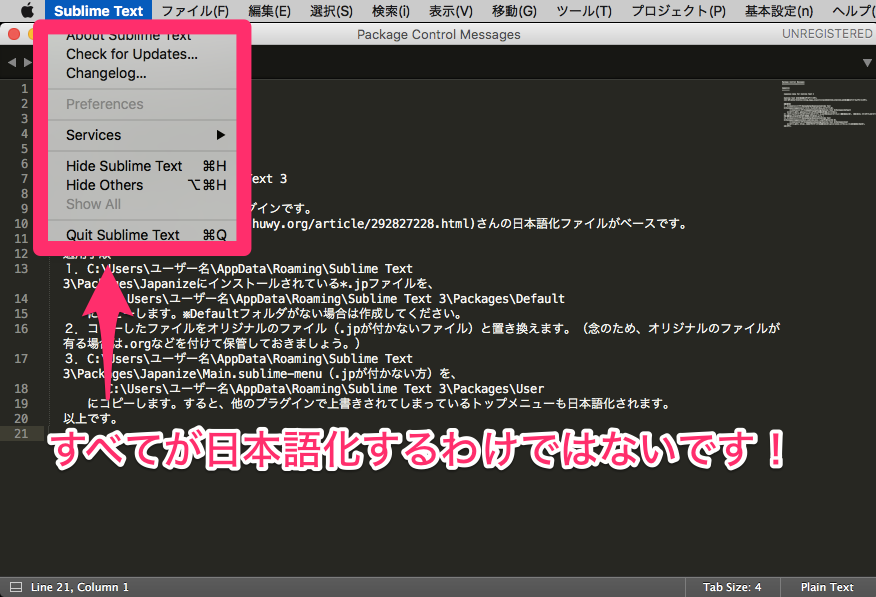
最後に
いかがでしたでしょうか?
今回はSublimeText3の初期導入からパッケージ導入、日本語化までの解説をしました。その他多数便利なパッケージがありますので、お気に召した方はどんどんインストールしてみてください。
快適なプログラミングライフを。それでは!











