今回は、Linuxディストリビューションの1つであるLinux Mintを紹介します。
- LinuxでGUIを試したいときは、とりあえずUbuntuと考えていた。
- Ubuntuのデスクトップが重いから、Linuxは重いと思ってた。
というあなたが、Linux Mintを見直すきっかけになる記事です。Linuxディストリビューション?と思った方は、まずは以下の記事をご覧ください。
この記事はLinuxの概要を説明している記事で、Linux Mintも取り上げられています。Linuxディストリビューション以外の知識も、この記事から仕入れてくださいね。
Linux Mintとは
Linux Mintは、「普通のユーザーが、日常の作業をより便利で効率的に行える環境を作ること」を目標に開発が進められています。Linux MintがベースにしているLinuxディストリビューションは、DebianとUbuntuです。
歴史
今から約12年前の2006/8/27にバージョン1.0がリリースされました。その後、半年に1回程度のペースで定期的に新しいバージョンがリリースされています。最新のリリースは、2018年12月19日のバージョン19.1です。
参考:https://ja.wikipedia.org/wiki/Linux_Mint
バージョン5から17までは、Linux Mintは6ヶ月に1回の頻度で定期的にリリースされ、単純なバージョン番号を使いました。バージョン番号は6ヶ月に1づつ増加しました。
Linux Mint 17 “Qiana”以降では、2年ごとにリリースされるUbuntuの長期サポート版をベースにすることから、バージョン番号は6ヶ月に0.1づつ増加し、2年で1づつ増加することになりました。
引用:https://www.linuxmint.com/documentation/user-guide/MATE/japanese_17.0.pdf
12年前から定期的にリリースされ続けていますので、Linux Mintは信頼できるLinuxディストリビューションと言えるでしょう。
エディション
Linux Mintには、デスクトップの種類(Androidでいえばホーム画面の種類)が異なる4つのエディション(Cinnamon、MATE、KDE、Xfce)があります。
みなさん好みがあると思いますので、ここではエディションについてアレコレ言うことは避けて、Cinnamonエディションに挑戦します。じっくり比較したい方は、この記事を参考に、すべてのエディションをインストールして比較すると良いでしょう。
簡単に比較したい方は、以下の記事がとても参考になると思います。
参考:http://baker-street.jugem.jp/?eid=316
VirtualBoxにLinux Mintをインストールしよう
VirtualBoxは、WindowsやMac OS X、Linuxにインストールするアプリケーションです。インストールしたVirtualBoxを操作すると、OSをインストールする前の仮想パソコンを作成できます。
今回は、VirtualBoxで作成した仮想パソコンに、Linux Mint 18.3 Sylvia Cinnamonエディションをインストールします。
最新版でも手順は変わらないので、参考にしながら進めてみてください。
VirtualBoxをインストールする
まずは、VirtualBoxをインストールします。
VirtualBoxのインストールについては、以下の記事で詳しく説明していますので、参考にしてください。
仮想パソコンを作成する
VirtualBoxを操作して、OSをインストールする前の仮想パソコンを作成します。
(1)スタートボタンをクリックし、「VirtualBox」をクリックします。
(2)「新規」をクリックします。
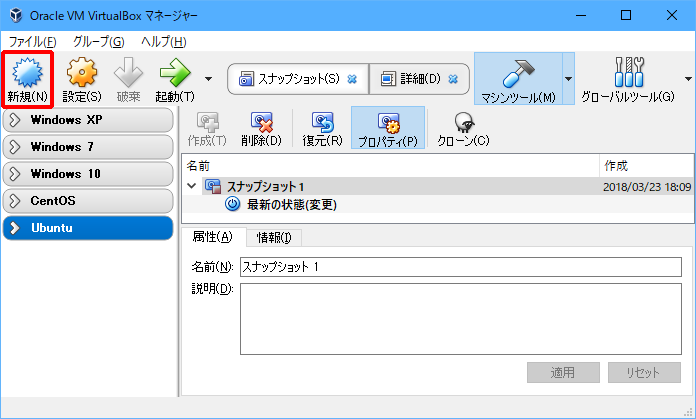
(3)以下のように設定し、「次へ」をクリックします。
| 項目 | 設定 |
|---|---|
| 名前 | Linux Mint 18.3 Sylvia Cinnamon |
| タイプ | Linux |
| バージョン | Ubuntu (64-bit) |
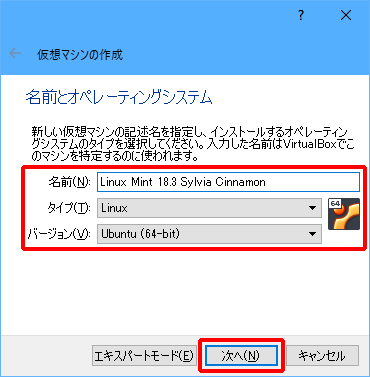
「Ubuntu (64-bit)」が選択できない場合は、以下の2点を確認してください。
- パソコンのUEFI設定の「Intel Virtualization Technology」を「Enable」に設定する
- WindowsのHyper-V機能を無効にする
(3)「2048」と入力し、「次へ」をクリックします。
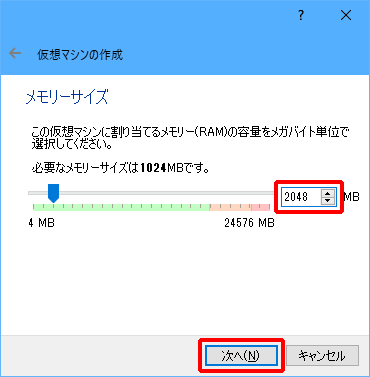
(4)「仮想ハードディスクを作成する」を選択し、「作成」をクリックします。
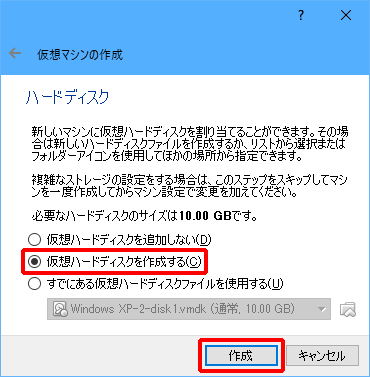
(5)「VDI (VirtualBox Disk Image)」を選択し、「次へ」をクリックします。
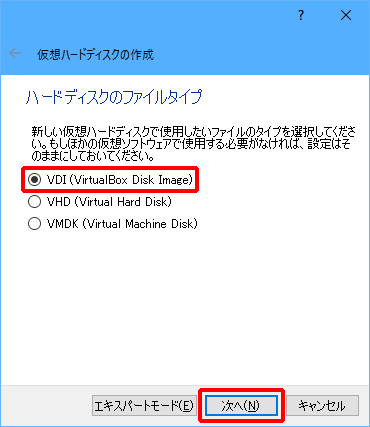
(6)「可変サイズ」を選択し、「次へ」をクリックします。
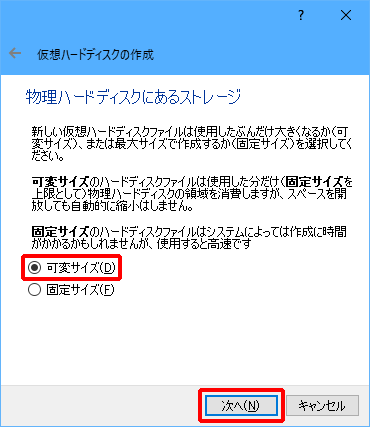
(7)「100.00 GB」と入力し、「作成」をクリックします。
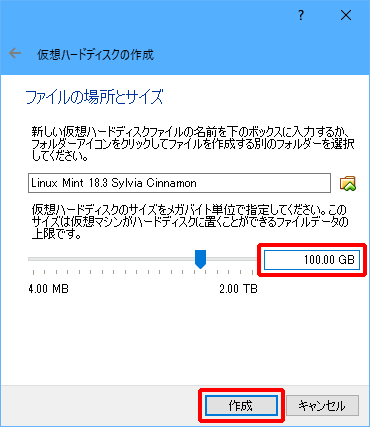
1つ前の手順で「可変サイズ」にしておけば、仮想ハードディスクの実サイズは当初は2MB程度で、100GBにはなりません。
(8)「Linux Mint 18.3 Sylvia Cinnamon」を選択して、「設定」をクリックします。
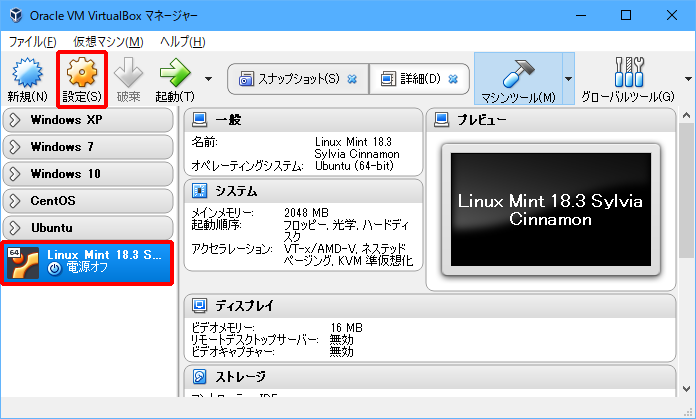
(9)「システム」→「プロセッサー」の順にクリックし、「プロセッサー数」に「2」と入力して、「OK」をクリックします。
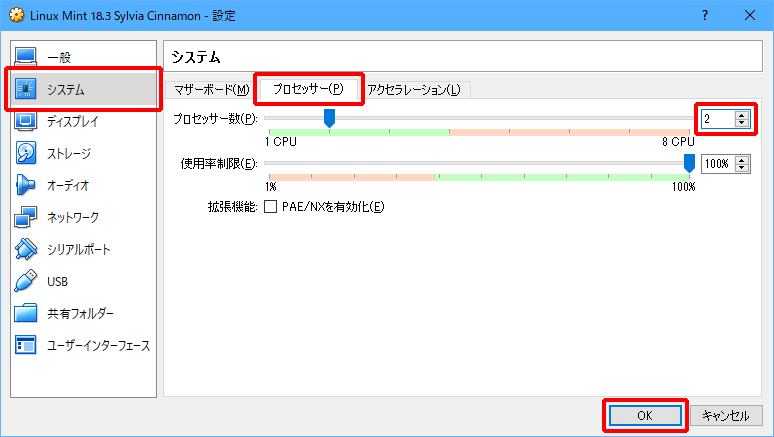
これで、OSをインストールする前の仮想パソコンが作成されました。今回作成した仮想パソコンのスペックは以下のとおりです。
| 項目 | スペック |
|---|---|
| CPU | 2コア |
| HDD | 100.00GB |
| メモリ | 2GB(2048MB) |
仮想パソコンにLinux Mintをインストールする
作成した仮想パソコンにLinux Mint 18.3 Sylvia Cinnamonエディションをインストールしましょう。
(1)https://linuxmint.com/download.phpにアクセスして、「Cinnamon」の「64-bit」をクリックします。
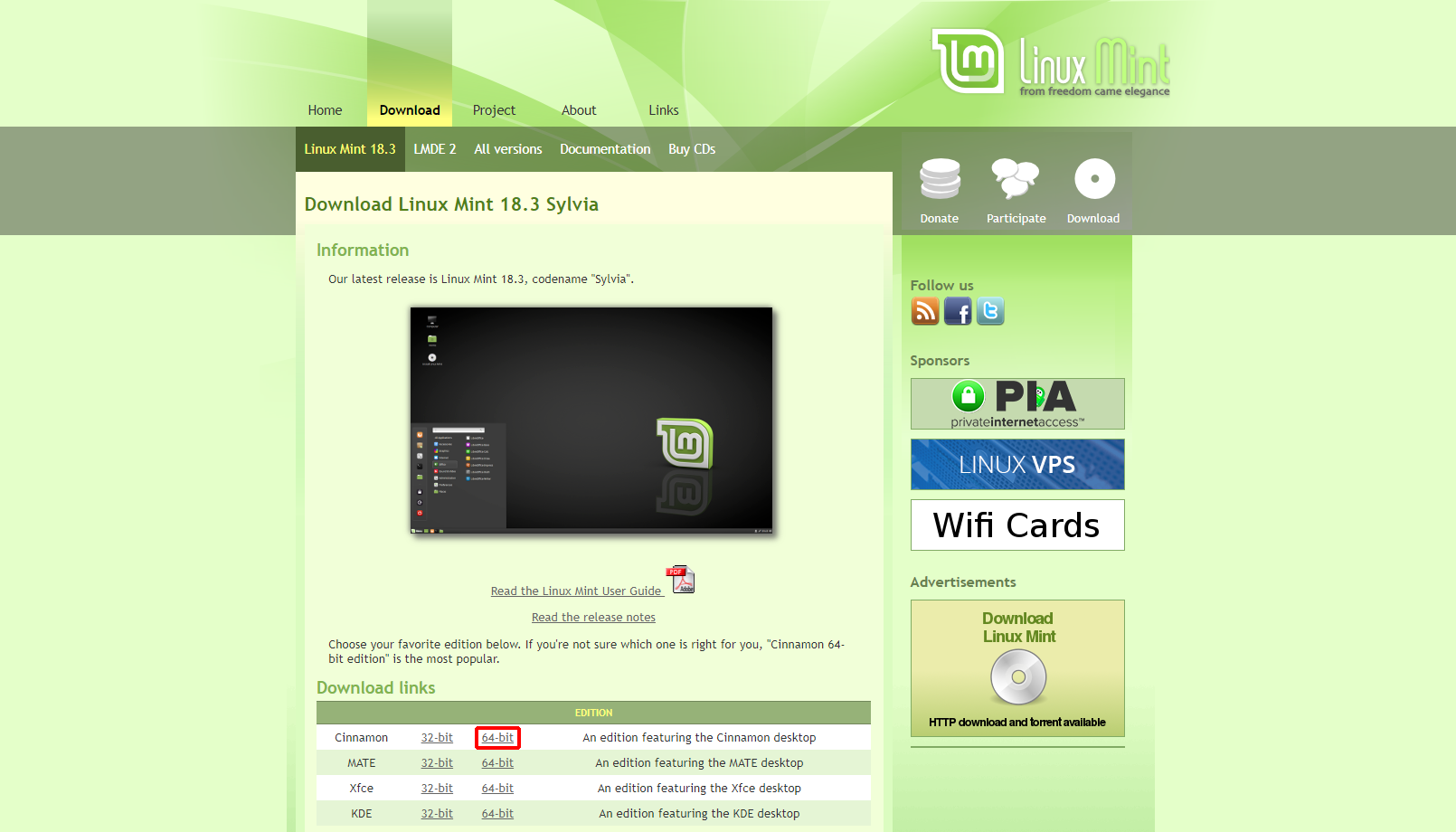
(2)「Download mirrors」の中に表示されているリンクをクリックします。
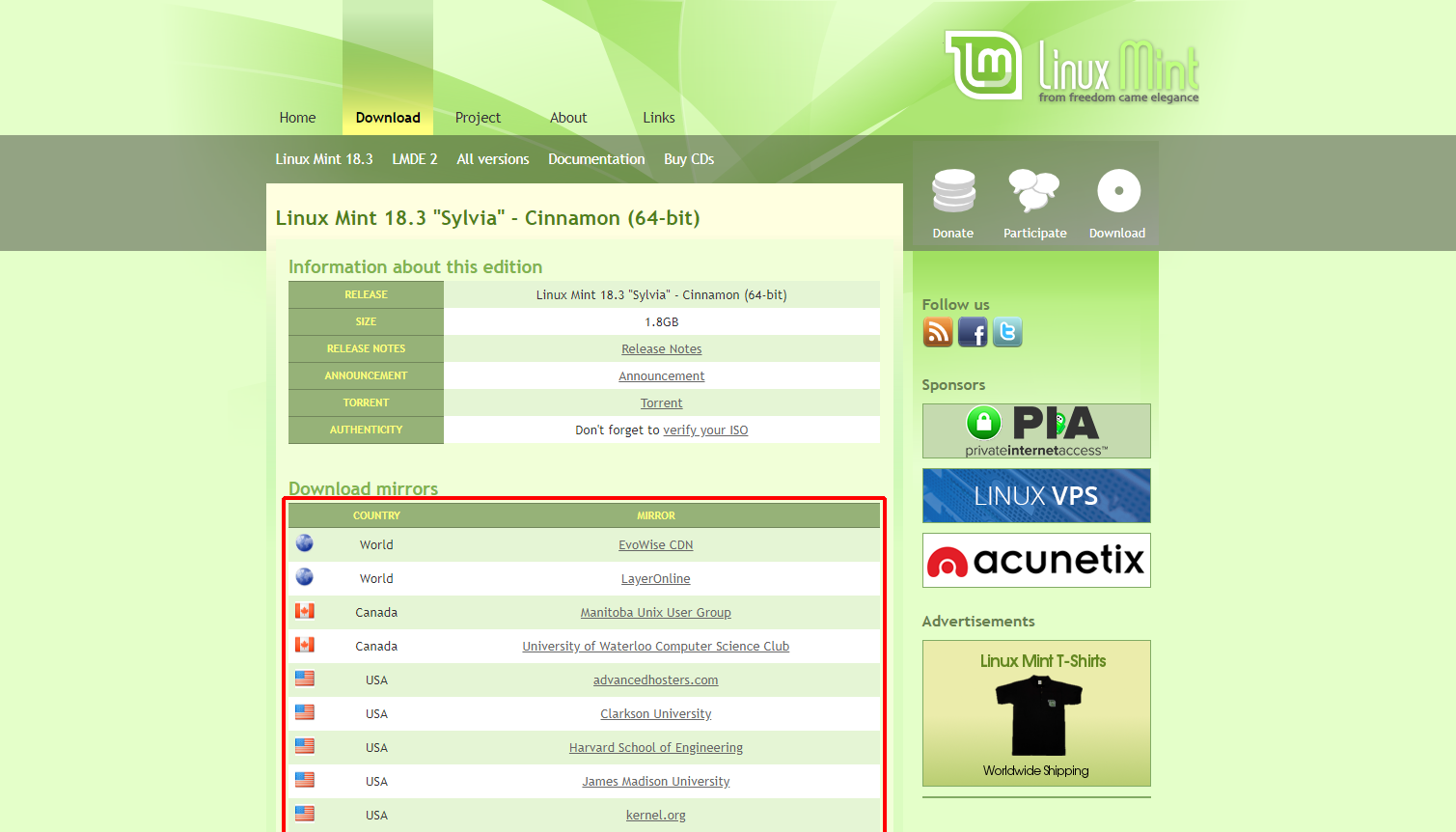
linuxmint-18.3-cinnamon-64bit.isoがダウンロードされます。
なお、私が試したときには、「EvoWise CDN」をクリックしたらダウンロード終了までに10時間を超えそうでした。
他方、「kernel.org」をクリックしたらダウンロード終了までに3分程度でした。このようにリンクによってダウンロード終了までにかかる時間が変わりますので、いくつか比較して早そうなところからダウンロードしましょう。
(3)VirtualBoxを起動し、「Linux Mint 18.3 Sylvia Cinnamon」を選択して、「設定」をクリックします。
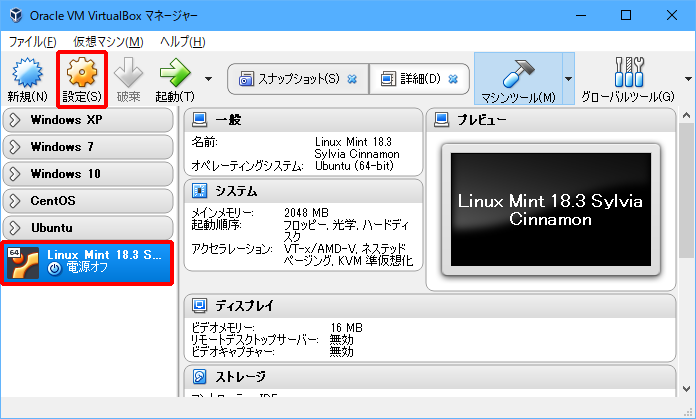
(4)「ストレージ」→「空」→DVDアイコン→「仮想光学ディスクファイルを選択」の順にクリックします。
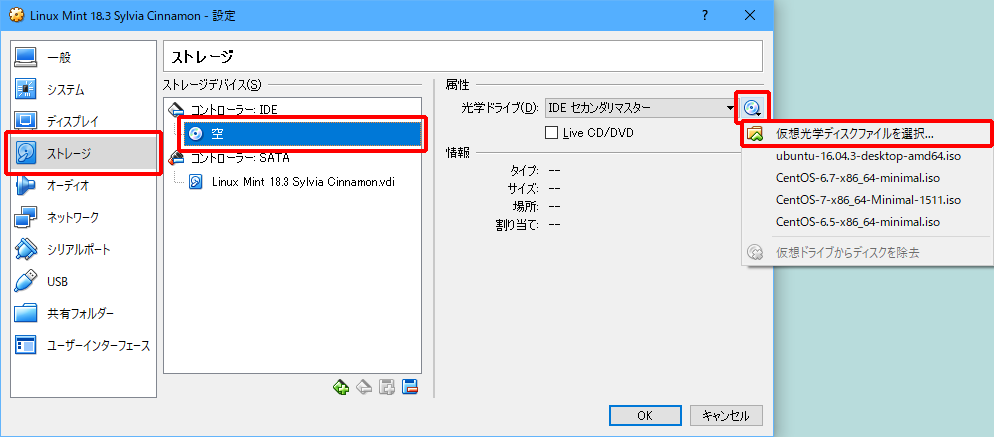
(5)ダウンロードしたlinuxmint-18.3-cinnamon-64bit.isoを選択し、「開く」をクリックします。
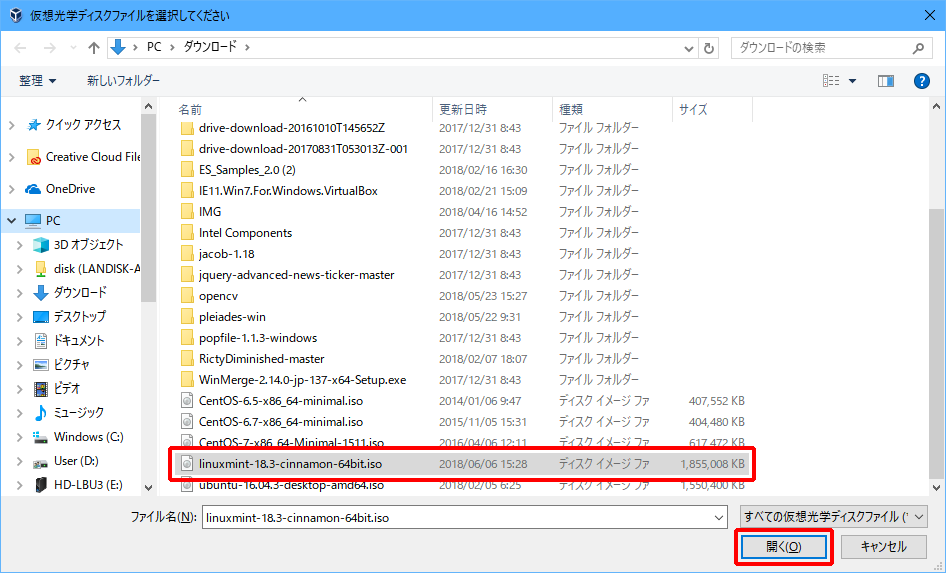
(6)「OK」をクリックします。
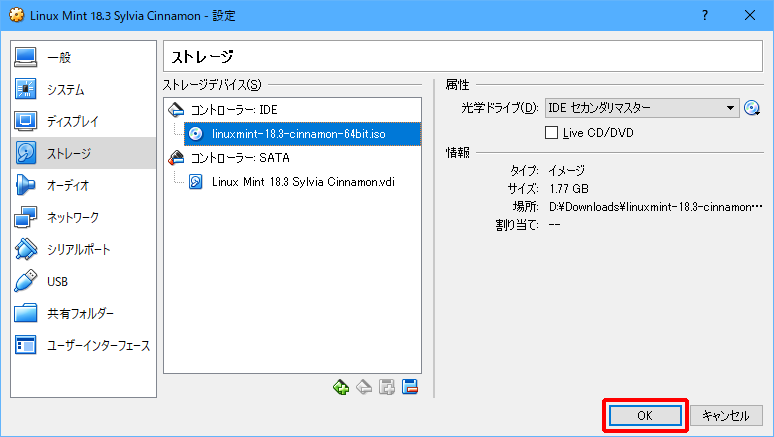
(7)「起動」をクリックします。
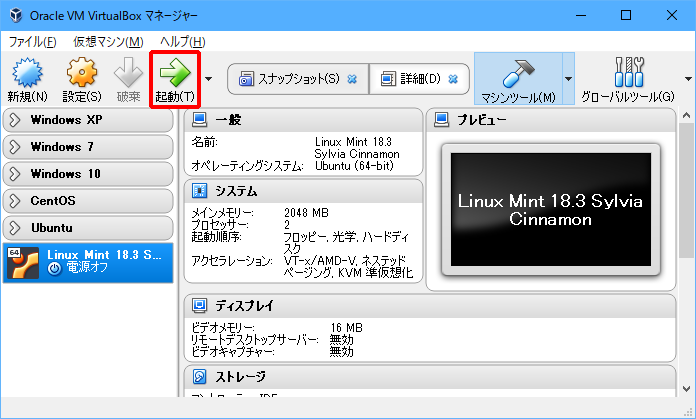
仮想パソコンが起動し、Linux Mint 18.3 Sylvia CinnamonエディションのLiveDVD環境が起動します。
このままでもLinux Mintを操作できますが、今回は、続けて仮想パソコンにインストールします。
(8)「Install Linux Mint」をダブルクリックします。
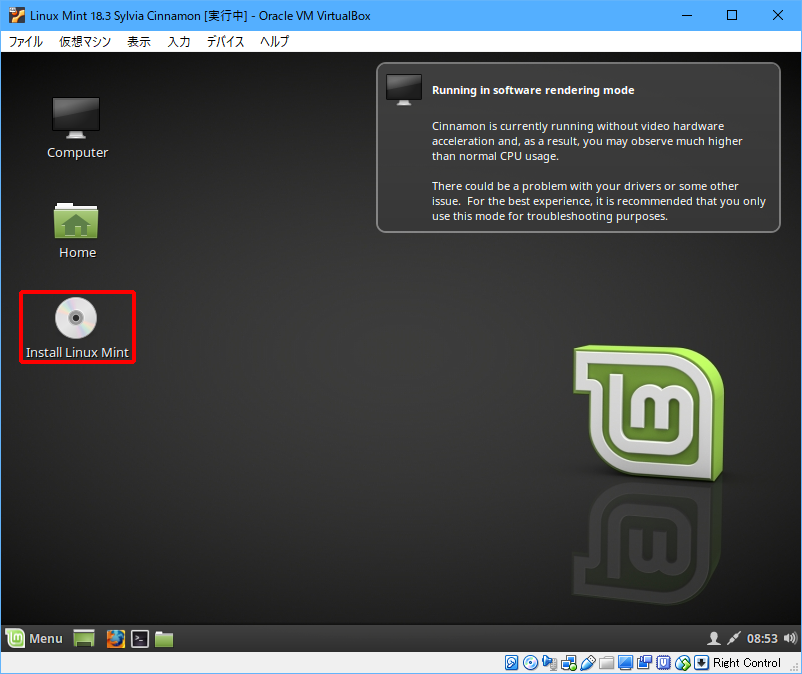
Linux Mintのインストーラーが起動します。
(9)「日本語」を選択し、「続ける」をクリックします。
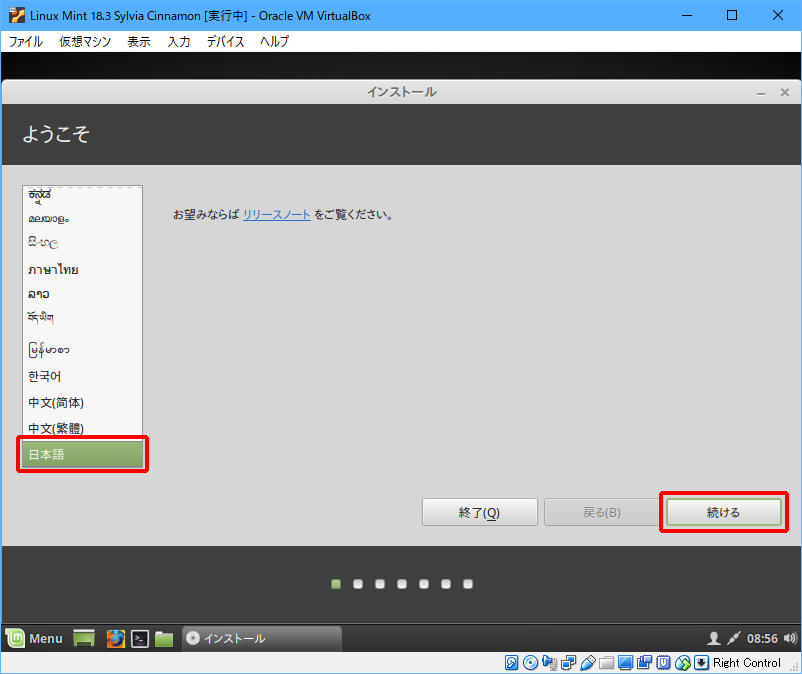
(10)「続ける」をクリックします。
特別なキーボードを使っている場合は設定を変更して、「続ける」をクリックします。
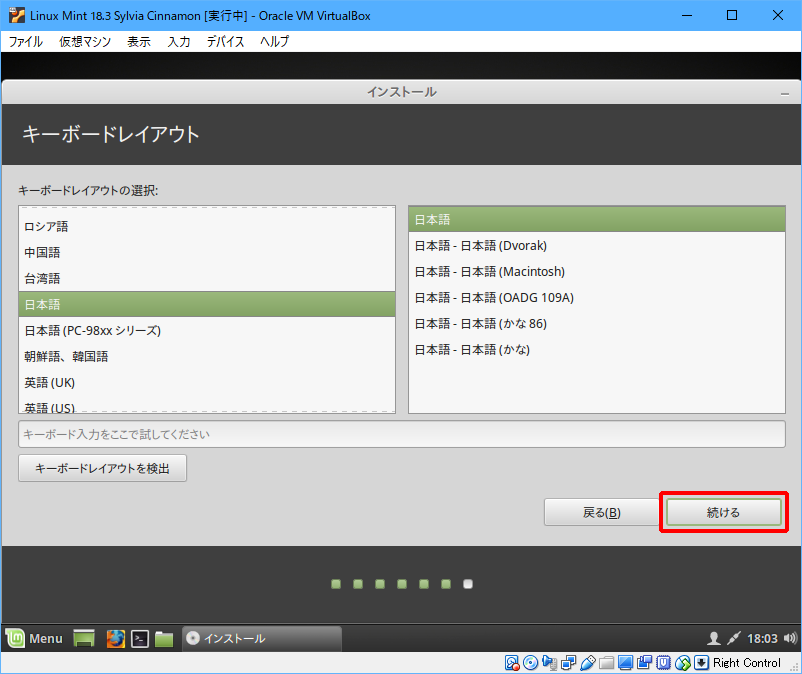
(11)チェックボックスにチェックをつけて、「続ける」をクリックします。
サードパーティーソフトウェアをインストールしない場合は、チェックをつけずに「続ける」をクリックします。
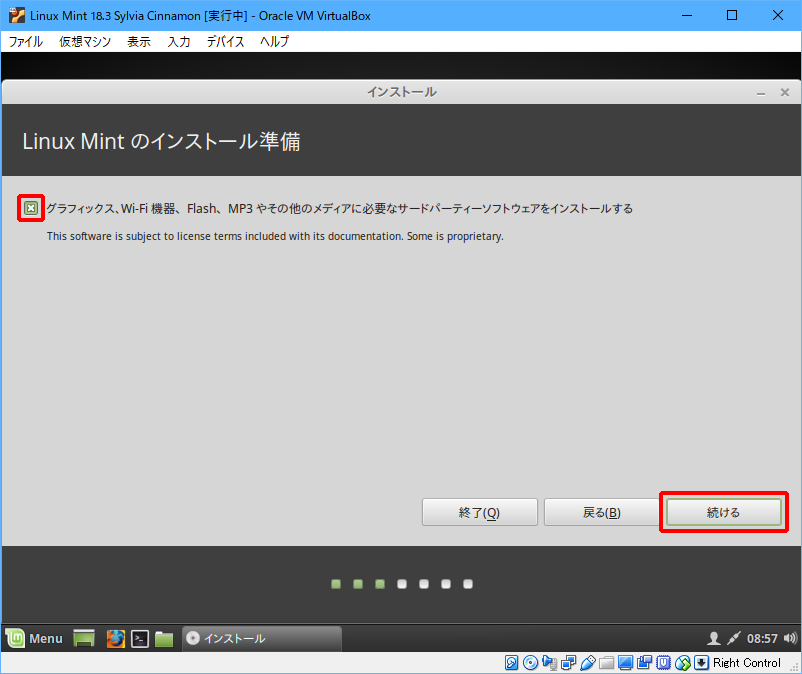
(12)「インストール」をクリックします。
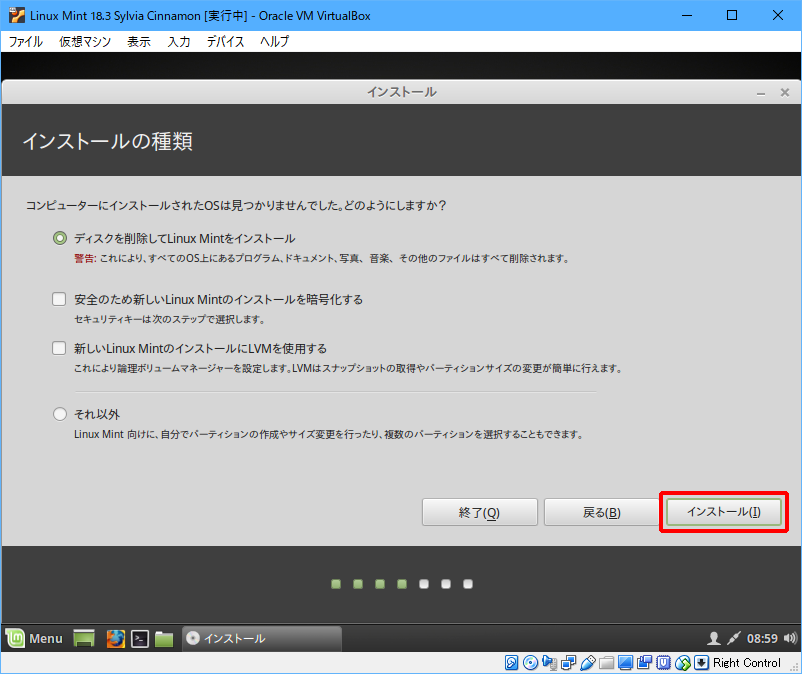
(13)「続ける」をクリックします。
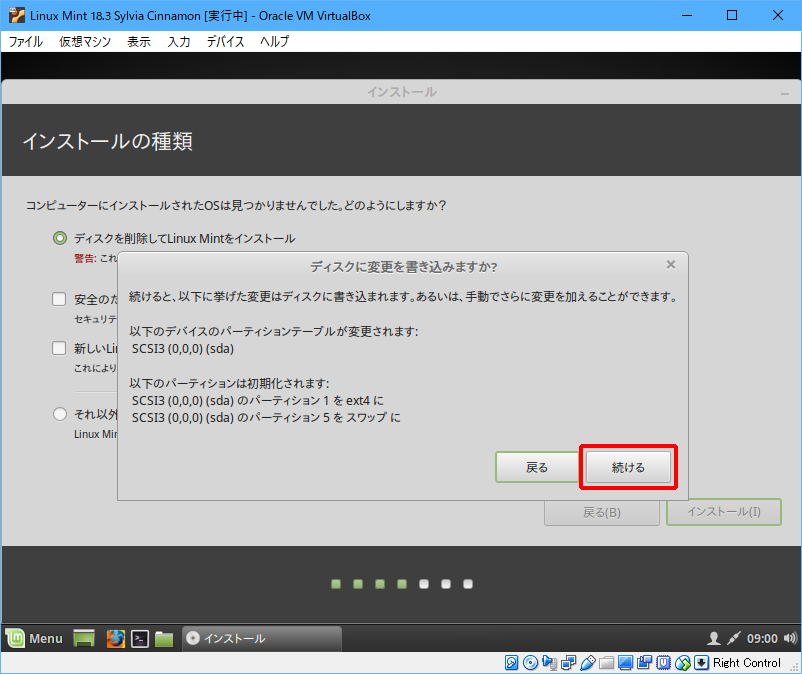
(14)日本国外に住んでいる場合は住んでいる地域を選択して、「続ける」をクリックします。
北海道や沖縄に住んでいる場合でも「Tokyo」のままで差し支えありません。
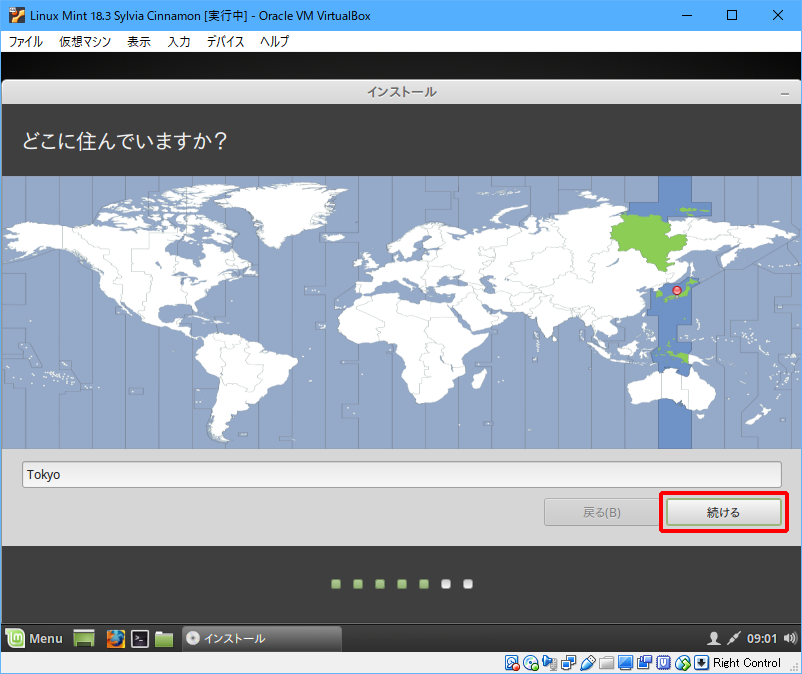
(15)名前やユーザー名、パスワードを入力して、「続ける」をクリックします。
「ユーザー名の入力」に入力した名前と、「パスワードの入力」に入力したパスワードで、Linux Mintにログインしますので、忘れないようにメモしてください。
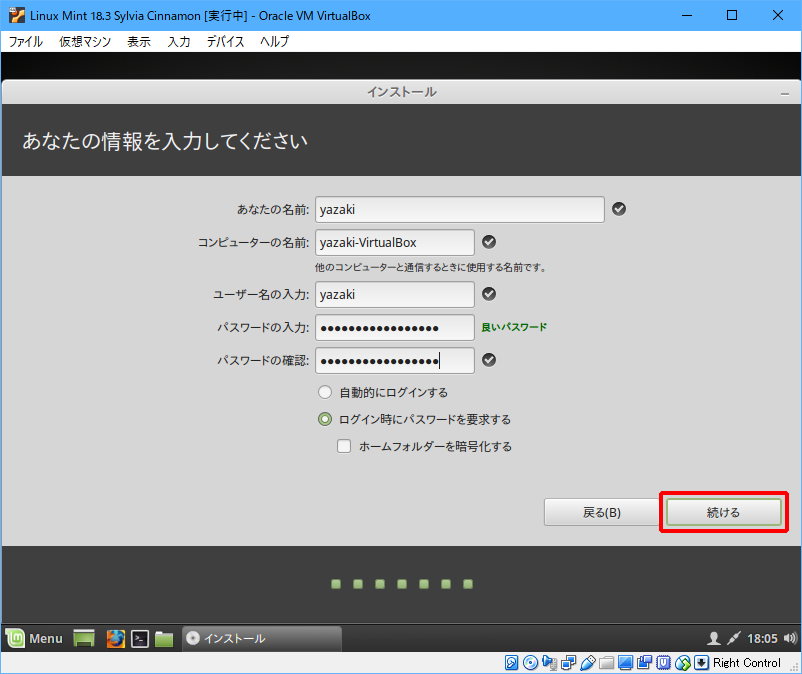
Linux Mint 18.3 Sylvia Cinnamonエディションのインストールが始まります。
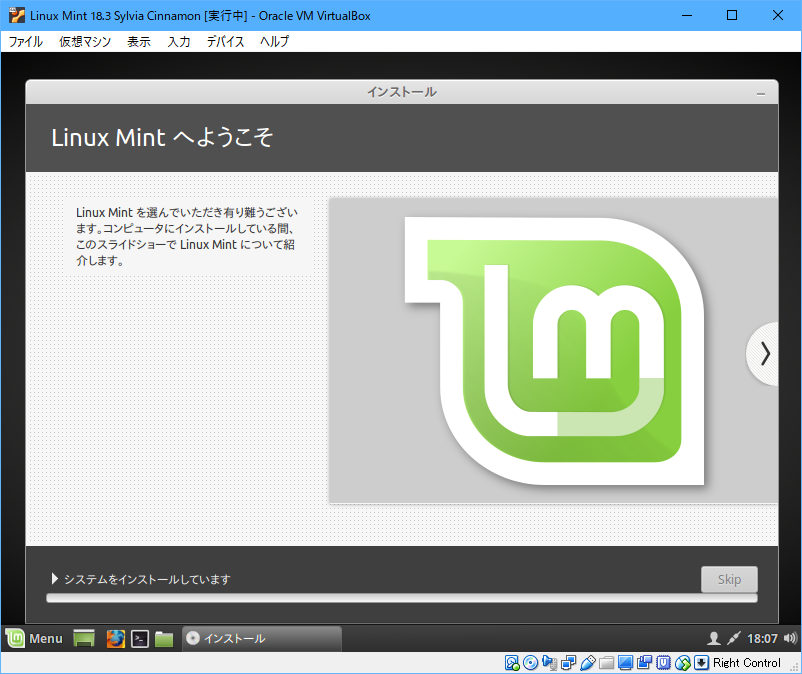
(16)「今すぐ再起動する」をクリックします。
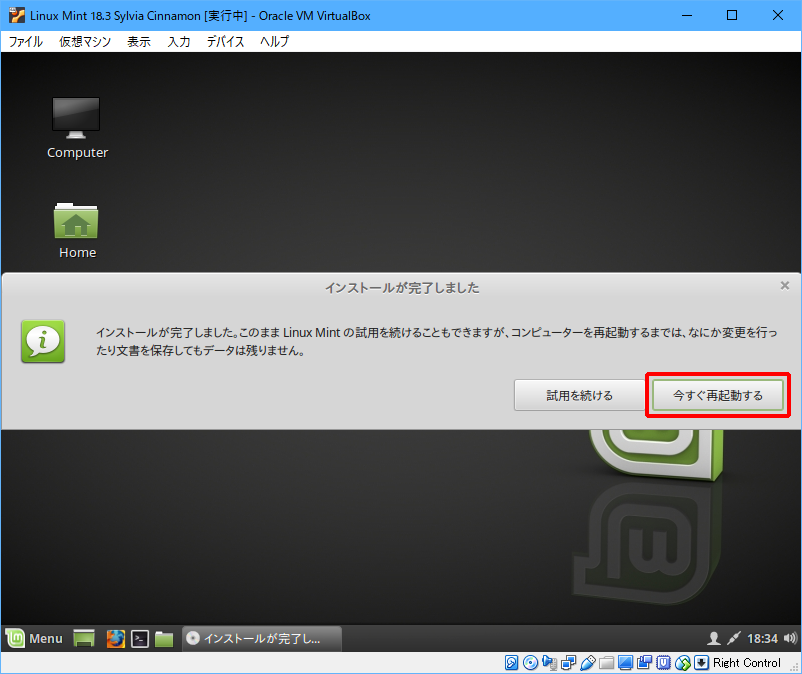
(17)以下の画面が表示されたら、Enterキーを押します。
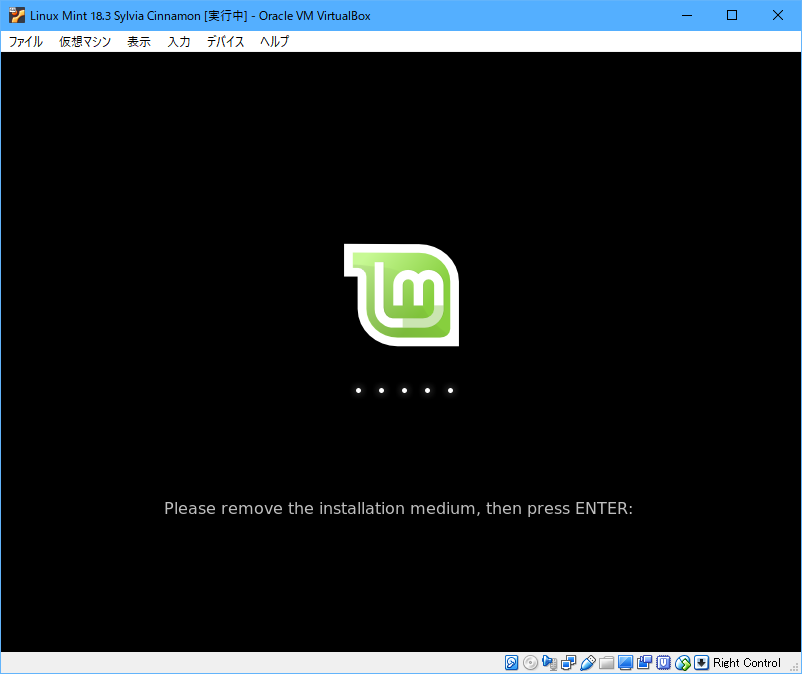
(18)パスワードを入力し、Enterキーを押します。
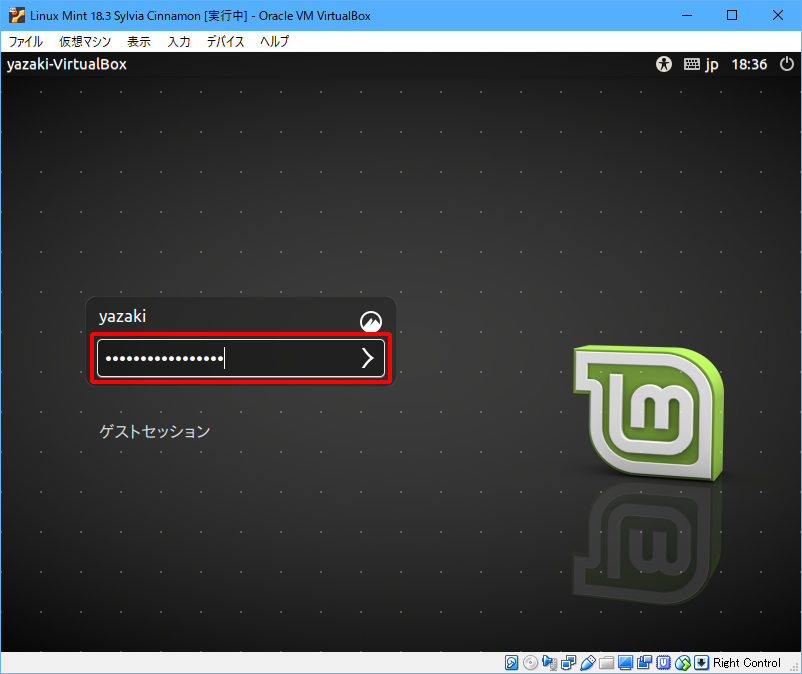
Linux Mintが起動します。
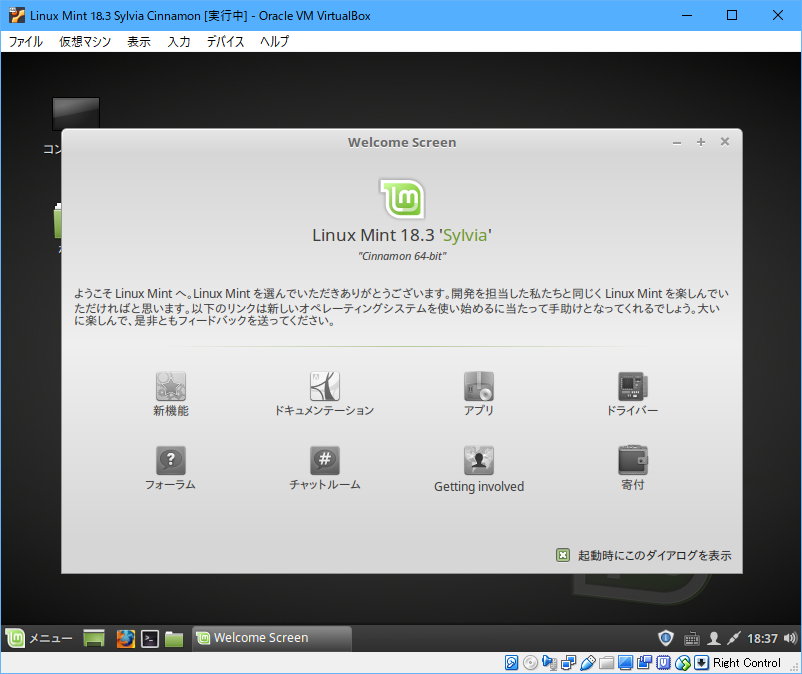
インストール時に「日本語」を選択したため、すでに日本語化されていますね! 文字入力時に半角/全角キーを押せば、日本語を入力できるようになります。
また、Windowsのスタートボタンと同じように、画面の左下に表示されている「メニュー」をクリックすると、インストール済みのアプリケーションを起動できます。
このように、Windowsを使っていた人ならスムーズに使えるようになっているのが、Linux Mintの良いところですね。
Chromeをインストールしよう
Linux Mintでは、Windowsと同様に、ブラウザでアプリケーションをダウンロードしてインストールできます。
試しに、Chromeをインストールしてみましょう。
(1)「メニュー」をクリックし、「全てのアプリケーション」をポイントして、「Firefoxウェブ・ブラウザ」をクリックします。
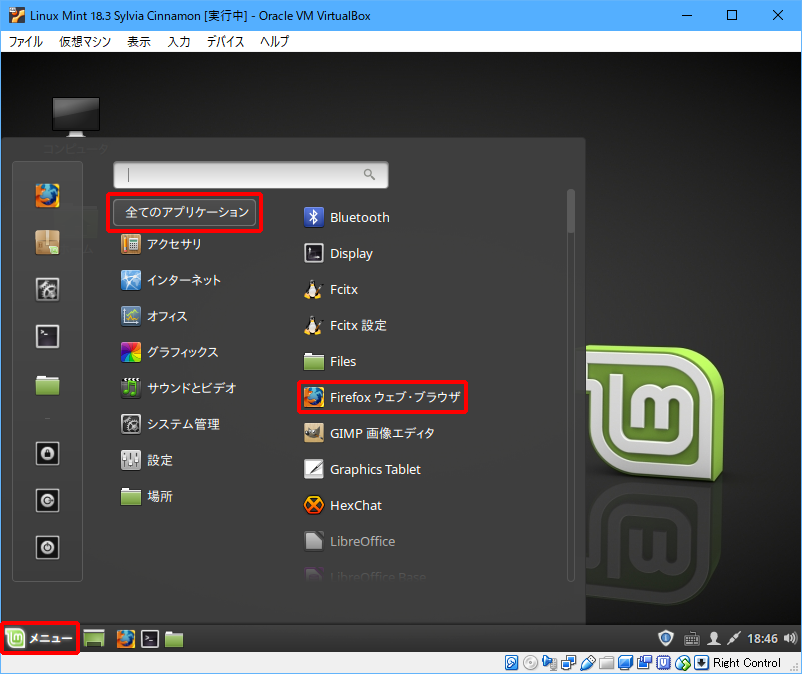
(2)アドレスバーに「https://www.google.com/intl/ja/chrome/browser/」と入力し、Enterキーを押します。
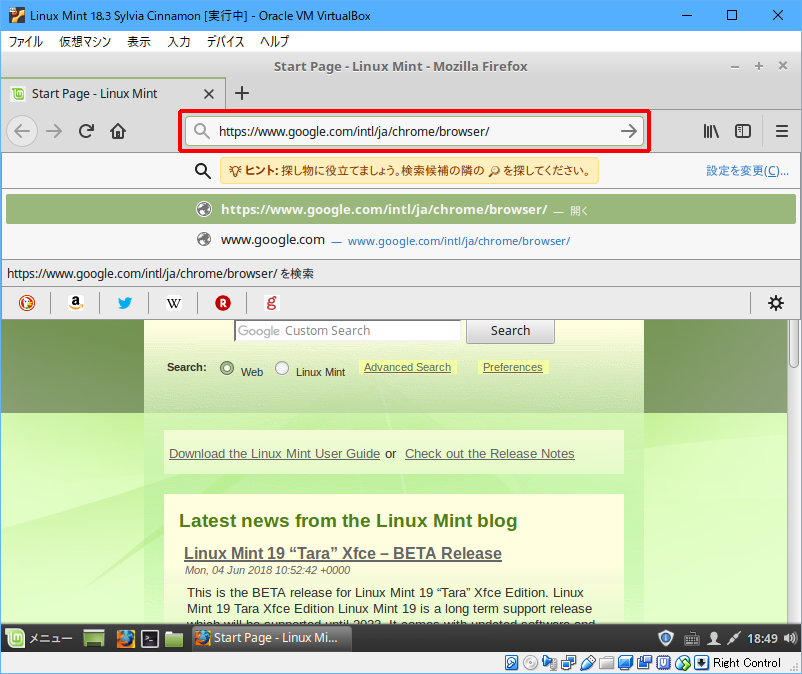
(3)「Chromeをダウンロード」をクリックします。

(4)「64 bit .deb(Debian / Ubuntu版)」を選択し、「同意してインストール」をクリックします。
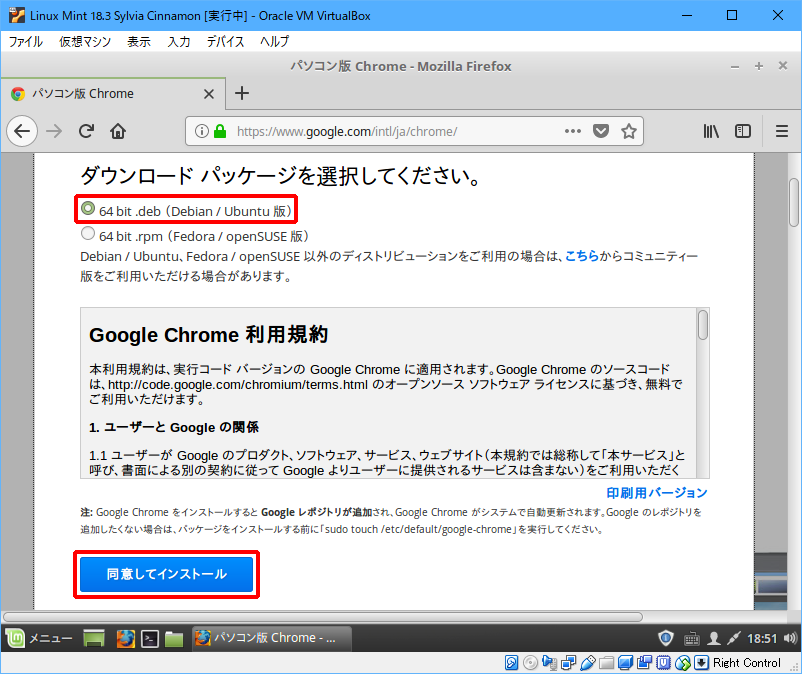
(5)確認画面が表示されたら、「OK」をクリックします。
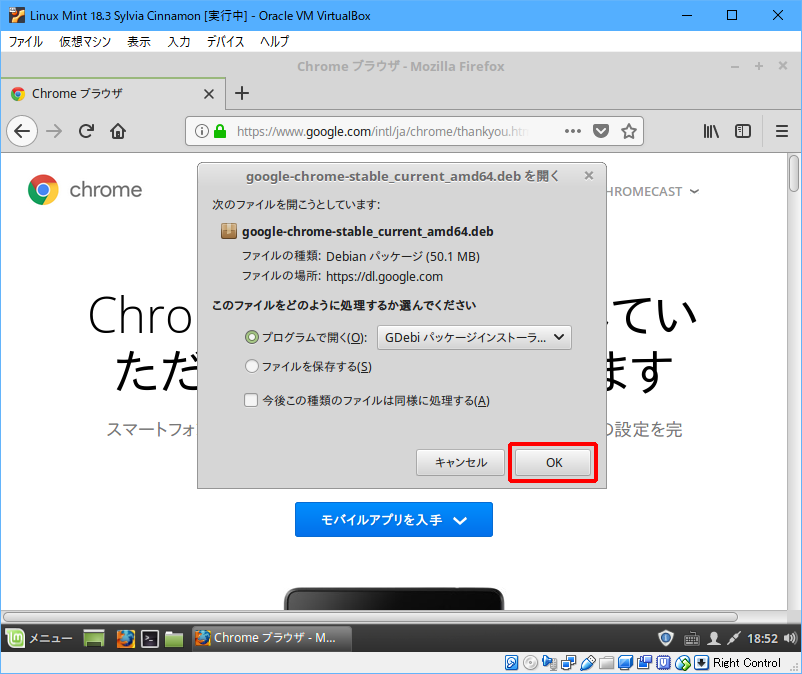
(6)「パッケージをインストール」をクリックします。
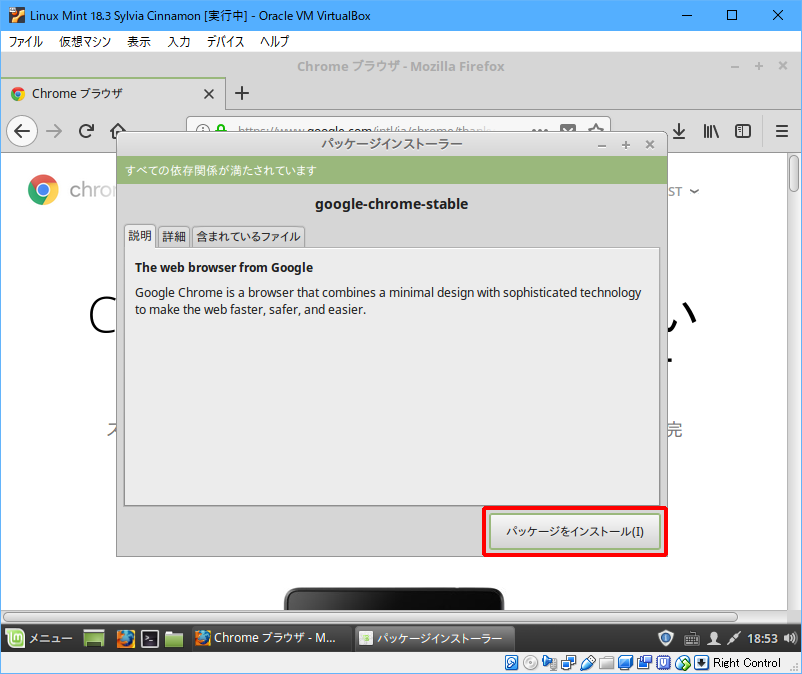
(7)インストール時に入力したパスワードを入力し、「OK」をクリックします。
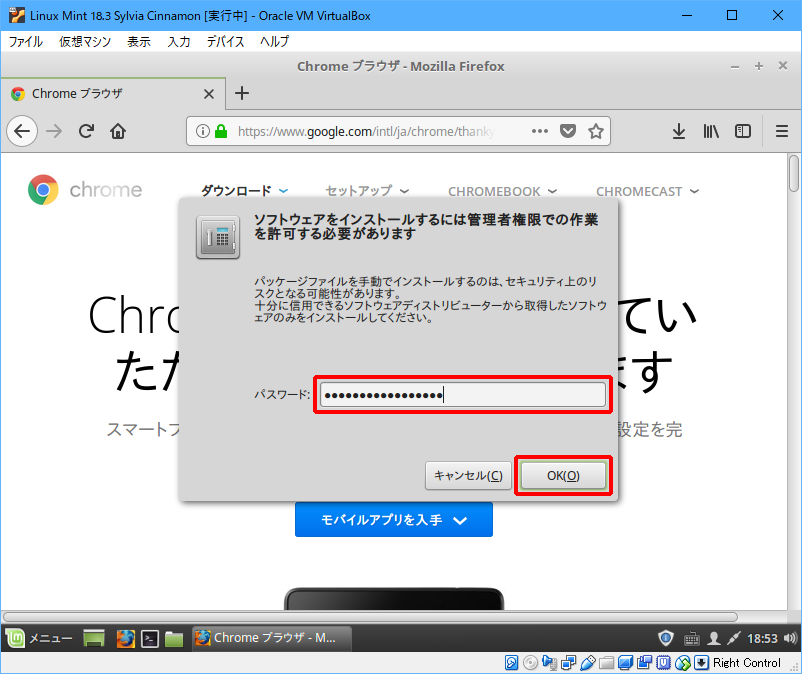
(8)インストールが終了したら「閉じる」をクリックします。
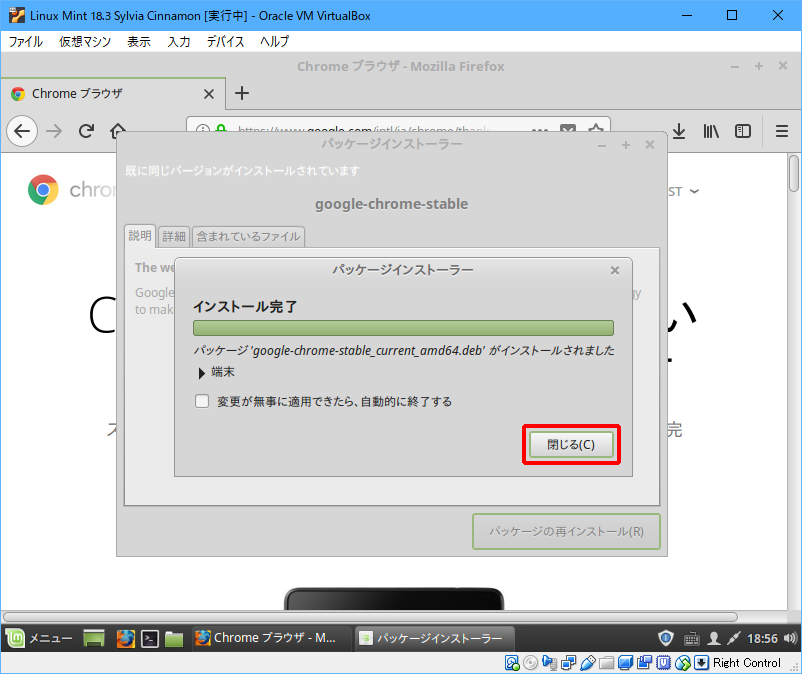
自動的にChromeが起動します。
(9)初めてChromeを起動したときは以下の画面が表示されますので、「OK」をクリックします。
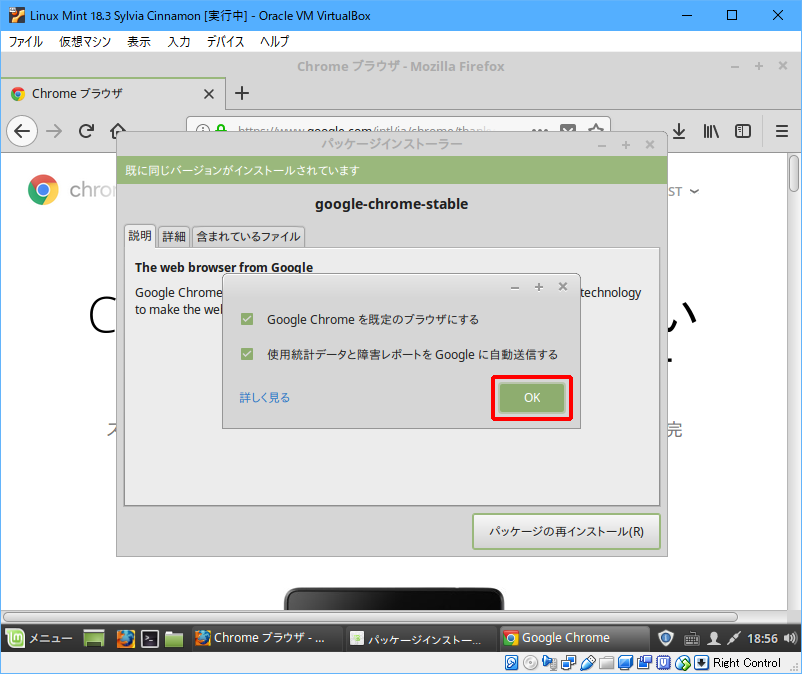
「Chromeにようこそ」画面が表示されます。
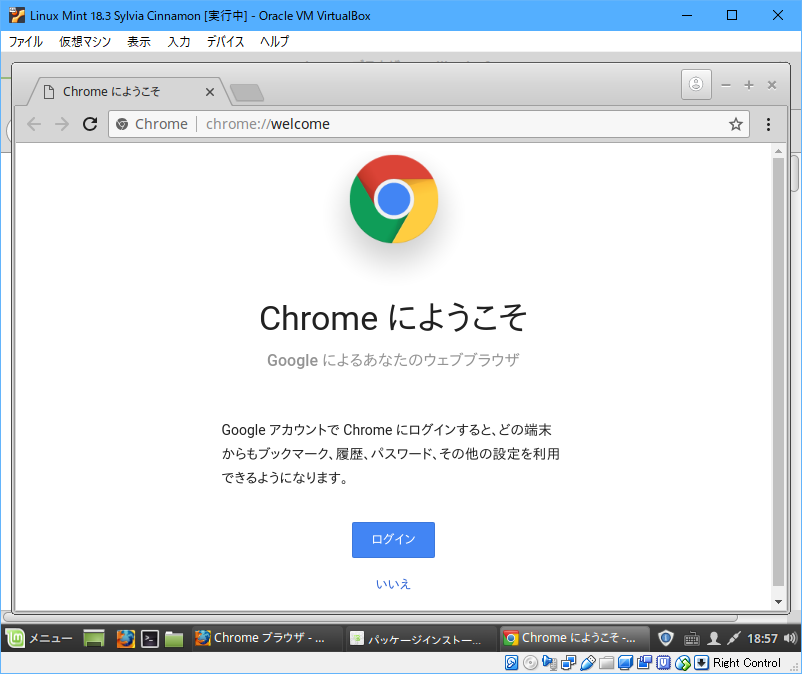
一度終了してから改めてChromeを起動する場合は、画面左下の「メニュー」をクリックし、「全てのアプリケーション」をポイントして、「Google Chrome」をクリックします。
まとめ
今回は、Linux Mint 18.3 Sylvia Cinnamonエディションのインストール方法と、Linux MintにChromeをインストールする方法を紹介しました。
この記事で、Linux MintのCinnamonエディションは、Windowsと同じように操作できることが伝わったのではないでしょうか。
Chrome以外にも、Wordのような機能をもったLibreOffice Writer、Excelのような機能をもったLibreOffice Calcなどもインストールされていますので、どこまで普段使いできるのか挑戦してみてはいかがでしょうか。
それでは!











