今回は、「軽くて速くて即使える」ことを目標に据えて開発されていたlinuxBeanを紹介します。
linuxBeanは、Linuxディストリビューションの1つで、熊本県のAzumaTakemasaさんによって開発されていました。
残念ながら現在は開発が停止しているため、オススメはできませんが、ちょっと試してみたい方に向けて記事を作成します。
LinuxとかLinuxディストリビューションって何だろう、という方は、以下の記事をご覧ください。

linuxBeanとは
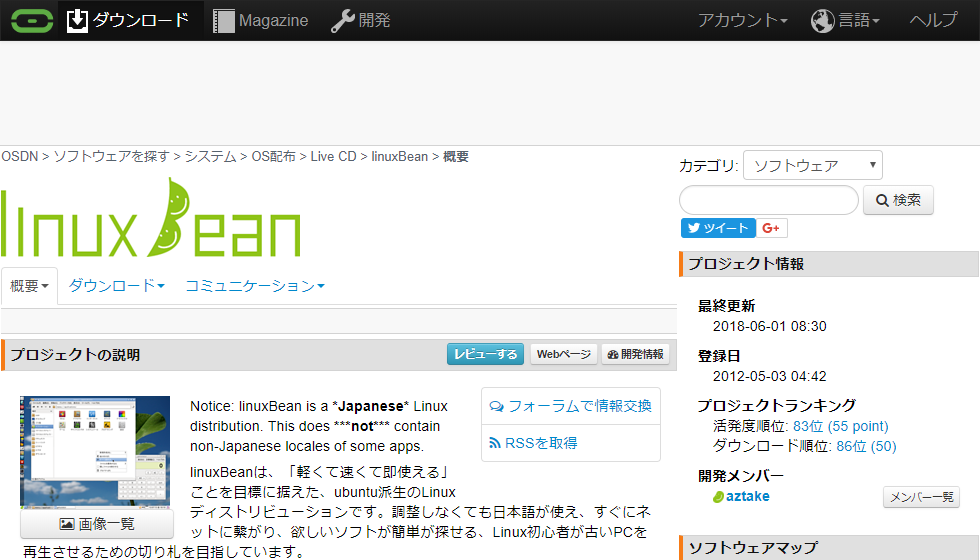
参考:https://ja.osdn.net/projects/linuxbean/
linuxBeanは、AzumaTakemasaさんによって開発されたLinuxディストリビューションで、Ubuntuから派生しています。
目標は「軽くて速くて即使える」ことで、「Linux初心者が古いPCを再生したい」と思ったときに真っ先に思いつくLinuxディストリビューションにしたかったそうです。
開発者のAzumaTakemasaさんは、2016年4月に発生した熊本地震で被災したようで、そのためか、今から約2年前の2016/4/15のリリースを最後に開発が停止しています。
歴史
少しlinuxBeanの歴史をみてみましょう。
注目するのは、開発が停止するまでのリリース頻度と、現在の状況です。
最初のリリースは、今から約6年前の2012/5/1でした。
このときはUbuntu 12.04から派生したlinuxBean 12.04だけが公開されていました。
最初のリリースから約2年後の2014/4/17からは、Ubuntu 14.04から派生したlinuxBean 14.04の公開も始まり、linuxBean 12.04とlinuxBean 14.04の2本立てで開発が進められていました。
linuxBean 12.04系は、2012/5/1~2016/4/15の約4年間で60回程度のリリース、linuxBean14.04系は、2014/4/17~2016/4/15の約2年間で30回程度のリリース、となっており、ときおりリリース期間が空くことはありましたが、ほぼ毎月リリースしていたと言えるでしょう。
私は、更新頻度がLinuxディストリビューションの信頼に繋がってくると考えていますので、2016年4月までは間違いなく信頼できるLinuxディストリビューションでした。
そして、AzumaTakemasaさんの動勢がインターネット上ではわからなくなってから1年半以上が過ぎた2018/1/25、ライブCDの部屋(http://simosnet.com/livecdroom/)の管理人によって以下のバージョンが公開されました。
- linuxBean 12.04(12.04.5-160415)※
- linuxBean 14.04(14.04.4-160415)※
- linuxBean 16.04(16.04-20180131)
※AzumaTakemasaさんが開発したファイルと同一
繰り返しますが、linuxBean 16.04(16.04-20180131)の作者は、AzumaTakemasaさんではありません。
また、これからlinuxBean 16.04系として毎月リリースされていくことが期待されましたが、残念ながらこのとき限りのリリースでした。
なお、linuxBean 16.04(16.04-20180131)をインストールしたところ32ビット版でした。
そのため、64ビット版のLinuxディストリビューションを探している場合は、linuxBeanは使えません。
バージョン
以上のような歴史を経て、2018/6/7時点では、linuxBeanには、派生元のUbuntuのバージョンが異なる3つのバージョンがあります。
| 派生元Ubuntu | linuxBean | 作者 |
|---|---|---|
| Ubuntu 12.04 LTS | linuxBean 12.04(12.04.5-160415) | AzumaTakemasa |
| Ubuntu 14.04 LTS | linuxBean 14.04(14.04.4-160415) | AzumaTakemasa |
| Ubuntu 16.04 LTS | linuxBean 16.04(16.04-20180131) | ライブCDの部屋管理人 |
| Ubuntu 18.04 LTS | なし | なし |
VirtualBoxにlinuxBeanをインストールしよう
この記事では、作者が原作者とは異なりますが、linuxBean 16.04(16.04-20180131)を、VirtualBoxで作成した仮想パソコンにインストールする手順を紹介します。
VirtualBoxは、WindowsやMac OS X、Linuxにインストールするアプリケーションです。
インストールしたVirtualBoxを操作すると、OSをインストールする前の仮想パソコンを作成できます。
VirtualBoxをインストールする
まず、VirtualBoxをインストールしましょう。
VirtualBoxのインストールについては、以下の記事で詳しく説明していますので、参考にしてください。

仮想パソコンを作成する
VirtualBoxを操作して、OSをインストールする前の仮想パソコンを作成します。
詳しい操作は、以下の記事で説明していますので、そちらをご覧ください。

今回は、仮想パソコンの名前を「linuxBean 16.04(16.04-20180131)」にしただけで、ほかはLinux Mintをインストールしたときと同じ設定で作成しました。
仮想パソコンにlinuxBeanをインストールする
作成した仮想パソコンにlinuxBean 16.04(16.04-20180131)をインストールします。
(1)http://simosnet.com/livecdroom/にアクセスして、「linuxBean 16.04」をクリックします。
※AzumaTakemasaさんが開発したlinuxBeanをインストールする場合は、https://ja.osdn.net/projects/linuxbean/にアクセスしてisoファイルをダウンロードしてください。
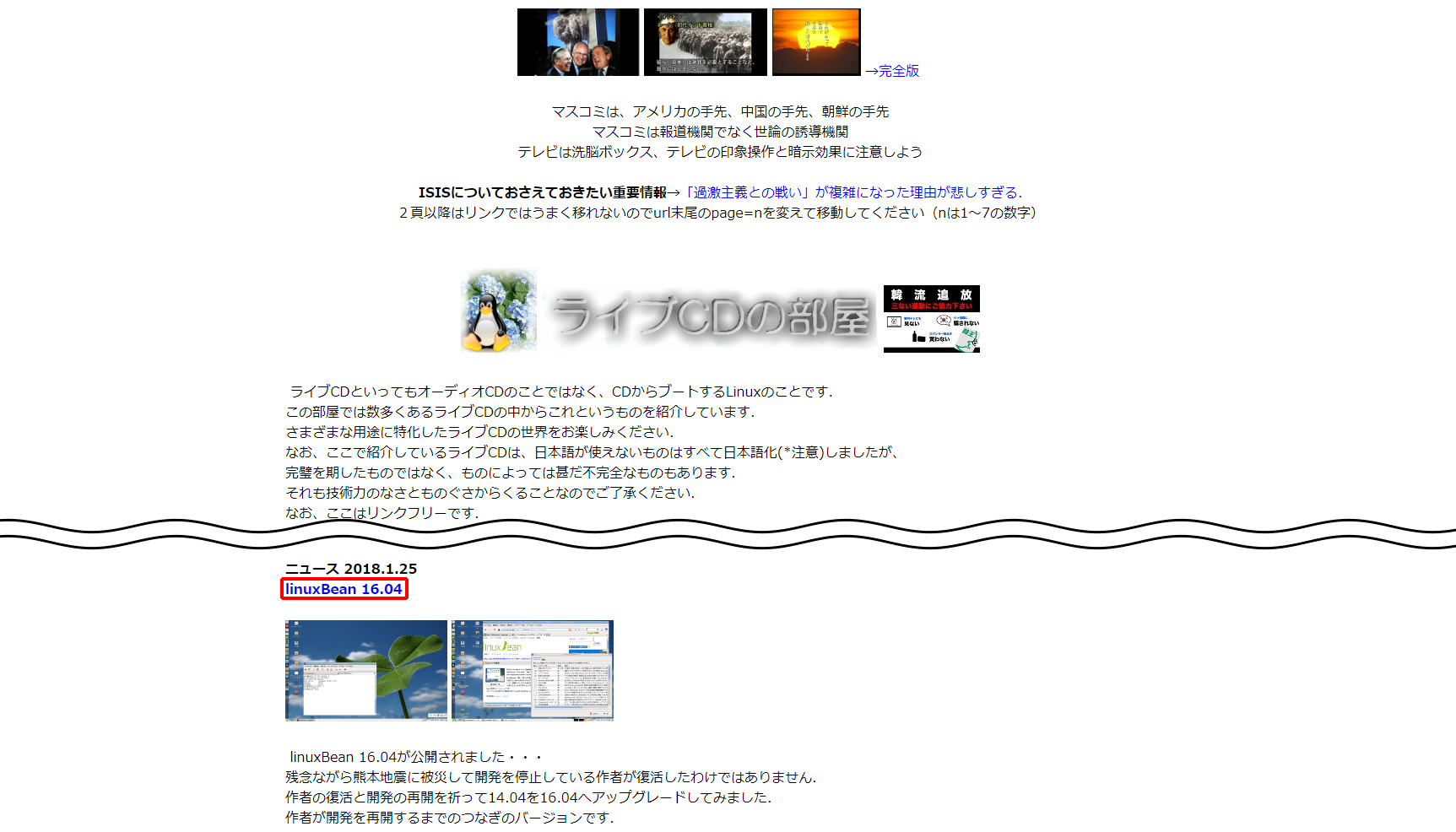
(2)「linuxbean-16.04-20180131.iso」をクリックします。

ダウンロードが完了するまでに30分くらいかかりました。
(3)VirtualBoxを起動し、「linuxBean 16.04(16.04-20180131)」を選択して、「設定」をクリックします。
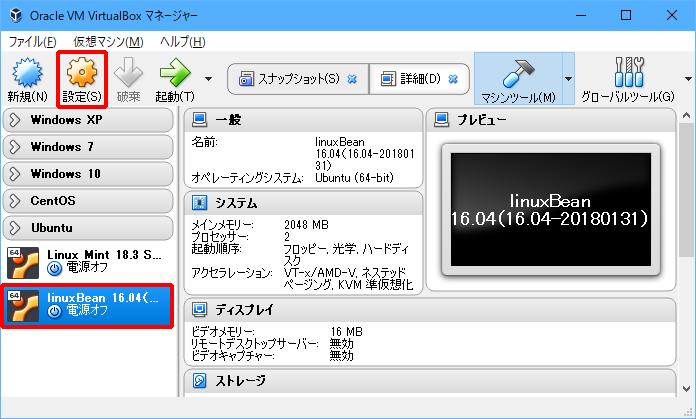
(4)「ストレージ」→「空」→DVDアイコン→「仮想光学ディスクファイルを選択」の順にクリックします。
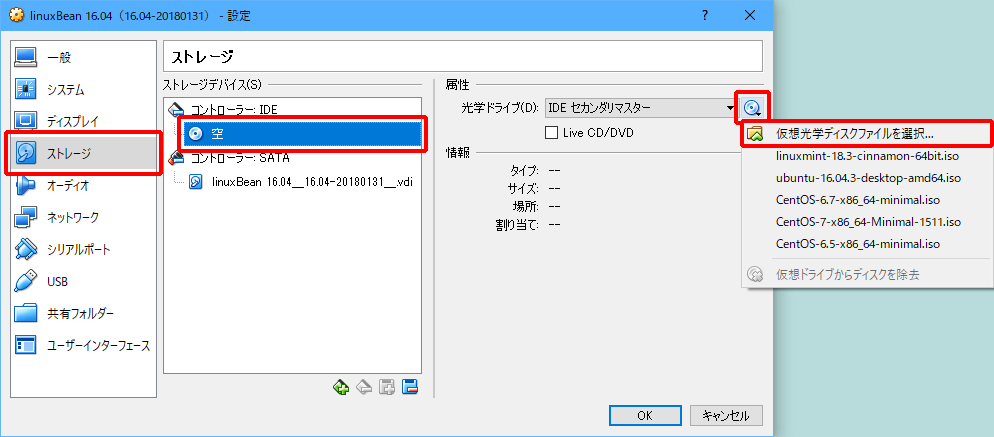
(5)ダウンロードしたlinuxbean-16.04-20180131.isoを選択し、「開く」をクリックします。
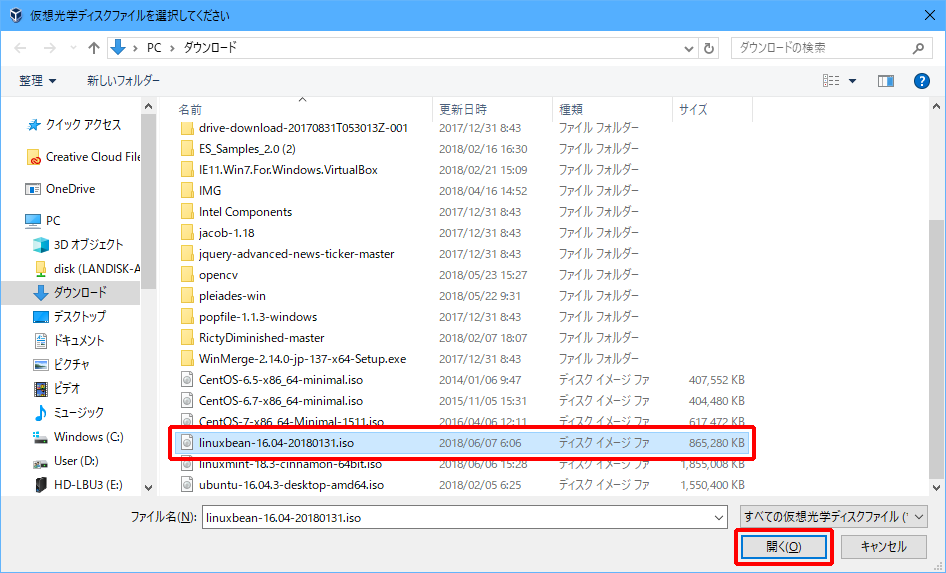
(6)「OK」をクリックします。
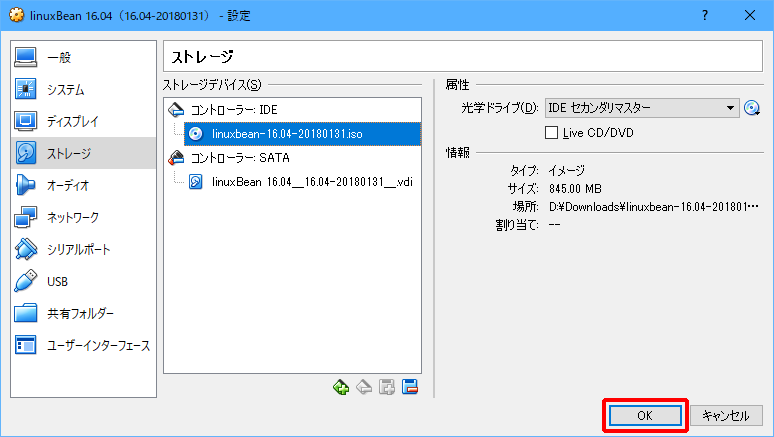
(7)「起動」をクリックします。
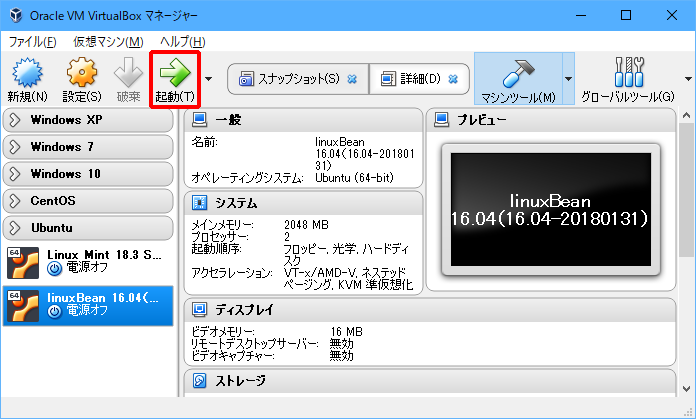
(8)キーボードの矢印キーを押して「Run only an installer」を選択し、Enterキーを押します。
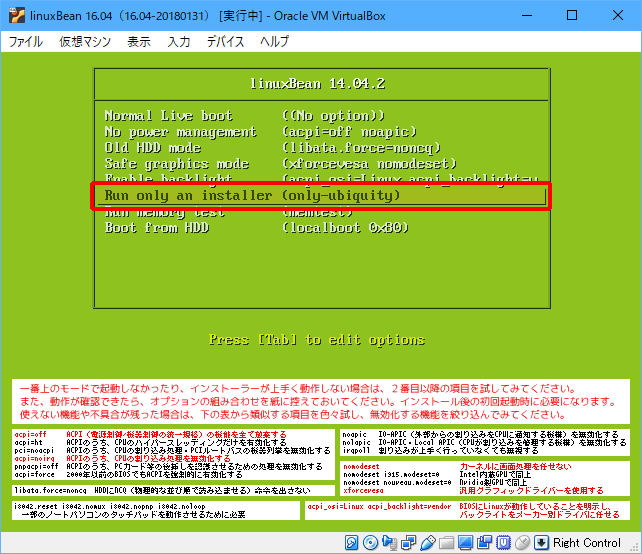
linuxBeans 16.04のisoファイルを使っていても、画面には「14.04.2」と表示されていますね…。
(9)「日本語」を選択し、「続ける」をクリックします。
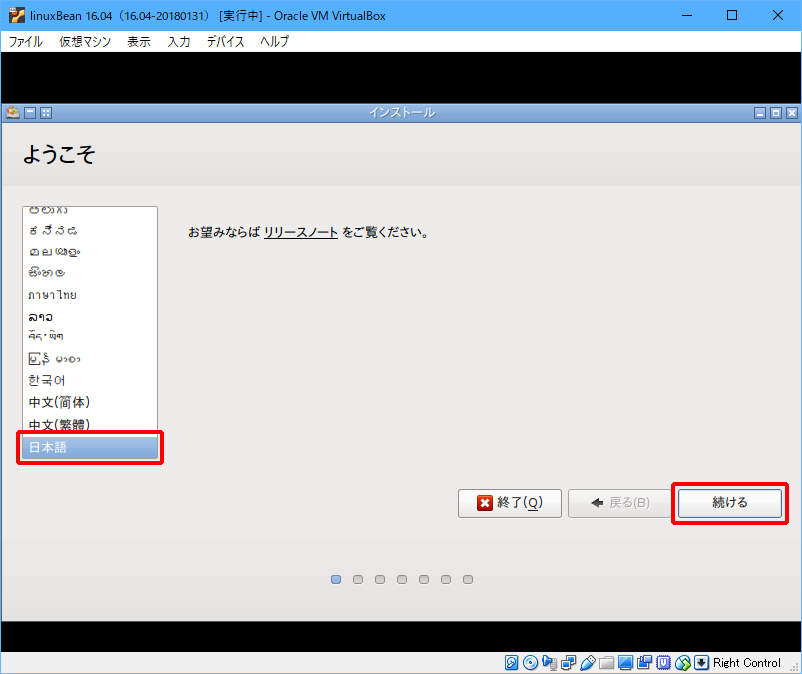
(10)チェックボックスにチェックをつけて、「続ける」をクリックします。
インストール中にアップデートを行わない場合や、サードパーティーソフトウェアをインストールしない場合は、チェックをつけずに「続ける」をクリックします。
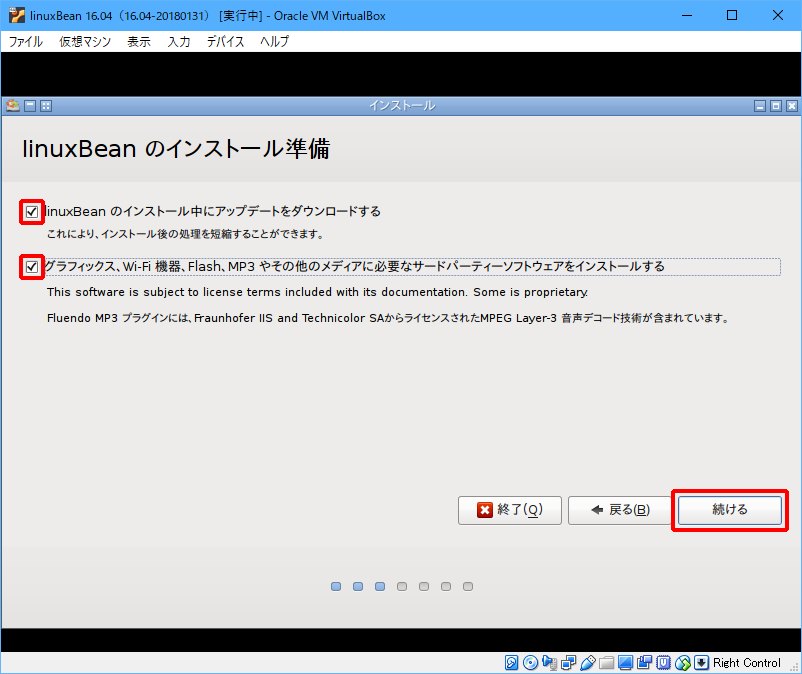
(11)「インストール」をクリックします。
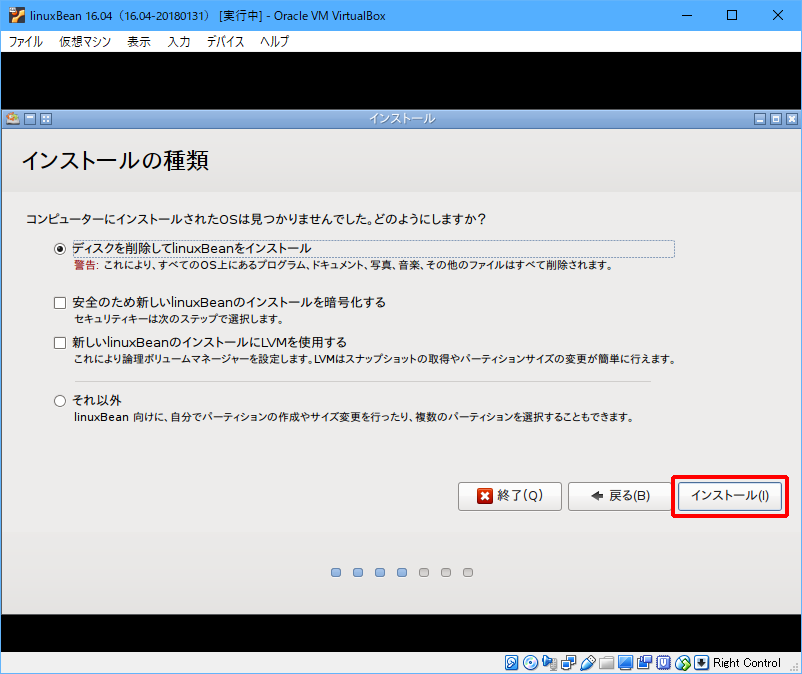
(12)「続ける」をクリックします。
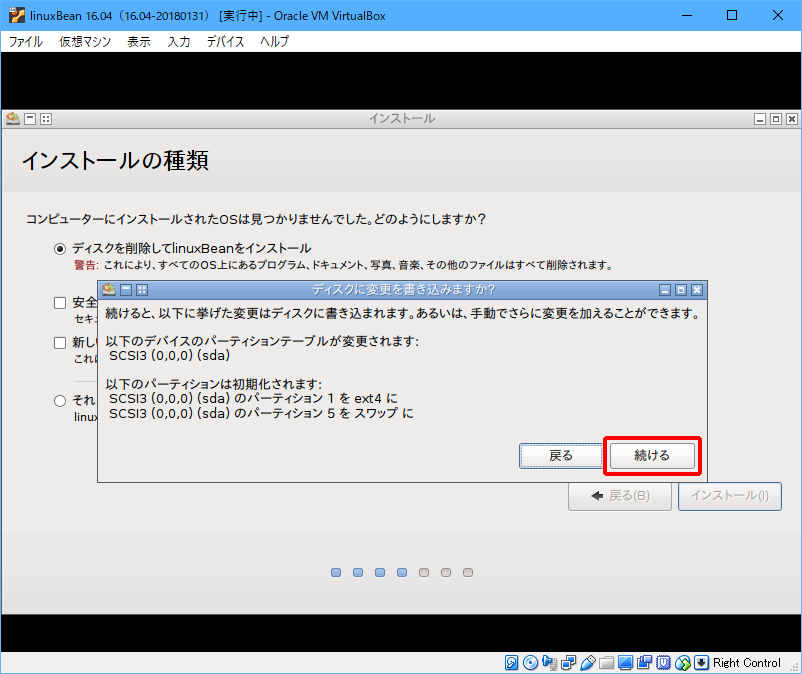
(13)日本国外に住んでいる場合は住んでいる地域を選択して、「続ける」をクリックします。
北海道や沖縄に住んでいる場合でも「Tokyo」のままで差し支えありません。
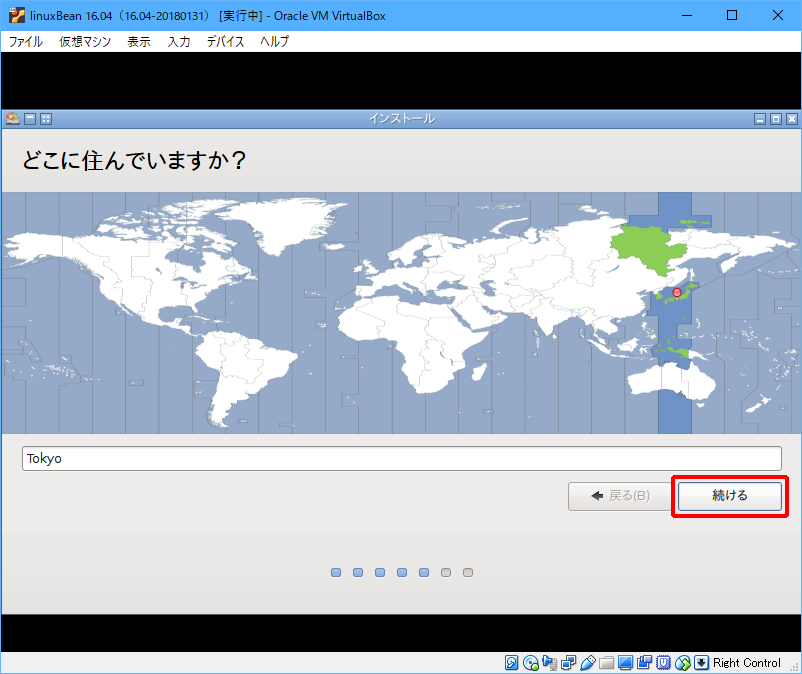
(14)「続ける」をクリックします。
特別なキーボードを使っている場合は設定を変更して、「続ける」をクリックします。
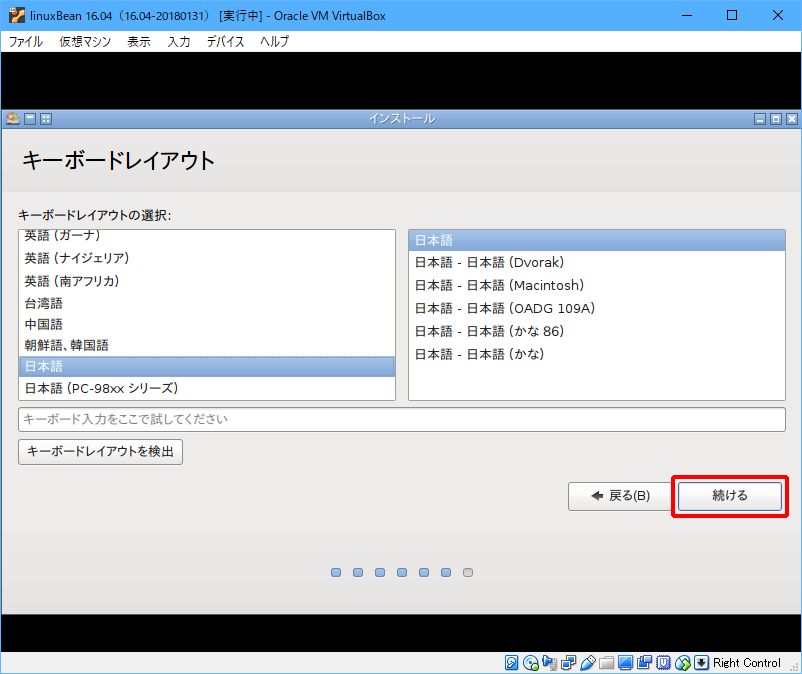
(15)名前やユーザー名、パスワードを入力して、「続ける」をクリックします。
「ユーザー名の入力」に入力した名前と、「パスワードの入力」に入力したパスワードで、linuxBeanにログインしますので、忘れないようにメモしてください。
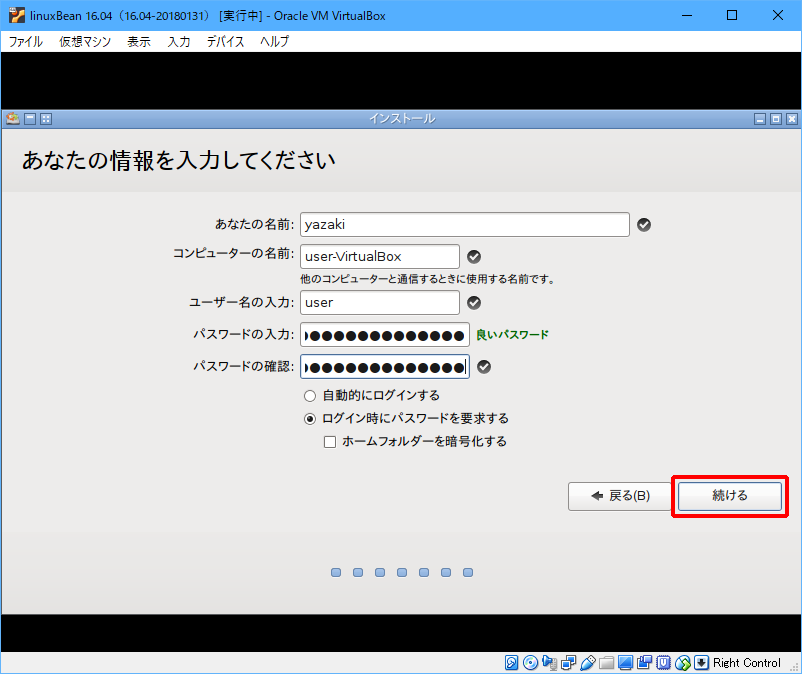
linuxBean 16.04(16.04-20180131)のインストールが始まります。
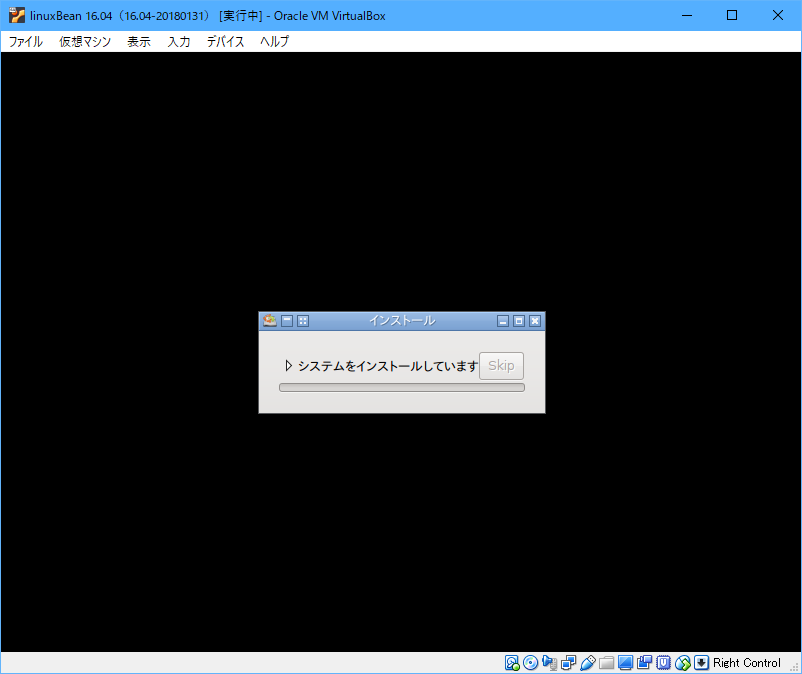
(16)「今すぐ再起動する」をクリックします。
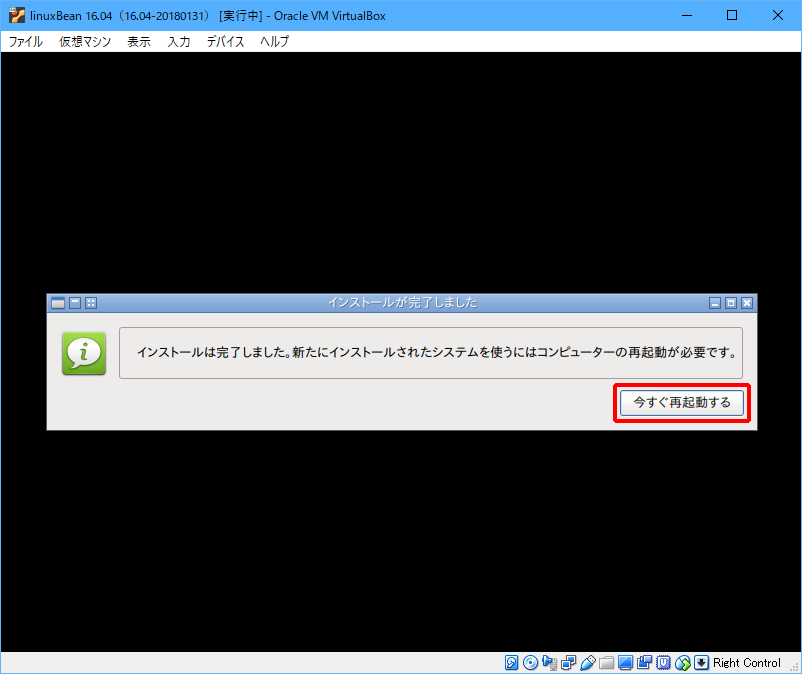
(17)画面の下から2行目に「Please remove the installation medium, then press ENTER:」と表示されたら、Enterキーを押します。
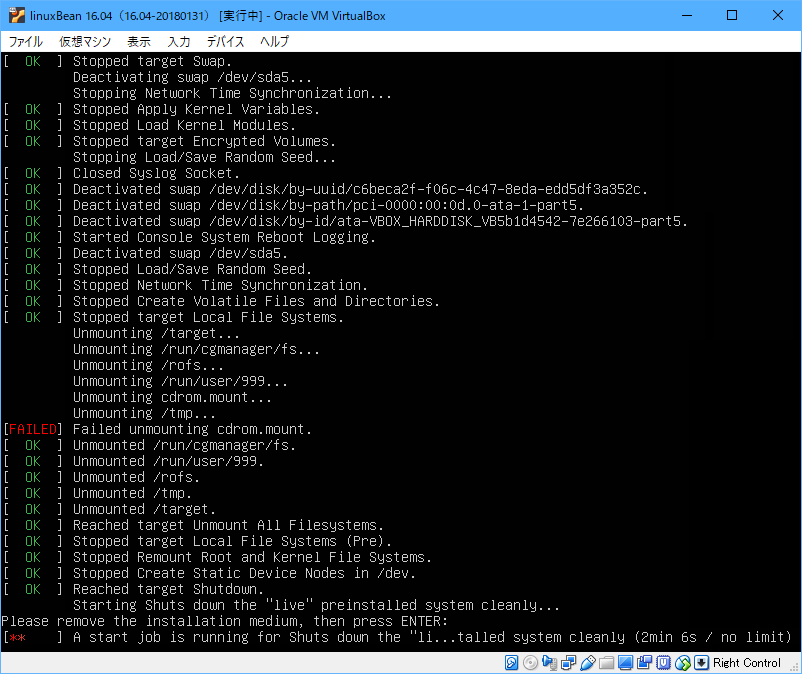
(18)以下の画面が表示されたら、Enterキーを押します。
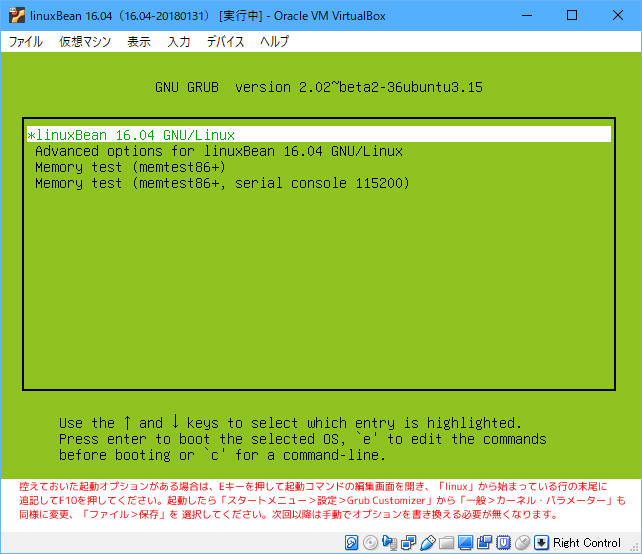
ここでは、「linuxBean 16.04 GNU/Linux」と表示されているので、正しくインストールできていそうです。
(19)ユーザー名をクリックします。
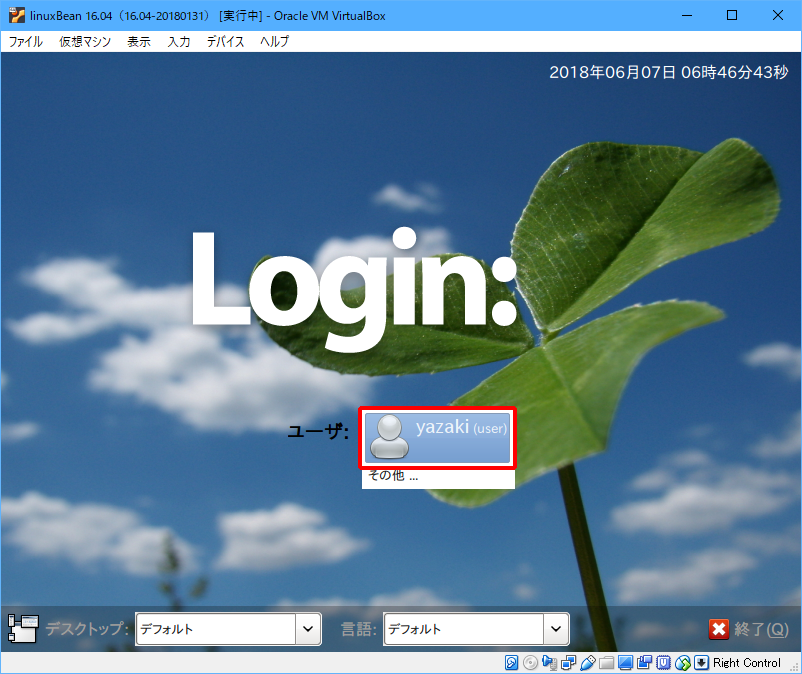
(20)パスワードを入力し、Enterキーを押します。
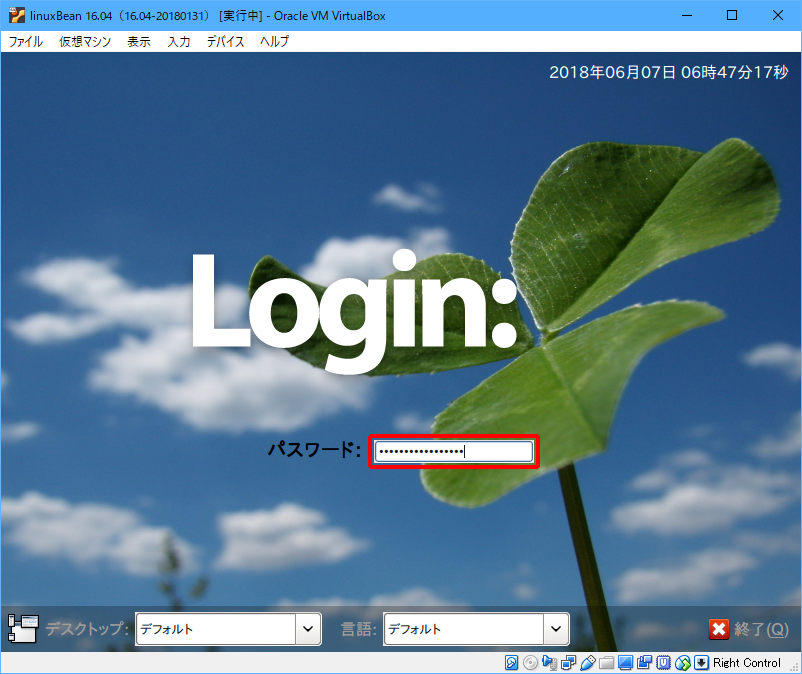
linuxBeanが起動し、linuxBean設定ウィザードが表示されます。
(21)インストールする機能にチェックをつけて「OK」をクリックします。
たとえば、「IMEの変更」と「オフィスセット」、「Chromiumのインストール」にチェックをつけて「OK」をクリックすると、Fcitx-MozcやLibreOffice、Chromiumなどがインストールされます。
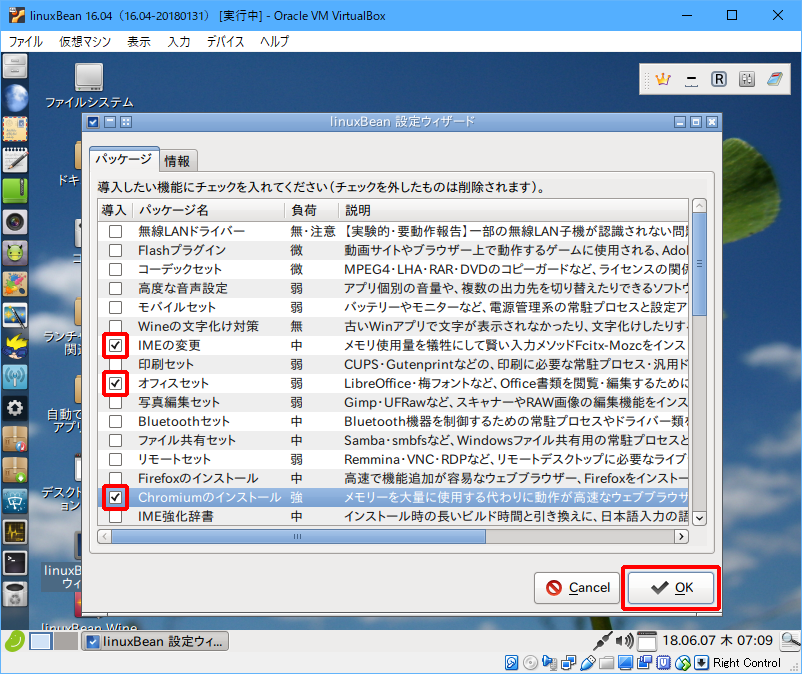
以降、画面の指示に従って操作してください。
※linuxBean 16.04(16.04-20180131)は32ビット版のため、Chromeをインストールできません。
確かに、Ubuntuと比較すると、非常に軽快に動いています。
まとめ
今回は、linuxBeanの歴史を振り返り、linuxBean 16.04(16.04-20180131)のインストール方法を紹介しました。
実際にインストールしてみると、非常に軽快に動くことがわかります。
ただ、始めにも書きましたが、開発が停止しているLinuxディストリビューションですので、正直、今はオススメできません。
ただ、ソースコードは公開されていますので、誰かが開発を引き継いでくれるかもしれません。
何しろ動作は軽快ですから、開発が再開されたらオススメできるLinuxディストリビューションになるでしょう。
それでは!









