こんにちは! ライターのナナミです。
WordPress、サイト作成からブログ作成、投稿まで管理できて便利ですよね。
しかしたまに、バージョンによっては動作しないプラグインがあったりします。
このプラグインを使いたいけど、自分のWordPressのバージョンがわからない…
調べていてバージョンってよく聞くけど、一体なんなんだろう…
そんな方必見!
今回はWordPressのバージョンについて解説していきます。
この記事は下記の流れで進めていきますね。
【基礎】どんな時に確認するべきか
【基礎】バージョンの確認方法
【おまけ】現在は自動アップデートがかかる
バージョンのことを理解して、WordPressをもっと使いこなせるようになっちゃいましょう!
バージョンってそもそも何?
現代、様々な技術が日々進化していますよね。
もちろんそれはIT技術も同じです。
その進化に合わせて、アプリレベルも同じようにどんどん進化しています。
バグを直したり、新しい機能を追加したり…
これがいわゆるアップデートというやつです。
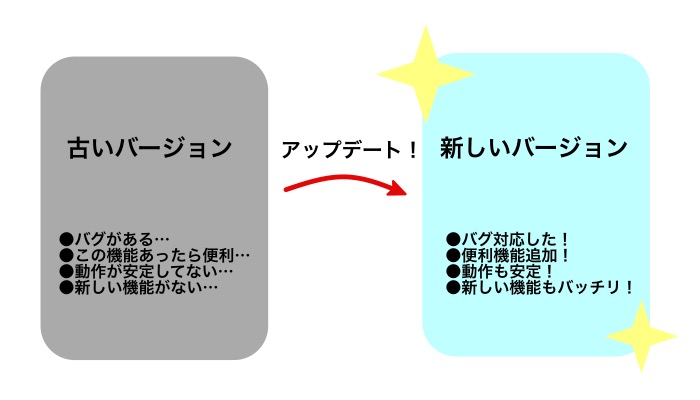
バージョンは、このアップデートが何回目なのか、そしてどの時点のアップデート内容が適用されているのかを表す数字です。
よくスマホアプリとかの端っこに「ver.1.0.0」とか書いてあるあれです。
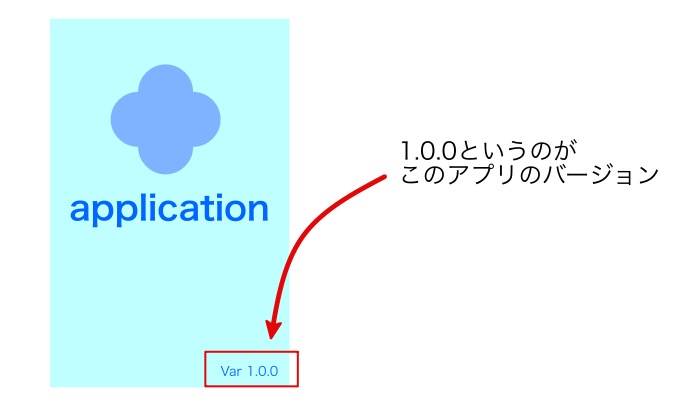
WordPressも、同じようにバージョンによって管理され、進化し続けているのです。
バージョンの数字の意味など、もっと細かいことが知りたい方は下記の記事をどうぞ。
https://qiita.com/t_nakayama0714/items/c312bc5edcce6c214856
どんな時に確認するべき?
WordPressのバージョン、普段はあまり気にしていないかもしれません。
ではどんな時に確認の必要が出てくるのでしょうか。
さくっと言っちゃうと、「確認しなきゃ!」と思ったら確認すべきです。
気になったり困ったりしたら、まず確認してみましょう。
下記はそんな「確認しなきゃ!」の一例です。
参考にしてみてください。
プラグインの不具合があった時
WordPress最大の魅力は、豊富なプラグインですね。
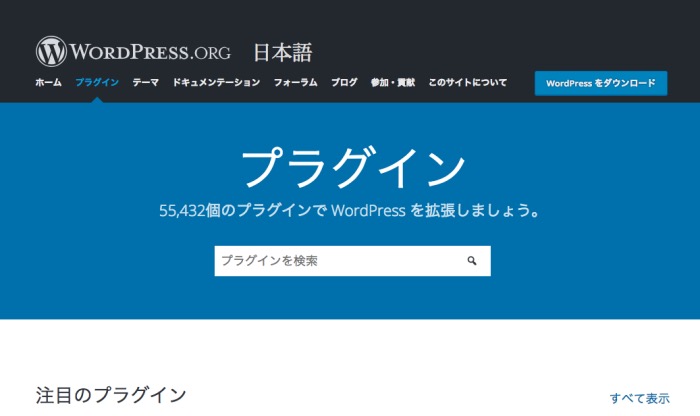
https://ja.wordpress.org/plugins/
しかしそれらのプラグインは、古いものなどもたくさん混ざっています。
なので、WordPressのバージョンが新しいと、正しく動作しないプラグインもたくさんあるのです。
プラグインがちゃんと動かない…
このプラグイン使えるのかな…
と思ったら、まずWordPress自体のバージョンから確認してみましょう。
アップデートがきたとき
前の項目でもお伝えした通り、WordPressは日々進化しています。
新しい機能の追加、バグの対応、どんどん新しいバージョンが公開されているのです。
でも今私が使っているのは最新のバージョンなのかな…
とちょっと不安になったあなた。
そう、それが確認どきなのです、今すぐチェックしましょう!
【補足】なぜアップデートが必要なのか
でも別に最新のバージョンじゃなくても動いてるからよくない?
という方もいるかもしれませんね。
少なくとも、メジャーアップデート(機能追加などの大幅なアップデート)は、場合によってはそのままの方がいいかもしれません。
しかしマイナーアップデート(バグ対応などの比較的軽いアップデート)は、最新にした方がいいです。
メジャーアップデートは機能の追加などがメインですが、マイナーアップデートはバグ対応がメインになっています。
もしかしたら、セキュリティに繋がる重要なバグ対応をしている可能性もあるのです。
となると、やっぱり今最新のバージョンを使っているのか気になってきちゃいますよね。
次の項目で確認方法を解説していきましょう!
確認方法は4つ
WordPressは、いろんなところでバージョンを明記してくれています。
なので、確認方法も色々です。
それぞれ細かく見ていきましょう!
管理画面で確認
まずは超簡単なところから、管理画面で確認しましょう。
WordPressの管理画面にログインして、画面の右端を見てみると…
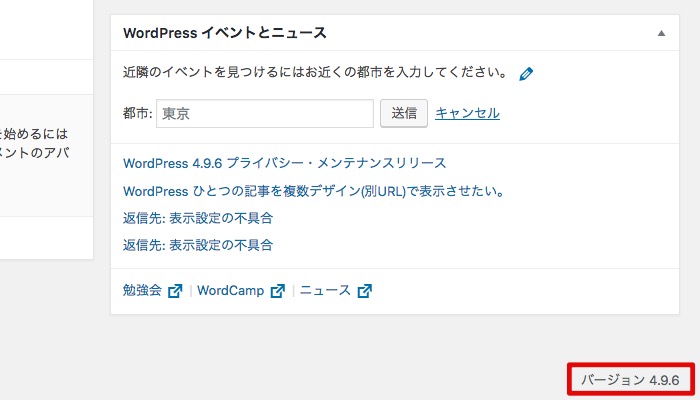
ありました!
うん、とっても簡単ですね。
ただし、セキュリティ対策としてここの記述を消している場合もあります。
そんな時は、他の方法で確認してみてくださいね。
ソースを見て確認
管理画面に入るのめんどくさい…
なんてことはあんまりないかもしれませんが、管理画面に入らなくても確認は可能です。
サイトやブログをブラウザで開いて、ソースを表示させてみましょう。
Ctrl + Uで見ることができます【Macの場合】
command + option + Uで見ることができます
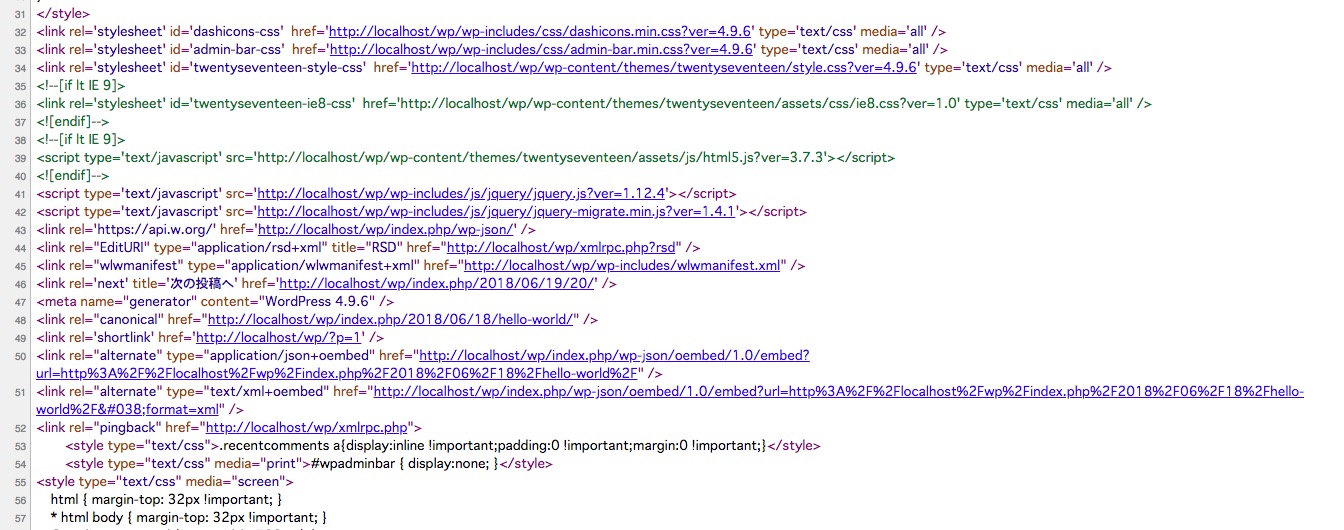
なんかややこしい文字がいっぱい出てきますね。
これの<head>〜</head>を見ていくと…
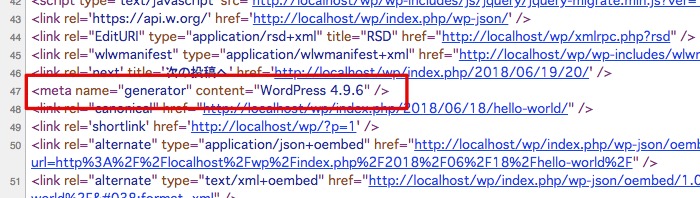
見つけたー!
見つからない場合は、「WordPress」で文字検索をかけてみると見つけられるかもしれません。
それでも見つからない場合、やはりセキュリティのためにバージョンを隠している可能性があります。
他の方法で確認してみてくださいね。
version.phpで確認
WordPressの資材が見れる状態ならば、ファイルを見て確認することもできます。
WordPress資材の中から、wp-includeというフォルダを探しましょう。
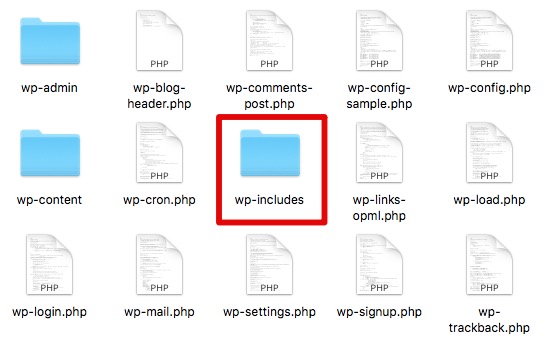
その中から、さらにversion.phpというファイルを探しましょう。
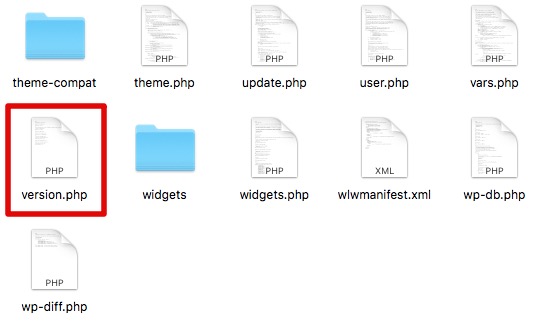
このversion.phpをテキストエディタなどで開いてみると…
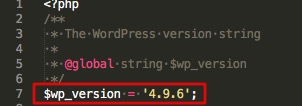
見つけた!
今回は7行目にありましたが、今後違う位置になったりする可能性もあります。
とりあえず「$wp_version」を探すようにすれば、問題ないでしょう。
PHPで確認
ちょっと難易度アップ、PHPで確認していく方法です。
下記のソースを、WordPressのテーマファイル(wp-content/thema/テーマ名)の中にあるphpファイルのどれかに貼り付けます。
今回はわかりやすく、header.php(ヘッダーの記述があるファイル)に貼り付けてみましょう。
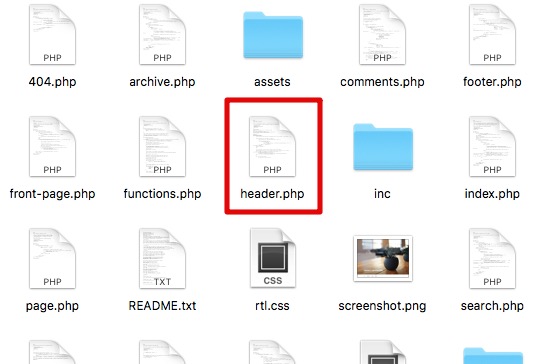
貼り付けた状態で、該当するファイルが表示されるページをブラウザで開くと…
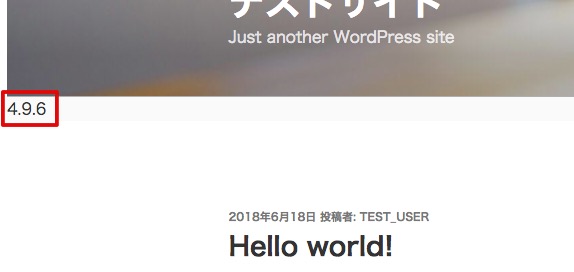
貼り付けた位置にバージョンが表示されます。
確認した後、消し忘れにご注意を!
おまけ:2018年11月現在は自動アップデート
ちょっとここでおまけ情報。
現在、WordPressのマイナーアップデートは自動更新となっています。
重大なバグの対応などを漏らさないように、バグ対応の更新は自動的にやってくれています。
一応自動更新を止める方法もあるのですが、今回は置いといて…
もしも自動更新を止めたわけでもないのに更新されていなかった場合は、バグが起きている可能性もあるわけです。
アップデートの情報は、こまめに確認することをおすすめします。
公式の情報はこちらをご確認ください。
WordPress Codex 日本語版 WordPress のアップグレード
余談ですが、WordPressではアップデートのことをアップグレードというそうです。
まとめ
いかがでしたか?
バージョン管理、WordPressを使う上でかなり重要な情報です。
何かあったらまず確認!
確認の仕方がわからなくなったら、何度でもこの記事で確認しちゃってくださいね。









