こんにちは! ライターのナナミです。WordPressを使うために必ず用意しなければならないもの、色々ありますよね。その中に、データベースというものがあります。
WordPressでどんな風に使われるの?
という疑問を持ちながら使っている人も多いのではないでしょうか?
今回はそんな疑問を解決!データベースとは何かを解説していきます。この記事は下記の流れで進めていきます。
- 【基礎】データベースとは何か
- 【基礎】WordPressでの役割は?
- 【基礎】データベースの作り方
- 【発展】データベースエラーの解決方法
データベースのことを理解して、WordPressの理解をより深めていきましょう!
データベースとは?
データベースは、様々なデータを入れておく箱のようなものです。
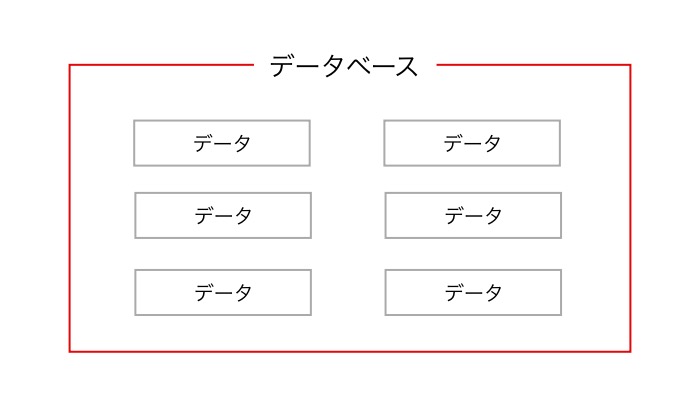
データを溜めておくことで、必要な時にそのデータを選んで使えるようにしています。イメージ的には図書館の本棚のような感じですね。
下記の記事でもっと詳しく解説しているので、ぜひ併せて読んでみてください。

WordPressでの役割は?
では、なぜWordPressにはデータベースが必要なのでしょうか?それは、WordPressの画面表示の仕組みと深い関係があります。それも含めて、WordPressとデータベースの関係を解説していきましょう。
WordPressの画面表示の仕組み
HTMLで作った画面は、HTML内にある文章や画像をそのまま表示していますよね。
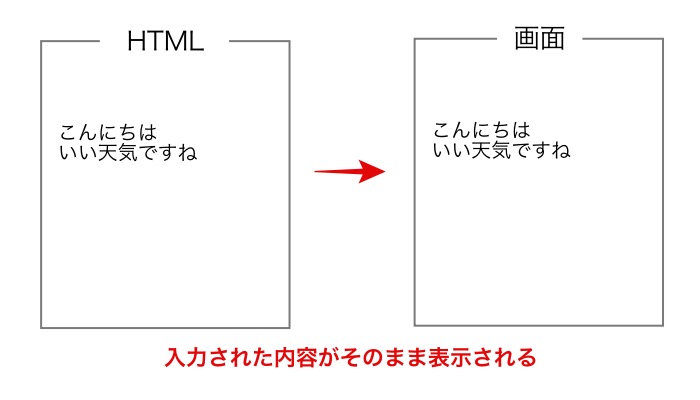
WordPressの場合、PHPファイル内に記事の内容などが直接書かれている訳ではありません。アクセスした時に、データベースから必要なデータを取ってきて、それを表示するような仕組みになっているのです。
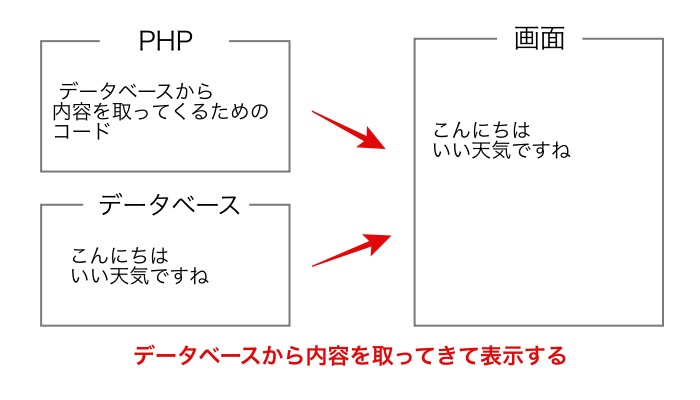
WordPressのソースコードは、データベースからデータを取ってくるためのものなんです。そうすることで、投稿された内容を同じデザインで表示できるようになっています。この仕組みがあるので、WordPressにはデータベースが必要不可欠なのです。
WordPressのデータベースの内容
WordPressのデータベースは、下記のような内容のものが入っています。細かく理解する必要はあまりありませんが、より理解を深めたい人はぜひ確認してみてください。
| 名称 | 説明 |
|---|---|
| wp_commentmeta | コメントのメタデータが入ります。 |
| wp_comments | コメントの本文やコメントしてくれた人などのデータが入ります。 |
| wp_links | リンク関係のデータが入ります。 |
| wp_options | サイト名やパーマリンクなどの情報が入ります。 |
| wp_postmeta | 投稿に関するメタデータが入ります。 |
| wp_posts | 投稿の本文などのデータが入ります。 |
| wp_terms | カテゴリーなどのデータが入ります。 |
| wp_term_relationships | カテゴリー・タグなどと記事を紐づけるデータが入ります。 |
| wp_term_taxonomy | カテゴリーなどのシステム用データが入ります。 |
| wp_usermeta | ユーザーのニックネームなどが入ります。 |
| wp_users | ユーザー名、パスワード、メールアドレスなどのユーザー情報が入ります。 |
もっともっと詳しい説明が見たい!という方は、リファレンスを確認してみてください。
>>WordPress Codex 日本語版 データベース構造
WordPress用のデータベースの作り方
「必要なのはわかったけど、どうやって作ればいいんだろう…」とお悩みの方、ご安心ください。もちろんそこも解説していきますよ!
データベースを用意する方法は色々あるのですが、一番お手軽なのはphpMyAdminを使った方法です。
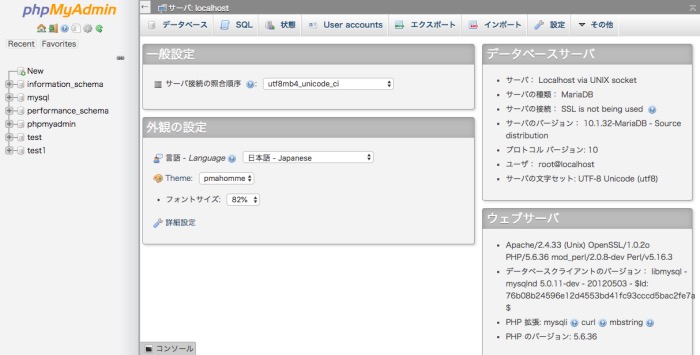
phpMyAdminとは、データベースを管理する用の管理画面のことです。ボタンなどで感覚的に操作ができるので、データベース初心者の方でも比較的簡単に使うことができます。今回は、phpMyAdminを使ってデータベースを用意していきましょう。
ただ、phpMyAdminはどのサーバーにもあるというわけではありません。他の方法が知りたい…という方は、下記の記事などで確認してみてください。
https://techacademy.jp/magazine/5069
phpMyAdminを開こう
まずはphpMyAdminの画面を出すところからですね。これはサーバーなどによってちょっと違ってきます。レンタルサーバーを使っている場合は、レンタルサーバーのマニュアルなどで確認してみてください。
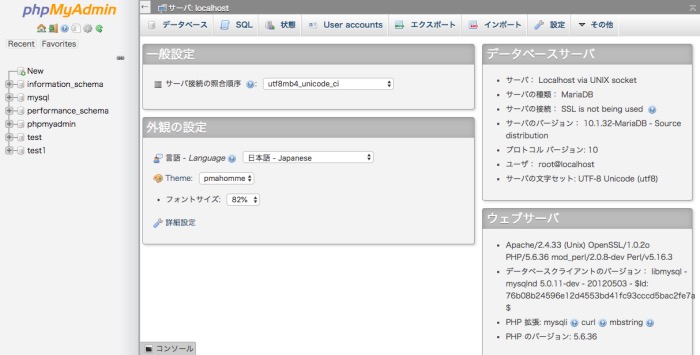
こんな感じの画面が出ればOKです。
新しいデータベースを作ろう
では、新しいデータベースを用意していきましょう。サイドバーのNewを押すと、下記のような画面になります。
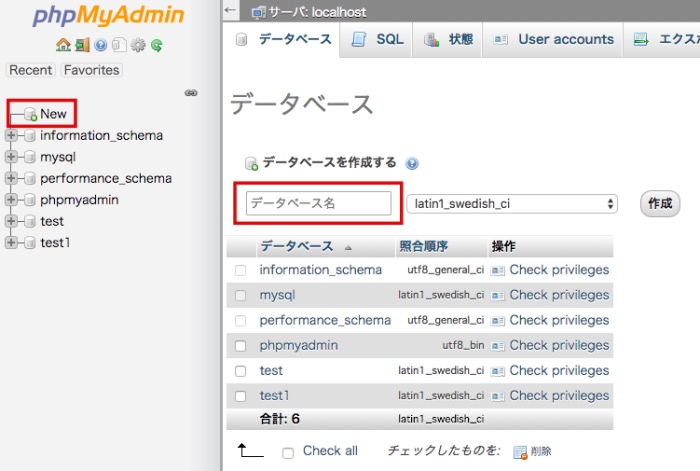
ここにデータベース名を入れて、作成ボタンを押せば完了です。たったこれだけ、簡単ですね!
WordPressをインストールしよう
これでデータベースの準備は完了です!WordPressの設定手順に従って、インストールを進めていきましょう。
インストール方法はリファレンスなどを参照してみてくださいね。
WordPress Codex 日本語版 WordPress のインストール
データベースエラーの対処方法
データベースは、最初に設定をしてしまえば基本的に直接何か操作をすることはありません。しかし、その最初が結構難易度高いですよね。さらに、運用していく上でも、データベースに何かあると画面が正しく表示されなくなったりしてしまいます。
下記のような画面に出くわしたりしたことはありませんか?
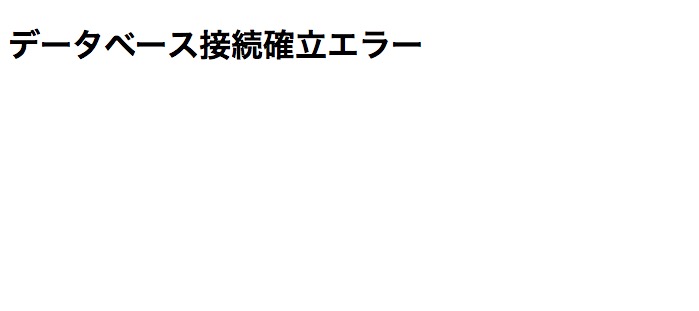
この画面が出る場合、データベースからデータが取れない状態、つまりデータベースに接続できない状態になっています。こんな画面がいきなり出てくると、めちゃくちゃ焦りますよね…まあそんな時は、ひとまずお茶でも飲んで落ち着きましょう。
落ち着いた上で、下記の点について確認してみてください。
そもそもデータベースは存在しているか
そもそも、インストール時に入力したデータベースは存在しているかを確認してみましょう。確認方法は色々ありますが、やはり一番楽なのはphpMyAdminを使った方法です。
phpMyAdminを開き、サイドバーにWordPress用に使うデータベースがあるかを確認してみましょう。
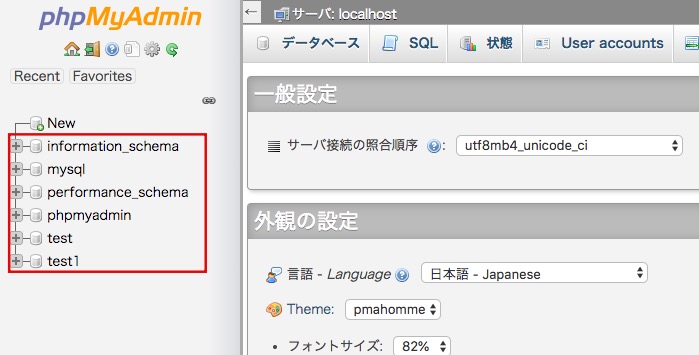
存在しない場合、作成すれば解決です。
wp-configを確認しよう
もしかしたら、WordPressをインストールするときのこの画面で情報を入れ間違えているかもしれません。
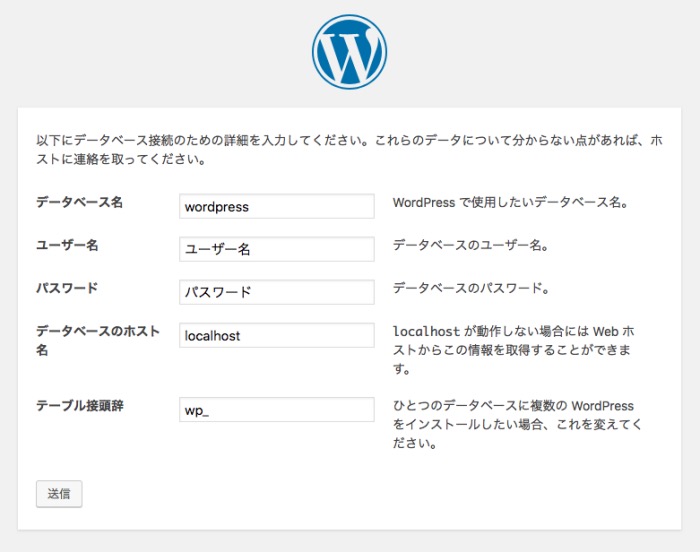
ここで入力した内容は、WordPress資材のwp-config.phpというファイルに入力されています。
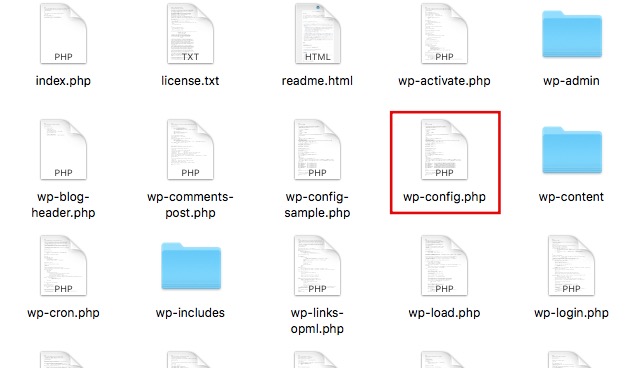
このファイルを開くと…
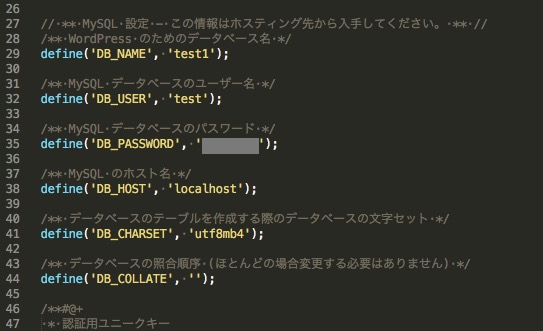
このように、データベースについての情報が入力されています。もし間違いがあった場合、ここを修正してあげればOKです。
バックアップを取ろう
データベースには、投稿のデータや固定ページのデータ、ログイン情報のデータなど、WordPressの根幹とも言えるデータたちが入っています。つまりこのデータベースが壊れてしまったりすると、<今まで投稿していた内容が全てダメになってしまうのです。
「いやもう考えただけで恐ろしい…」そんなことにならないよう、データベースのバックアップを取るようにしましょう。
プラグインでバックアップ
WordPressと言えばプラグインですね。もちろん、データベースのバックアップを取れるプラグインも存在します。
色々種類があるのですが、イチオシはUpdraftPlusです。
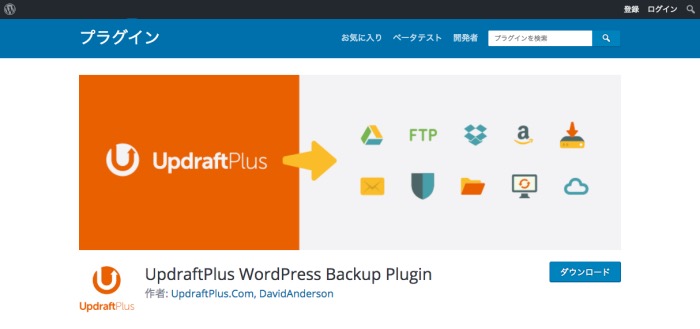
無料とは思えないほど多機能で、簡単にバックアップを取ることができます。しかもバックアップ内容を復活させる(復元)する機能まであるので、これ一つで全て解決できちゃいます。
phpMyAdminでバックアップ
「プラグインはあまり使いたくない…」という場合でも、手動でバックアップを取ることも可能です。
その中でも手軽なのが、phpMyAdminでのバックアップです。先ほど解説した通り、ボタンなどで操作ができるので、バックアップも簡単に取ることができます。
phpMyAdminでのバックアップの取り方は、下記のサイトを参考にしてみてください。
https://www.dbonline.jp/phpmyadmin/export-import/
まとめ
いかがでしたか?データベースと聞くと、ちょっと馴染みがなくて怖いと思っていた人もいたのではないでしょうか?
確かにデータベースは色々な情報が入っているし、どう扱えばいいのか難しいものです。しかし、WordPressには必要不可欠な存在なので、知っているとよりWordPressを活用することができます。
データベースは怖くないので、ぜひどんどん覚えて、楽しいWordPress生活を送ってくださいね。









