以前、データ解析・データサイエンス、機械学習におすすめの開発環境として、Jupyter Notebookを紹介しました。
このJupyter Notebookはマークダウン記法によるドキュメントと、PythonやRなどのコード、そしてその実行結果をまとめて一つのファイルに残せるめちゃくちゃ便利なアプリでした。
この記事では、そのNotebookが更に進化してもっと使いやすくなったPython開発環境「JupyterLab」を紹介します。
AIの勉強をするならマストな開発環境です!
すぐにインストールして使いこなしちゃいましょう!
なお、Pythonの記事については、こちらにまとめています。
JupyterLabとは
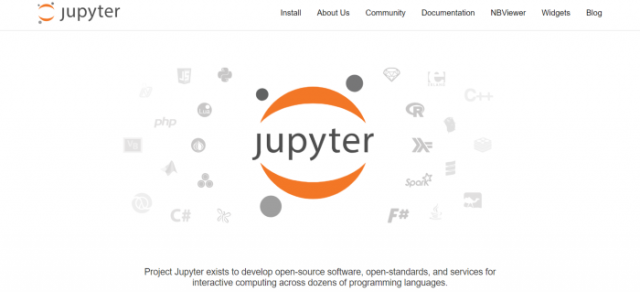
JupyterLabは、Jupyter Notebookと同じくデータ解析・機械学習に最適な統合開発環境です。
JupyterLab公式ドキュメント:http://jupyterlab.readthedocs.io/en/stable/
JupyterLab Githubリポジトリ:https://github.com/jupyterlab/jupyterlab
対応しているプログラミング言語で主要なものは
- Python
- Julia
- R
- Scala
など。データ解析で使いたいプログラミング言語は一通り使えます。
もちろんこれ以外にも様々なプログラミング言語がJupyterLabの環境で開発ができます。
MarkdownやLaTex、HTMLなどのマークアップ言語によるドキュメンテーションの記述が可能で、上記のコードとその実行結果(ログやグラフなど)を一つのipynbファイルにまとめられます。
実験記録をJupyterLabで作って友達に共有したり、Github/Gistにアップロードして世界中の人に見てもらうことができます。
使い方
インストール
インストールは簡単です。
Anaconda Pythonを使っている場合は以下のコマンド。
conda install -c conda-forge jupyterlab
普通のPythonを使っている場合は以下のコマンド。
pip install jupyterlab
これらをターミナルやコマンドプロンプトで実行すればインストール作業が始まります!
操作方法
Jupyterlabの起動
ターミナルなどの端末で、JupyterLabを起動したいディレクトリに移動してから
jupyter-lab
と打ち込むことで、ウェブブラウザ上で起動します。
また、Anacondaを使っている場合は、Anaconda Navigatorというアプリから起動することもできます。
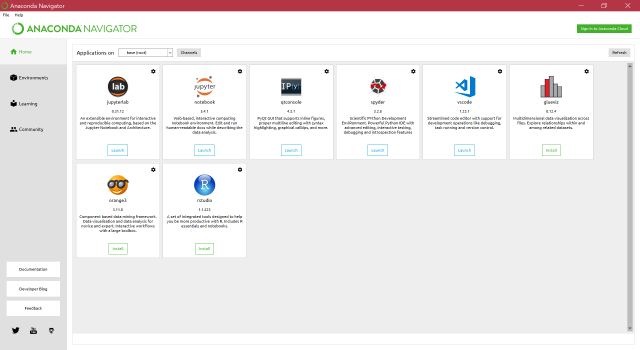
Anaconda Navigatorの画面から、JupyterLabの下の[Launch]ボタンをクリックして起動させることができます。
JupyterLabのトップ画面
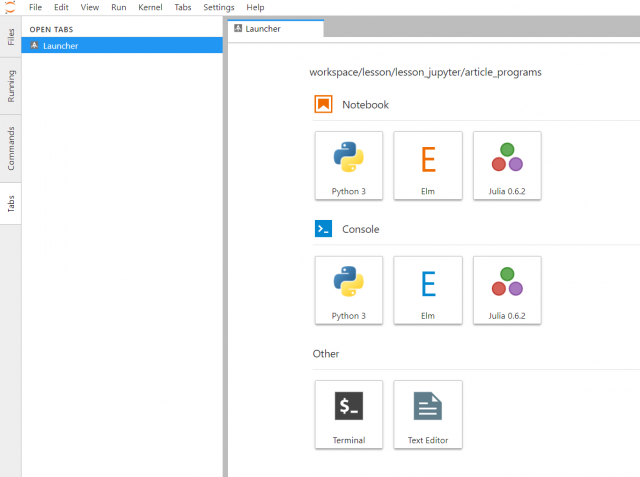
JupyterLabが起動すると上のような画面が表示されます。
Notebook欄やConsole欄に表示される言語は、ご自分のPC内でJupyterに対応した言語が表示されます。
最初はPythonだけが表示されるはずです。
画面の左側にファイルやディレクトリなどが表示され、画面の右側でコーディングを行います。
メインになる右側画面の各項目は、以下のような機能を持ちます。
- Notebook
- Jupyter Notebook相当のアプリケーションが起動します。
- Console
- プログラミング言語のREPL(インタラクティブシェル、対話的にプログラミングができる環境)が起動します。
- Other
- Terminal・ Text EditorなどがJupyterLabから使えます。
JupyterLabのコーディング画面
それでは[Notebook]の[Python 3]をクリックしてみましょう。
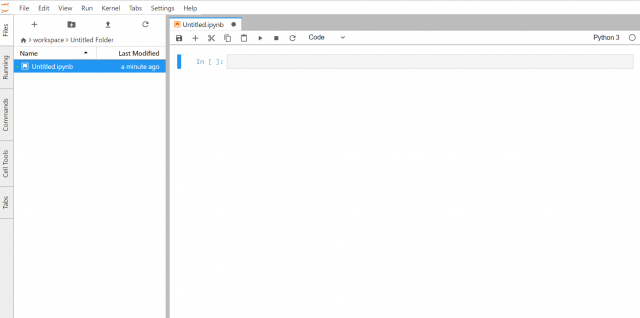
[JupyterLabのコーディング画面]
画面左の[Files]スペースに表示されたUntitled.ipynbが、現在開いているnotebookです。
このUntitled.ipynbを右クリックすると、ファイルに対する様々な操作が可能です。
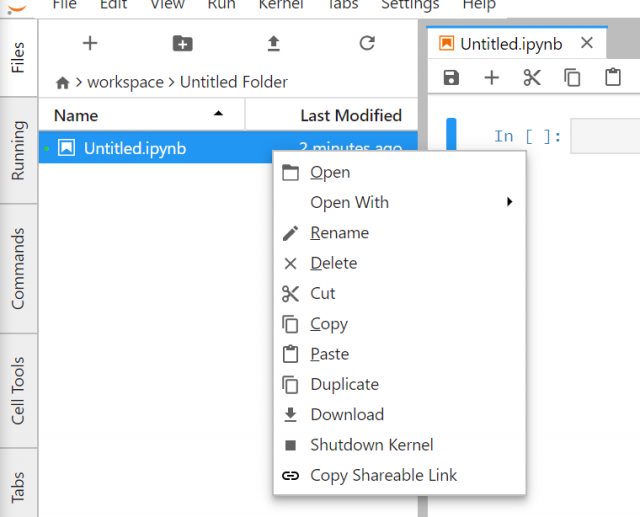
ファイルを開いたり、削除したり、名前を変更したりなどの基本操作ができます。
また、Shutdown Kernelをクリックすると、選択したノートブックの処理を止める事ができます。
画面右のIn [ ]:と書かれているセルが、JupyterLabでの開発の主役です。
これの操作方法についてはJupyter Notebookのときとほぼ同じなので、気になる方はチェックしてください。
それではセルの機能を見ていきましょう。
●コードセル
コードの記述ができます。
コードの先頭数文字を入れると続きが補完されたり、コーディングミスがあればエラーメッセージが表示されます。
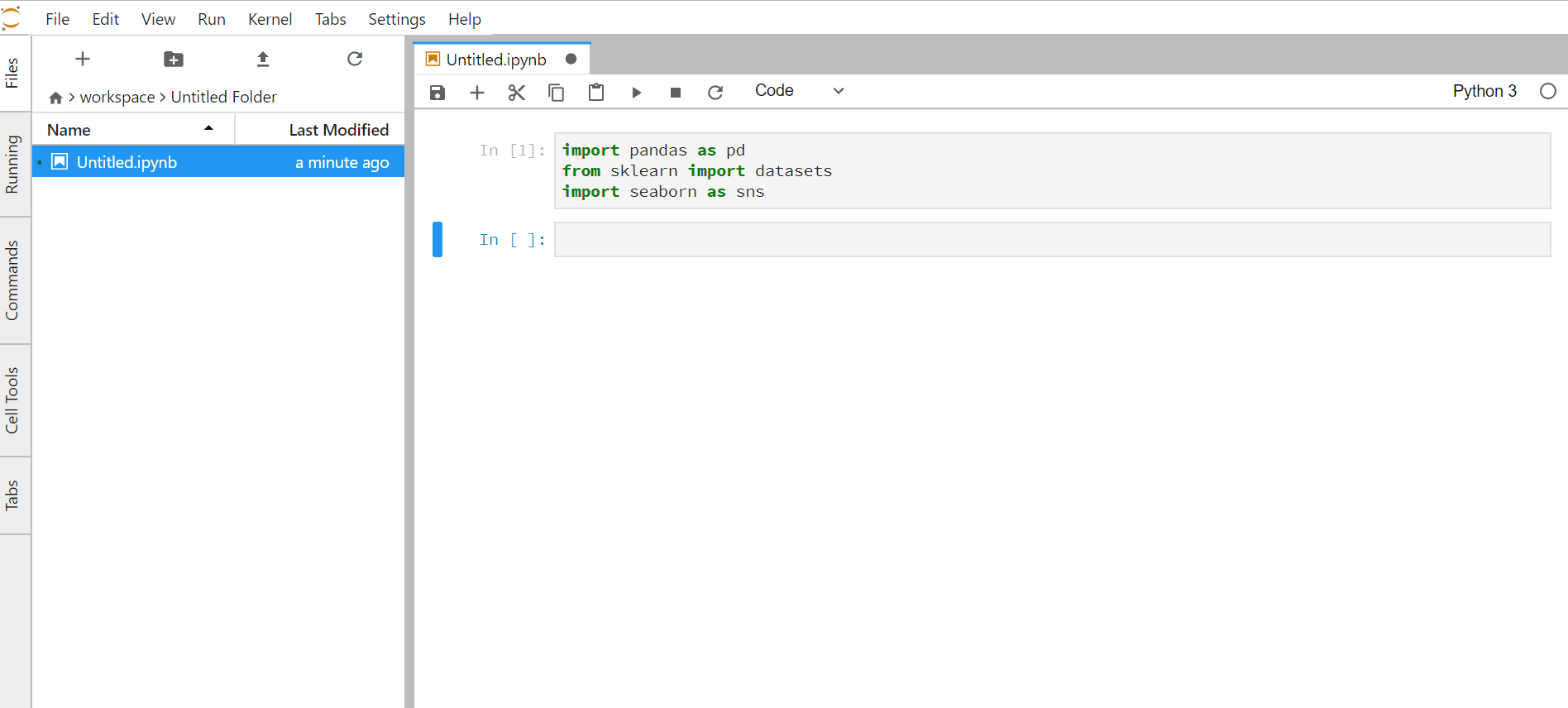
グラフの表示もできます。
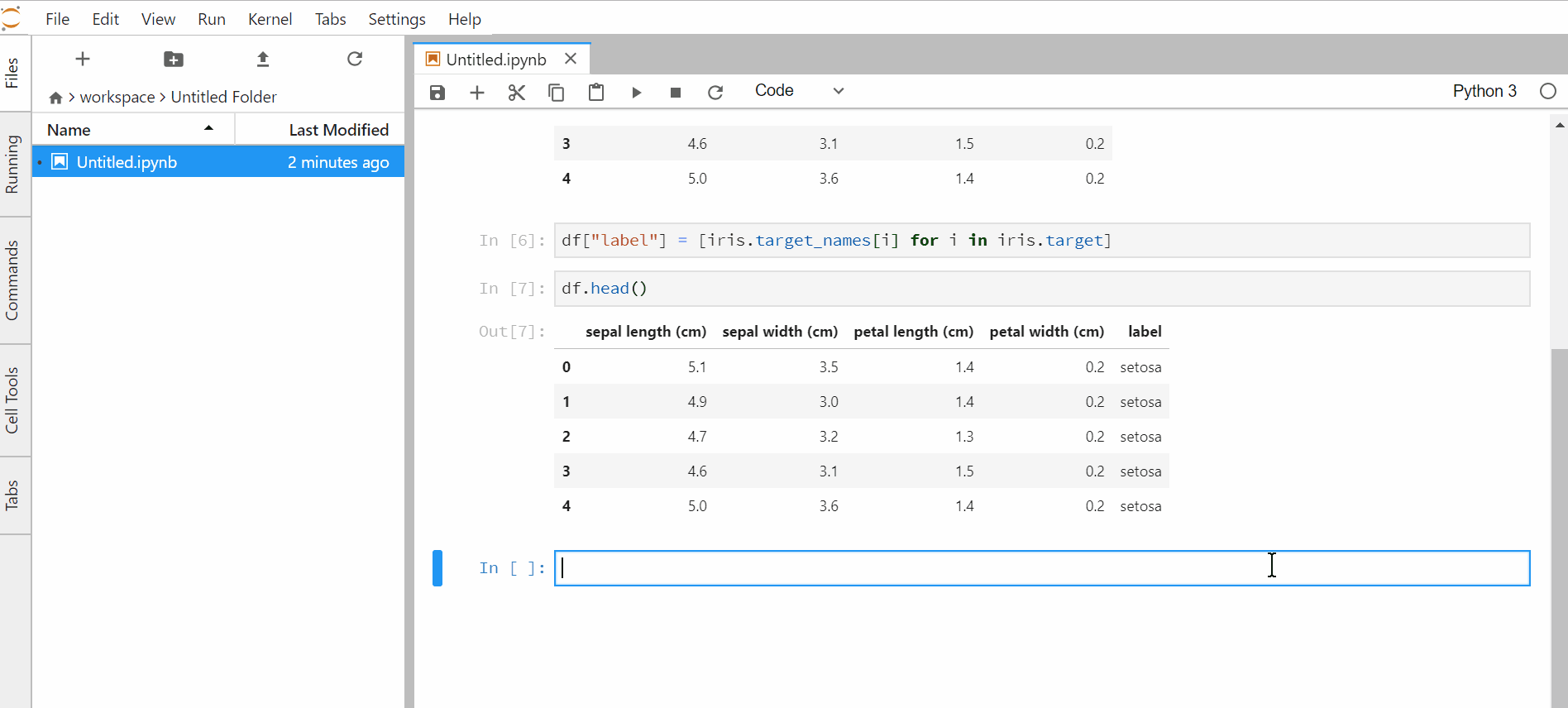
Jupyter Notebookではグラフを表示するときに
%matplotlib inline
というマジックコマンドが必要でしたが、Labではなくても表示できます。
●Markdownセル
Markdownセルでは簡単なマークアップ言語を使い、ドキュメントを記述することができます。
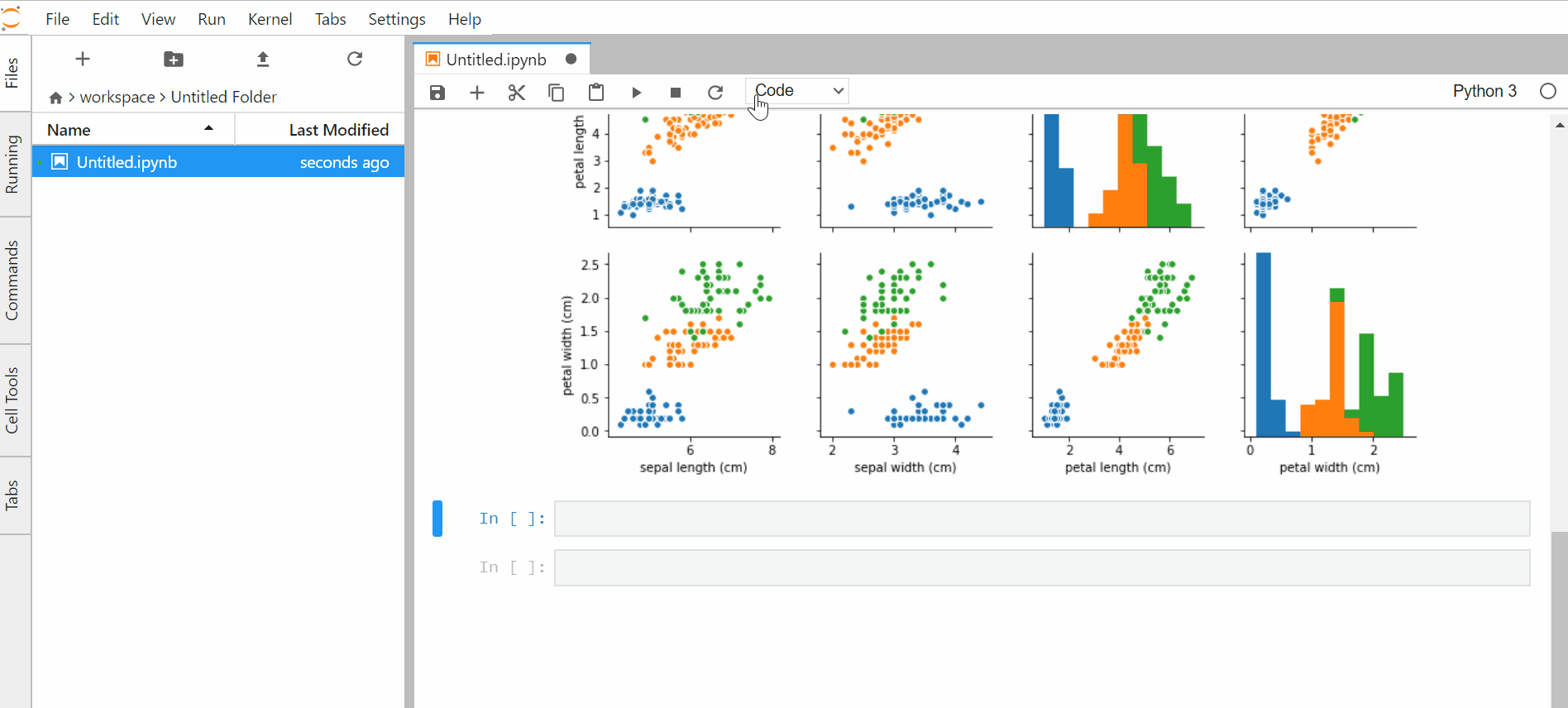
セルの位置の移動も、セルをドラッグするだけで簡単に可能です。
共有
Notebookの共有には様々な方法がありますが、ここでは一番簡単なGistを使った方法を試します。
ここで使ったNotebookをGistにアップロードすることも可能です。
Gistにアップロードするとブログに貼り付けるのも簡単ですので、Notebookの共有にはもってこいですね。
Github、GistどちらもJupyter Notebook形式のファイルのプレビューが可能なので、ぜひ使ってみてください。
このファイルをダウンロードすれば、手元で他の人が作ったNotebookを実行してみることもできます。
[おまけ]Colaboratoryで手軽にJupyterを使う
お手元のPCにJupyterの環境を用意しなくても、Googleが提供してくれているColaboratoryというサービスを使えば、手軽にJupyterが試せます。
GPUやTPU(Googleが開発した機械学習向けのプロセッサ)も「無料で」使えるので、発表されて一気に話題になりました。
Webブラウザでhttps://colab.research.google.com/にアクセスすると、「こんにちはColaboratory」というタイトルのnotebookにアクセスできると思います。
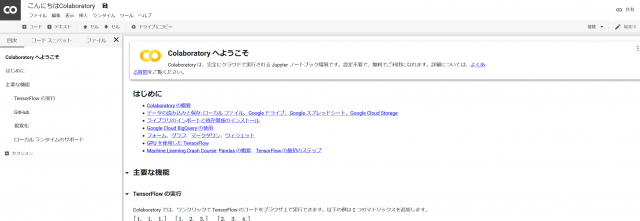
基本操作はこのnotebookを見れば大体わかります。
また、Colaboratoryに関してのより詳しい解説をまとめていらっしゃる方もいるようなので、興味があればそれらを読みながら試してみてください。
まとめ
この記事では、JupyterLabの使い方について紹介しました。
1. JupyterLabはJupyter Notebook譲りの使い勝手と、更に洗練された機能を持った便利な開発環境
2. プログラミングの勉強をJupyterLabの上で行えば、作業ログを簡単に残せて外部公開も手軽
GistやGithubへアップロードするだけで簡単にインターネットに公開できるので、是非とも試してみて下さい。
また、JupyterLabを使って機械学習・データ解析の勉強を始めてみたい!という方は侍エンジニアのマンツーマンレッスンをご活用ください!










