この記事では、WordPressを初期化する方法を解説します。
こんにちは! ライターのナナミです。
この記事にたどり着いたということは
WordPressを初期化したいけど、やり方がわからない…
というお悩みをお持ちですね?
お任せください。
この記事でバッチリ解説していきますよ!
ということで今回は下記の流れで、WordPressの初期化について解説していきます。
【基礎】初期化するときの注意
【基礎】初期化の方法
初期化は、消したくないデータまで消してしまったりなどの危険もあります。
この記事でしっかり学んで、安心して初期化を行なえるようになりましょう!
- WordPressはプラグインやデータベースを操作することで初期化できる
- 初期化前にバックアップはとっておこう
どんな時に初期化するべき?
そもそも、WordPressを初期化したいときはどんな時でしょうか?
主に下記の2つが挙げられます。
2.カスタマイズしていたらエラーが出てしまい、どうしても原因がわからないので1からやり直したい
どちらにしても、1からやり直したい時が初期化のタイミングですね。
ただし、2の理由の場合はむやみに初期化するよりも、可能な限り原因を特定することをおすすめします。
エラーが出たら初期化という癖がついちゃうと、いつまで経ってもサイト制作が進まなくなっちゃいますからね。
大変だとは思いますが、下記のサイトなどを参考にしながら頑張ってみてください!
初期化するときの注意
では、ここからは実際に初期化をする方法について解説していきましょう。
…の前に、いくつか注意すべき点があります。
どこを初期化したいのかを明確にする
まず、初期化したいのはサイト全てなのか、または一部なのかをしっかり確認しましょう。
それによって手順や対応箇所が変わってくるからです。
WordPressのサイトは、大きく分けて2つのデータによって構成されています。
ログイン情報や記事の情報などのデータが入っているデータベース、
テーマやプラグインのコードが入っているファイルの2つです。
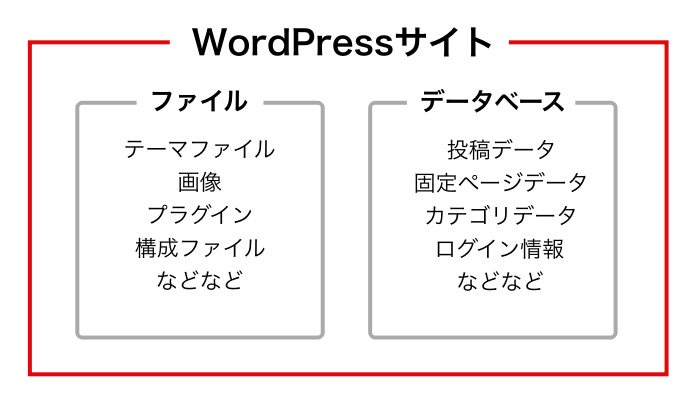
つまり、どこを初期化したいかによって行なう作業が異なってきます。
下記に早見表を載せておくので、自分が初期化したいのはどのデータなのか、どの手順で行なうのかをしっかり確認しておいてください。
| 初期化したい内容 | 対応箇所 |
|---|---|
| サイト全て(テーマも含む) | データベース ファイル |
| 投稿のデータ | データベース |
| ログイン情報 | データベース |
| テーマ | ファイル |
念のためバックアップを取っておく
一部分だけを初期化する場合、うっかりミスで全てを消してしまった…なんてこともあるかもしれません。
何かあったときのために、必ずバックアップを取っておくようにしましょう。
バックアップを取る方法は下記の記事で解説しています。
ぜひ参考にしてください。
準備OK!
という方は、次の項目から解説している手順で初期化を進めていきましょう。
プラグインでデータベースを初期化しよう
まずは手軽に、プラグインでデータベースを初期化をしていく方法です。
プラグインとは、WordPressに機能を追加できるものですね。
WordPressはプラグインが豊富で、初期化をするプラグインも当然配布されています。
今回はそんなプラグインから、オススメの物をいくつか紹介していきましょう。
プラグインの設定方法については、下記の記事で確認してみてくださいね。
Advanced WordPress Reset
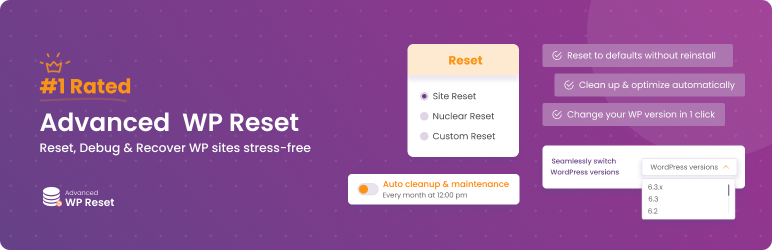
WordPressのデータベース全てを初期化してくれるプラグインです。
簡単な手順で初期化ができますが、うっかり間違えて初期化を行なわないように工夫されています。
安心設計、ありがたいですね!
ただし、記事のデータだけを初期化したいという場合には対応できません。
その場合は、次で紹介するWordPress Database Resetを使いましょう。
なお、IT企業への転職や副業での収入獲得を見据え、独学でWordPressのスキルを習得できるか不安な人は「侍エンジニア」をお試しください。
侍エンジニアでは、現役エンジニアと学習コーチの2名体制で学習をサポートしてもらえます。
「受講生の学習完了率98%」「累計受講者数4万5,000名以上」という実績からも、侍エンジニアなら未経験からでも挫折なく転職や副業収入の獲得が実現できますよ。
WordPress Database Reset
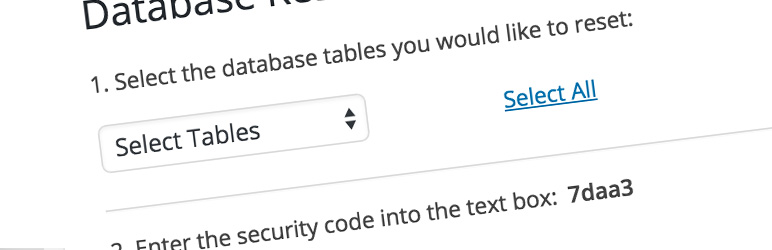
データを詳細に選んだ上で初期化を行なえるプラグインです。
記事だけ初期化したいときに便利なプラグインですね。
ただし、現在の最新バージョンでは製作者による動作確認がされていないようです…
不安な方は、ちょっと頑張ってデータベースを直接削除する方法にチャレンジしてみるのもいいですね。
初期化したらプラグインを停止しよう
WordPressをプラグインで初期化したとき、必ず行なっておくべきことがあります。
そう、プラグインの停止です。
プラグインが有効化されている状態は、当然のことながら動作する状態になっているということです。
うっかり実行してしまって、初期化するつもりじゃなかったのに初期化してしまう…なんてことが無いよう、停止しておくようにしましょう。
データベースを直接操作して初期化しよう
プラグインはあまり使いたくない…
管理画面に入れなくなっちゃったので、プラグインが使えない…
という方、ご安心ください。
プラグインを使わずに初期化する方法もあります。
WordPressの記事などのデータは、データベースに保管されていますね。
つまり、データベースを操作すれば初期化も可能ということです。
今回はphpMyAdminを使って、データベースを初期化する方法を解説していきましょう。
まず、phpMyAdminにログインします。
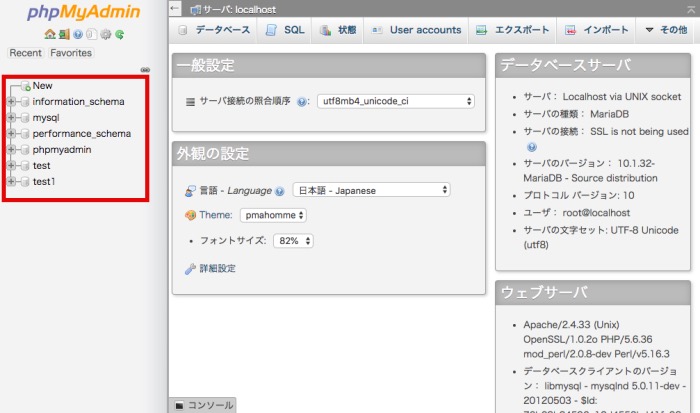
サイドバーにデータベース名が表示されていますね。
この中から、WordPressに使っているデータベースを見つけましょう。
クリックすると、データベースに入っている内容が表示されます。
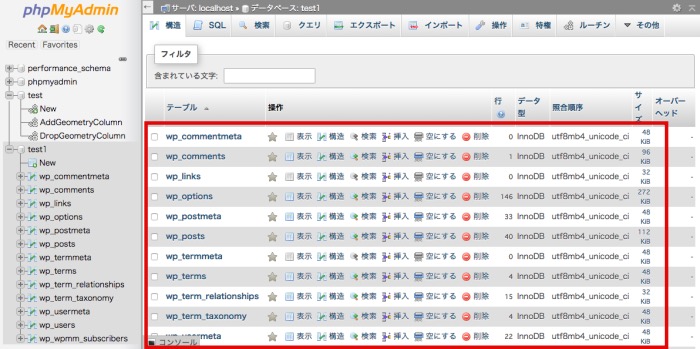
ここから、サイト全体を初期化する場合と記事のみを初期化する場合でちょっと手順が変わってきます。
細かく見ていきましょう。
サイトを初期化する
サイト全てを初期化する場合は、データベース全体を空っぽにすればOKです。
表示されいてる内容、全てにチェックを入れましょう。
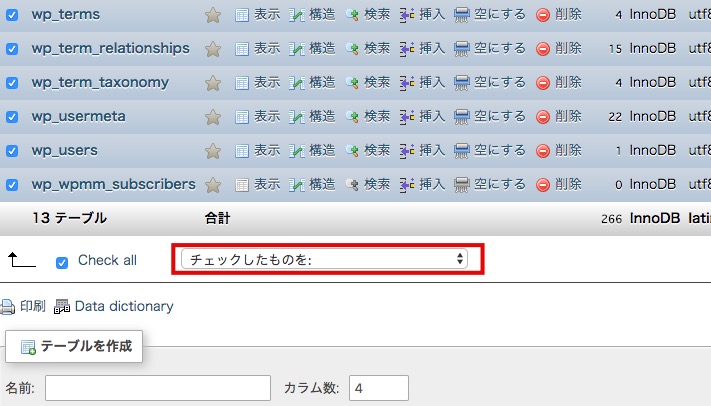
この状態で、一番したにあるプルダウンメニューの中から削除を選びます。
すると、下記のような画面が表示されます。

ここではいをクリックすれば、データベースの中身が全て削除されます。
記事のみ初期化する
記事のみを初期化したい場合は、記事を管理している項目だけを削除します。
記事を管理しているのは、wp_postsという項目です。
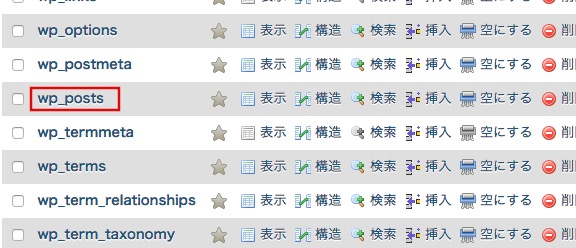
この中に記事のデータが詰まっているわけですね。
wp_postsのチェックボックスにチェックを入れて、一番下のプルダウンメニューから空にするを選びます。
下記のような画面になるので、はいを選択して空っぽにしちゃいましょう。

これで記事データが初期化された状態となります。
テーマを初期化しよう
では最後に、テーマを初期化する方法を解説していきましょう。
テーマの初期化は、配布テーマか自作テーマかで方法が変わってきます。
それぞれ細かく見ていきましょう。
配布されているテーマの場合
配布されているものをカスタマイズしていた場合、単純にテーマをもう一度ダウンロードして初期化します。
まずは現在使っているテーマをThemesフォルダから移動しましょう。
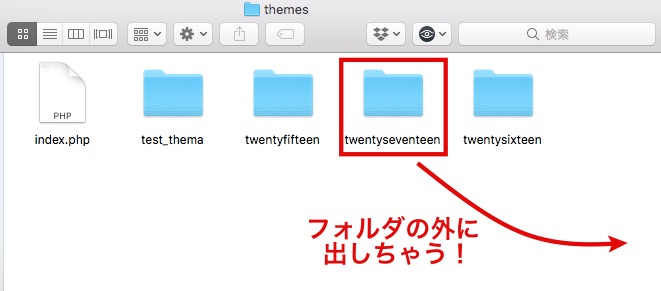
この状態で、また同じテーマをダウンロードすればOK!
動作が確認できたら、移動した過去のテーマは削除しちゃっても大丈夫です。
自作テーマの場合
自作テーマの場合は、作成途中にバックアップを取っていない限りまるっと削除して、1から作り直しになってしまいます…
元にしているデータが存在しないので仕方ないのですが、ちょっとショックですね。
そんなことがないように、たまにバックアップを取っておくことをおすすめします。
Themesフォルダに置いてある自作テーマのフォルダをコピーしておくだけです。
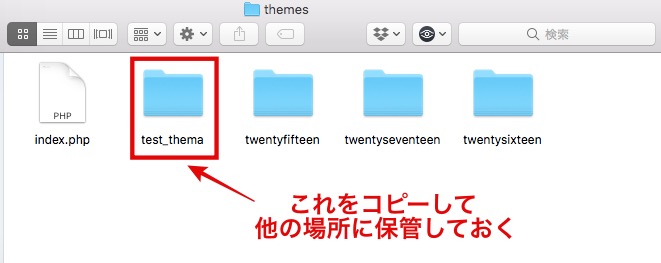
備え良ければ憂いなし。
ちょっと手間かもしれませんが、そのちょっとの手間が未来のあなたを救うかもしれません。
まとめ
いかがでしたか?
1からやり直し、というのはなかなか勇気がいることですね。
あまりやりたくない方法かもしれませんが、知っておくといざという時に役に立つ情報です。
全てをしっかり覚えなくても大丈夫。
わからなくなったら、またこの記事を確認しに来てくださいね。











