皆さんは、VBAでボタンを作ったことがありますか?
ボタンをつかってマクロを実行できるようになると、ちょっとしたツールが作れるようになるのでおすすめです!
そこで今回は、
- シートにボタンを追加する方法
- ボタン追加後に書式を変更する方法
- ボタン追加後に設定したマクロを変更する方法
といった基礎的なことから、応用的な方法まで、徹底的に解説します!
最もシンプルにボタンを追加する方法とは
それでは、シートにボタンを新しく追加する方法について解説します。
シートにボタンを追加する方法
最初に、シートにボタンを追加する方法について説明します。
ボタンを追加する手順は、次の通りです。
1. 開発タブにある挿入から、ボタンのアイコンをクリック
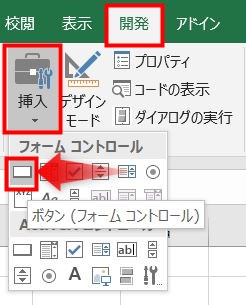
2. ボタンを設置したい箇所でボタンサイズをドラッグして指定
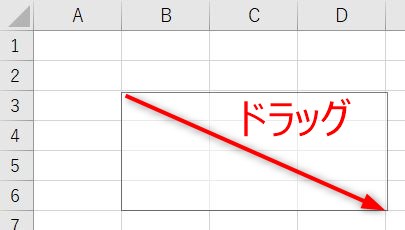
3. マクロ名を変更し、新規登録をクリック
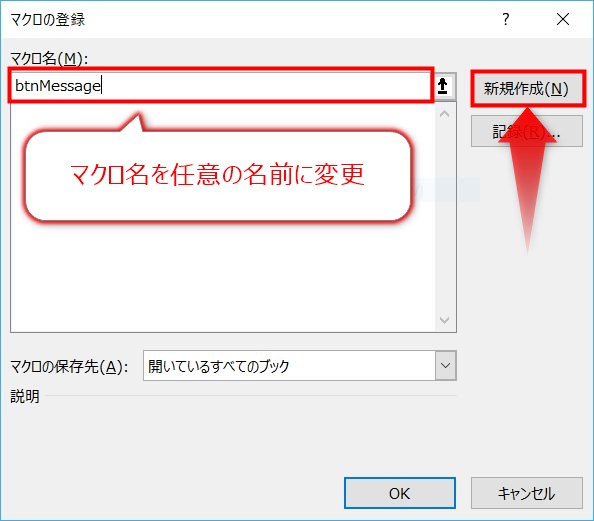
新規登録をクリックするとVBEのマクロの処理が表示されますが、Excelシートに戻ると以下のようなボタンが追加されています。
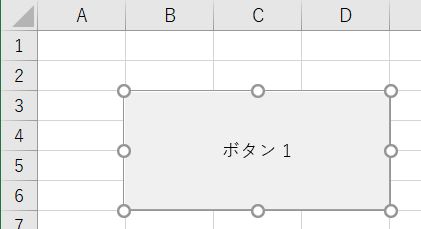
追加したボタンの処理を書く方法
ボタン追加した直後はボタンクリック処理に何も書いていない状態なので、処理を追加します。
1. 開発タブにあるマクロをクリック
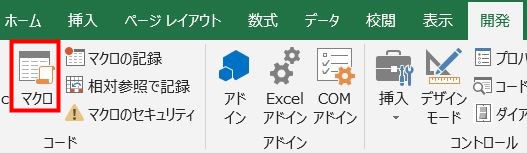
2. 追加したマクロを選択して編集をクリック
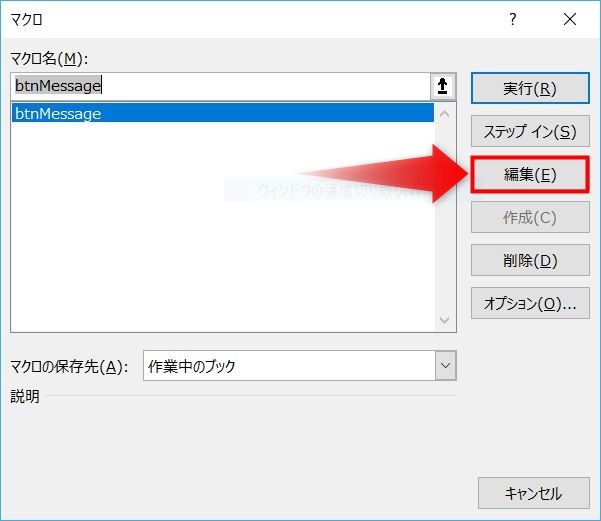
3. 処理を追加
Sub btnMessage() MsgBox "ボタンクリック" End Sub
ここでは、メッセージを表示するMsgBoxを使って「ボタンクリック」をメッセージで表示する処理を書いています。
ここまで設定すると、ボタンをクリックしてメッセージが表示できるようになります。
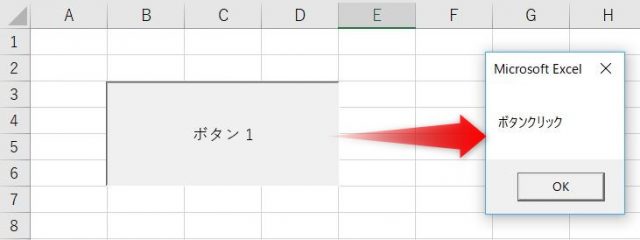
ちなみに、今回メッセージ表示に使ったMsgBoxについては、以下で詳しく解説しています。
メッセージの詳しい使い方について気になる方は、ぜひ見てみてくださいね。

ボタン追加後に設定を変更する方法
ただ、ボタンを作る上では次のような悩みを持つ方もいるのではないでしょうか。
- 文字のサイズやフォントを変えたい
- 設定したマクロを別のマクロに変えたい
追加後に設定を変える方法を覚えておくと便利なので、解説します!
ボタンの書式変更方法
ボタンの書式を変更する方法は次の通りです。
1. ボタンの上で右クリックし、コントロールの書式設定を選択
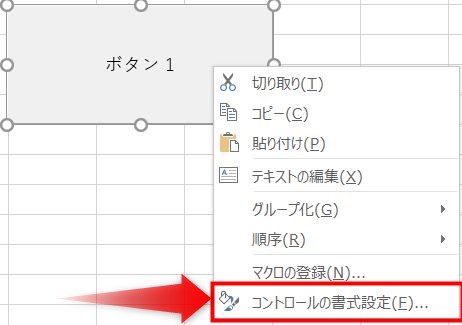
2. 書式を変更してOKボタンをクリック
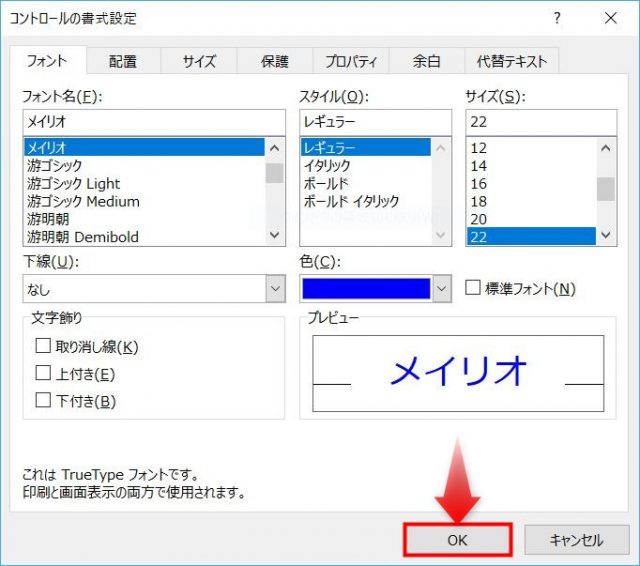
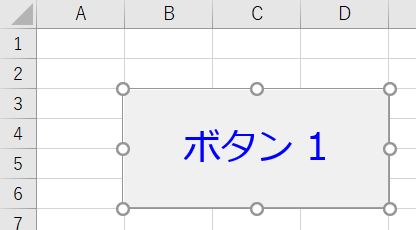
簡単に書式を変更することができるので、ボタンを追加したらすぐに設定すると良いかもしれませんね。
マクロ変更方法
次に、マクロの変更方法について紹介します。
1. ボタンの上で右クリックし、マクロの登録を選択
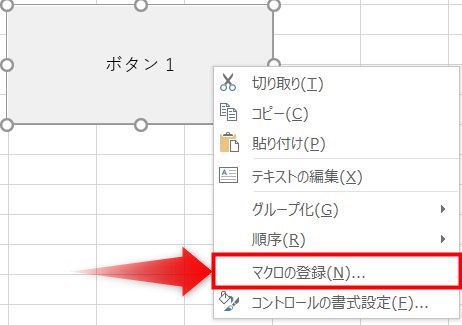
2. 選択したいマクロをクリックし、OKクリック
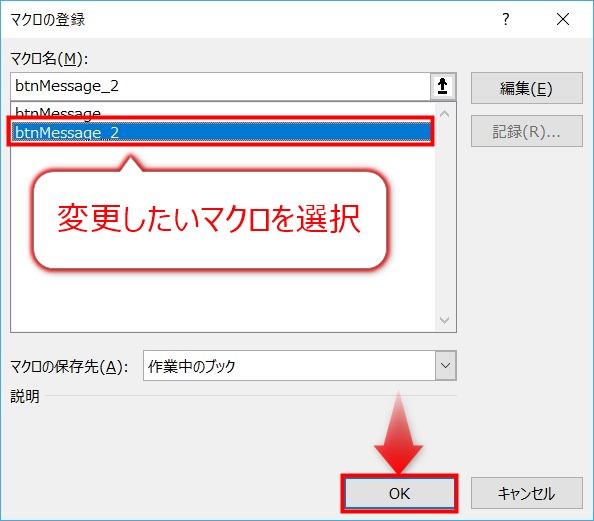
これで簡単にマクロを切り替えることができます。
ボタンクリック処理が上手く動かなかった場合も、同じ方法で再設定すると動くようになるので覚えておくと便利です!
まとめ
今回は、VBAでシートにボタンを追加する方法について解説しました。
シートでボタンを追加できるようになると、一気に作れる幅が広がります。
作り方も簡単なので、ぜひ作ってみてくださいね!









