こんにちは、フリーランスエンジニア兼ライターのワキザカ サンシロウです。
皆さんは、VBAでワークブックを操作する方法を知っていますか?
ブックの作成、ブックのコピー、ブックの削除、ブックの取得など覚えておくと便利な操作は多いです。そこで今回は、
- ワークブックを開く方法
- 新しくワークブックを作る方法
- ワークブックを保存する方法
- 別のブックからデータをコピーする方法
- 別のブックにデータを書き込む方法
- 「オブジェクトが必要です」のエラーが出たときの対処方法
といった基礎的なことから、応用的な方法まで、徹底的に解説します!
ワークブックを操作する方法とは
まず、ワークブックを操作するための基礎について解説します。
以下の方法で、ワークブックを操作することができます。
Workbook.メソッド
メソッドの部分でブック作成、保存などブックを操作をするためのメソッドを指定することで、操作できます。
具体的なワークブック操作方法
次に、サンプルコードをもとに、具体的な使い方を解説します。
ワークブックを開く・閉じる
まずは、ワークブックを開く・閉じる方法です。
ワークブックを開く場合はOpenメソッドを使い、閉じる場合はCloseメソッドを使います。
サンプルコード:
Sub Test1()
Dim wb1 As Workbook
'ブックを開く
Workbooks.Open ThisWorkbook.Path & "Test.xlsx"
Set wb1 = ActiveWorkbook
'ブックに対してのメイン操作----------------------------
'
'
'
'------------------------------------------------------
'ブックを閉じる
Application.DisplayAlerts = False
wb1.Close
Application.DisplayAlerts = True
End Sub
このサンプルではマクロを実行しているファイルと同じフォルダにある、「Test.xlsx」を開いた後、閉じる処理を書いています。
ブックを閉じる処理に「Application.DisplayAlerts」という見慣れないコードがありますが、これはメッセージの表示/非表示を設定するコードです。
ファイルを閉じる際、保存確認メッセージが出る場合があるため、表示されないようにFalseを設定した後、ファイルを閉じてからTrueに戻しています。
ワークブックを取得
次に、ワークブックを取得する方法について解説します。
先ほどの例では1つのブックのみ開いて操作する方法だったため、ActiveWorkbookで開いたブックをそのまま取得できましたが、複数のブックを開いて操作したい場合はケースもありますよね。
そんな時は、ブック名でブックを指定して取得する方法を覚えておくのがおすすめです!
サンプルコード:
Sub Test2()
Dim wb1 As Workbook
Dim wb2 As Workbook
Dim wb3 As Workbook
'ブックを開く
Workbooks.Open ThisWorkbook.Path & "Test1.xlsx"
Workbooks.Open ThisWorkbook.Path & "Test2.xlsx"
Workbooks.Open ThisWorkbook.Path & "Test3.xlsx"
Set wb1 = Workbooks("Test1.xlsx")
Set wb2 = Workbooks("Test2.xlsx")
Set wb3 = Workbooks("Test3.xlsx")
'ブックに対してのメイン操作----------------------------
'
'
'
'------------------------------------------------------
'ブックを閉じる
Application.DisplayAlerts = False
wb1.Close
wb2.Close
wb3.Close
Application.DisplayAlerts = True
End Sub
このサンプルではマクロを実行しているファイルと同じフォルダにある、「Test1.xlsx」「Test2.xlsx」「Test3.xlsx」を開いた後、それぞれ名前で指定してwb1、wb2、wb3に値をセットして、最後に閉じる処理を書いています。このように、ブック名で指定してブックを取得することができます。
ただ、ブックを開いていないとエラーになるので、先にブックを開く処理を入れることに注意してください。
ワークブックを作成
次に、ワークブックを新しく作る方法について解説します。ワークブックはAddメソッドを使うことで、新しく作成することができます。
サンプルコード:
Sub Test3() Dim wb1 As Workbook Set wb1 = Workbooks.Add End Sub
ブックを作成すると、Sheet1シートのみのブックが新しく作成されます。
ワークブックを保存
次に、ワークブックを保存する方法について解説します。ブックを保存する場合は、SaveAsメソッドを使います。先ほどのサンプルにブック保存処理を追加すると、次のようになります。
サンプルコード:
Sub Test4() 'ブック作成 Dim wb1 As Workbook Set wb1 = Workbooks.Add 'ブック保存 wb1.SaveAs Filename:=ThisWorkbook.Path & "" & "SaveAsで保存したファイル.xlsx" 'ブックを閉じる Application.DisplayAlerts = False wb1.Close Application.DisplayAlerts = True End Sub
Filenameオプションでファイルパスを指定することで、指定したパスにファイルを保存しています。ThisWorkbook.Pathでマクロを実行しているフォルダパスを取得し、ファイルパスにするためにファイル名を文字列結合しています。
SaveAsメソッドの使い方、文字列結合方法については以下で詳しく解説しているので、気になる方は見てみてくださいね!


ワークブックから値をコピーする方法
次は、別のブックから値をコピーする方法について解説します。別のブックからセルの値をコピーする場合は、Copyメソッドを使います。
Copyメソッドの使い方:
Range(コピー元のセル).Copy Desitination:=Range(コピー先のセル)
開いたブックから、マクロを実行しているブックにデータをコピーするサンプルは、次の通りです。
Test.xlsxのデータ:
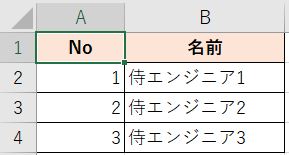
サンプルコード:
Sub Test5()
Dim wb1 As Workbook
'ブックを開く
Workbooks.Open ThisWorkbook.Path & "Test.xlsx"
Set wb1 = ActiveWorkbook
'Test.xlsxのデータをマクロファイルにコピー
wb1.Worksheets("Sheet1").Range("A1:B4").Copy Destination:=ThisWorkbook.Worksheets("Sheet1").Range("A1")
'ブックを閉じる
Application.DisplayAlerts = False
wb1.Close
Application.DisplayAlerts = True
End Sub
実行後のマクロファイルのセルデータ:
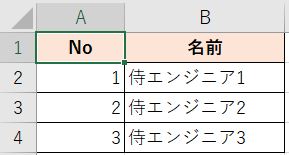
Copyメソッドの詳しい使い方については以下で解説しているので、気になる方は見てみてくださいね!

ワークブックに値を書き込む方法
次に、開いたブックのセルに値を書き込む方法について解説します。セルに値を書き込む場合は、RangeメソッドまたはCellsメソッドを使います。
Range・Cellsメソッドの使い方:
Range(セル名).Value = 値 Cells(行番号 , 列番号).Value = 値
開いたブックのセルに値を書き込んで、ファイルを保存するサンプルは次の通りです。
サンプルコード:
Sub Test6()
Dim wb1 As Workbook
'ブックを開く
Workbooks.Open ThisWorkbook.Path & "Test1.xlsx"
Set wb1 = ActiveWorkbook
'Test.xlsxにデータを書き込む
wb1.Worksheets("Sheet1").Range("A1").Value = "Range書き込み"
wb1.Worksheets("Sheet1").Cells(2, 1).Value = "Cells書き込み"
'ファイルを保存して閉じる
Application.DisplayAlerts = False
wb1.Save
wb1.Close
Application.DisplayAlerts = True
End Sub
実行結果:
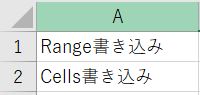
Rangeメソッド、Cellsメソッドの詳しい使い方については以下で解説しているので、気になる方は見てみてくださいね!


補足:「オブジェクトが必要です」のエラーが出たときの対処方法
ここまでワークブックを操作する方法について解説してきましたが、Workbook型を使ったことがない方は、変数に値を入れるときに「Set」を付け忘れてしまいがちです。
Setを付け忘れると「オブジェクトが必要です」というエラーが出てしまうので、エラーが出てしまった場合はSetの付け忘れを確認するのがおすすめです!
「オブジェクトが必要です」のエラー原因・対処方法については以下で詳しく解説しているので、気になる方は見てみてくださいね!

まとめ
今回は、VBAでワークブックを操作する方法について徹底的に解説しました。Excelでは、他のブックと連携してデータを扱うケースや、ブックを指定して操作したいケースはよくあります。今回解説した方法はどれも簡単なので、ぜひ使ってみてくださいね!









