こんにちは! ライターのナナミです。
WordPressを使うぞ!
となれば、まずは管理画面のログインからですよね。
その時必要なのは、もちろんユーザー名とパスワードです。
そんなパスワードについて
もしセキュリティ的によくないパスワードだったりしたらどうしよう…
うっかりパスワードを忘れちゃった!
なんてこと、たまにあったりしませんか?
今回はWordPressのパスワードを徹底解説!
どんなパスワードがいいのか、パスワードを忘れちゃった時はどうすればいいのかなどを解説していきます。
おまけでサイト全体にパスワードをつける方法も解説するので、ぜひ読んでみてくださいね。
パスワードは乱数で!
色々な場面であなたの大切な情報を守るパスワード、どんなものを使っていますか?
覚えやすいように、自分の誕生日などの情報を使っている人もいるかもしれませんね。
そんな人は、今すぐ変更しましょう。
パスワードで重要なのは、他人から推測されないことです。
あなたの誕生日、あなた以外も知っている方がいますよね。
つまり、誰かがそのパスワードを特定してしまう可能性があるということです。
そんなリスクがないパスワードとは、ずばり乱数です。
推測されることはないし、意味のある文字ではないので誰かがパッと覚えちゃう、なんてことも無くなります。
WordPressをインストールした時、自動的にパスワードが生成されるのですが、これも乱数になっていますよね。
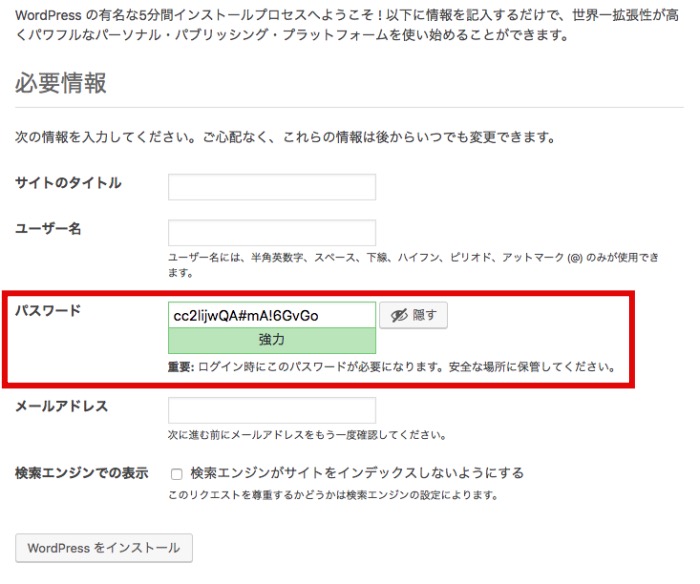
つまり、WordPressが推奨しているのも乱数のパスワードということですね。
自分が覚えづらいという問題はありますが、それはどこかにメモすることで対処しましょう。
ログインパスワードを変更しよう
さて、今まで安全じゃないパスワードにしちゃっていたそこのあなた。
大丈夫、まだ間に合います!
WordPressは、管理画面からパスワードを変更することができます。
サイドバーからユーザーを選びましょう。
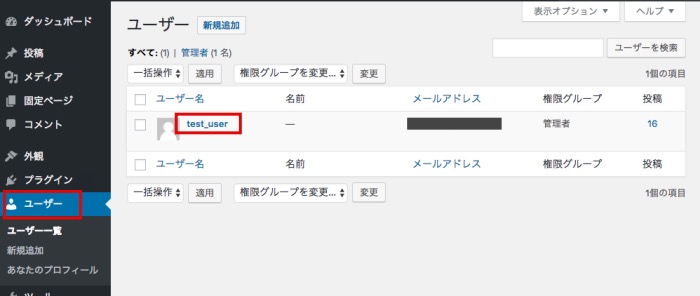
ユーザーの一覧が表示されますね。
ここからパスワードを変更したいユーザーを選ぶと、情報を変更する画面が表示されます。
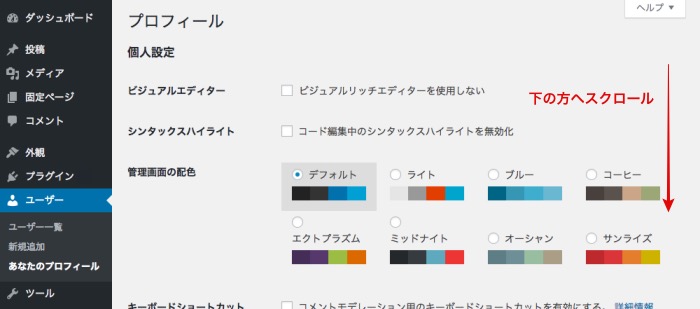
この画面の下の方にパスワード変更の項目があります。
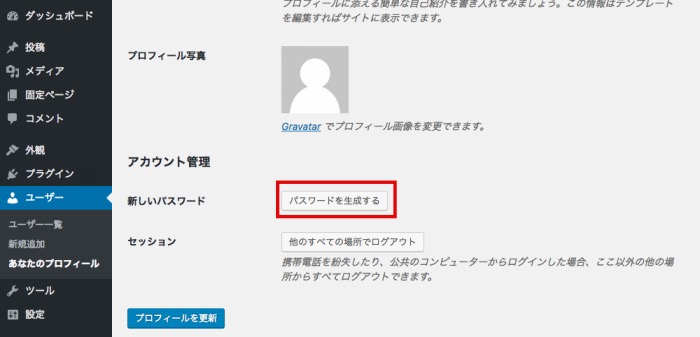
なんと乱数生成機能付き!
ポチッと押せば、セキュリティに強いパスワードを生成してくれます。
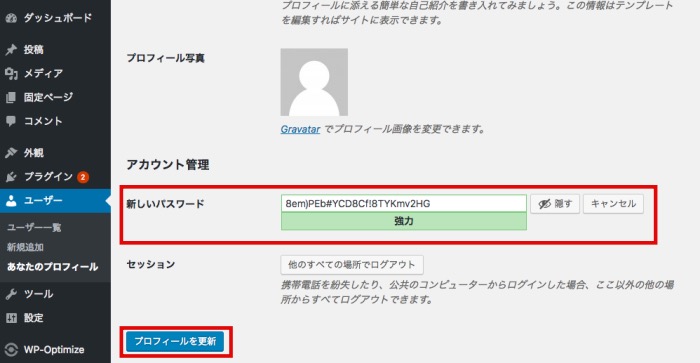
この状態でプロフィールを更新ボタンを押せば、変更完了です。
ログインパスワードを忘れた時は
乱数にしたはいいけど、うっかりパスワードをメモし忘れた…
なんて時も大丈夫。
再設定したりデータベースで直接変更したりして、再度ログイン可能な状態にしちゃいましょう。
管理画面から再発行
ログイン画面の下のところ、パスワードをお忘れですか?というリンクがあるのはお気付きですか?
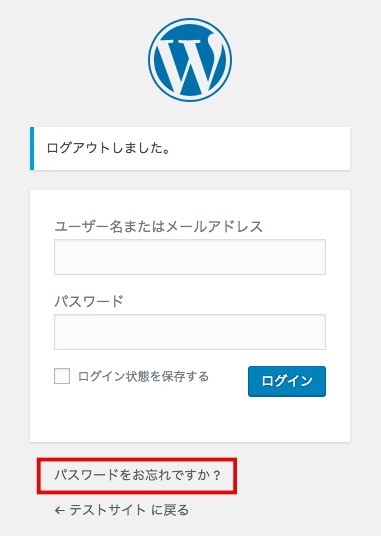
ここをクリックすると、パスワード再設定の画面が表示されます。
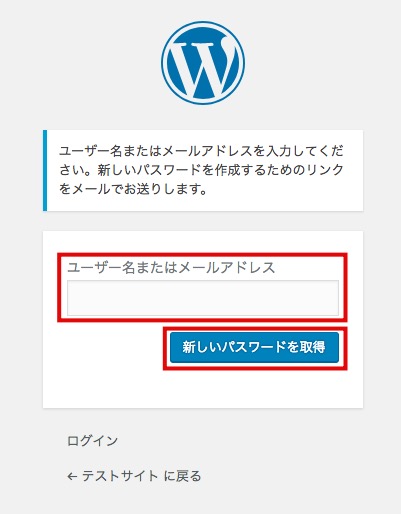
指示通りユーザー名か、登録してあるメールアドレスを入力しましょう。
すると、登録してあるメールアドレスに、再設定用のメールが届きます。
あとはそこからパスワードを再設定すればOKです。
phpMyAdminで変更しちゃおう
ちゃんとメールアドレスにメールが届いてくれない…
という時は最終手段。
phpMyAdminで直接データを変更してしまいましょう。
この方法を使う場合は、必ずデータベースのバックアップをとってくださいね。
バックアップ方法がわからない方は、まずは下記の記事をチェック!
phpMyAdminでデータベースを表示
まずはphpMyAdminにログインして、WordPressのデータベースを開きましょう。
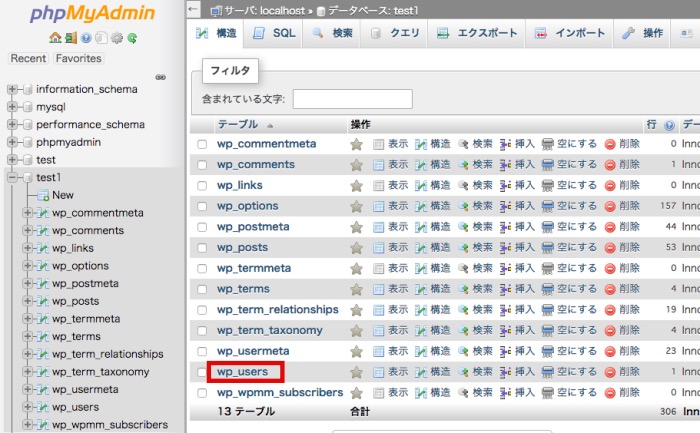
ずらーっとデータベースの中身が表示されますね。
wp_usersを開こう
データベースの中身から、wp_usersという項目を見つけましょう。
これがWordPressのユーザー情報を管理している項目です。
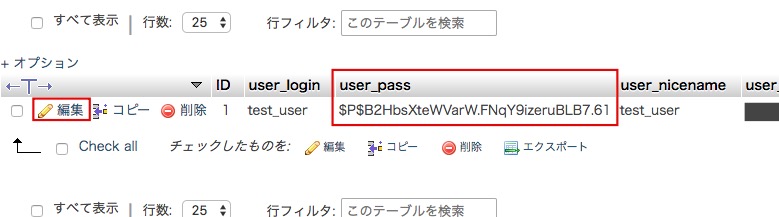
user_passという項目がパスワードです。
暗号化されているので、ちょっとよくわからない文字列になっていますが、気にしない方向でいきましょう。
user_passを変更
情報を変更したいユーザーの行にある編集をクリックすると、中身を編集することができます。
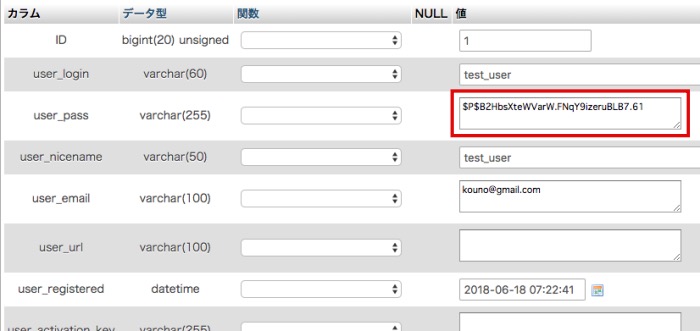
下記のような画面が表示されるので、user_passの部分を変更しましょう。
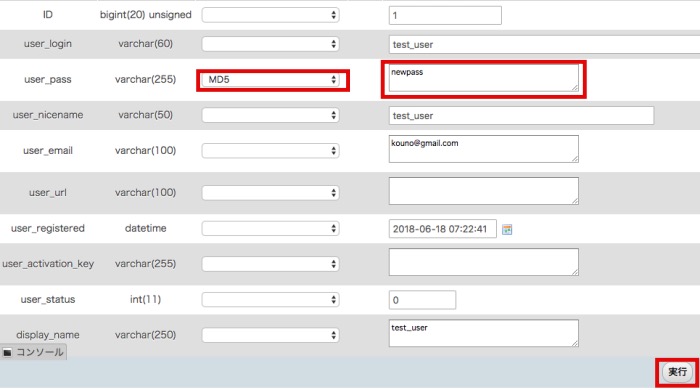
入力の際、関数の列にあるプルダウンメニューからMD5を必ず選んでください。
そうしないと、パスワードが暗号化されないままになってしまいます。
これで変更完了!
ログインできるかどうか試してみてくださいね。
サイト全体をパスワード保護しよう
会員限定のサイトやまだ未完成のサイトの場合、管理画面だけでなくサイト全てにパスワードをつけたい時がありますよね。
そんな時は、下記の記事を参考にBasic認証などを設定してみましょう。
>>まだ見ないで!という時に、WordPressサイト全てにパスワードをつける方法
これを設定することで、パスワードを入力しないとサイトが見れないという状態にすることができます。
こちらもうまく活用してみてくださいね。
まとめ
いかがでしたか?
パスワードはセキュリティ対策の基礎中の基礎。
そしてWordPressを使う上で欠かせないものです。
しっかりしたパスワードを設定して、安心安全なWordPress生活を楽しんでくださいね。











