こんにちは! ライターのナナミです。
みなさんGitHubは活用していますか? GitHubを使おうとなったら、まずすることはログインですね。
なぜかログインできないんだけど!
そんな問題をサクッと解決。今回はGitHubへのログインについて解説していきます。ログイン方法自体はみなさんもバッチリだとは思いますが、ちょっとおまけ情報として、2段階認証にする方法も併せて紹介していきます。
GitHubをより活用するために、ぜひ読んでみてください。
GitHubとは?
まずはGitHubについておさらいしておきましょう!
GitHubはGitの仕組みを利用して、自作のプログラミングコードを公開したりバージョン管理を行なったりすることができるWEBサービスです。
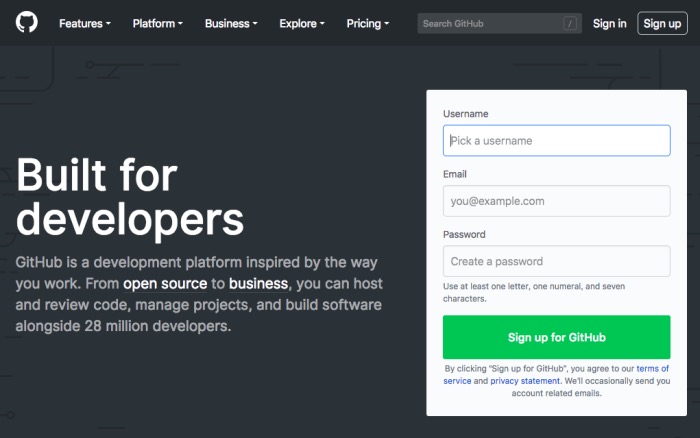
Gitで管理されているコードなどが集まる場所、そしてそこでコミュニティが生まれる場所として、 「Git」に集まるという意味の「Hub」をくっつけて「GitHub」という名前になりました。
プログラミングを学んでいるみなさんは、必ず一度は見たことがあるのではないでしょうか? むしろもう活用しまくっている人も多いでしょう。
という方は、ぜひ下記の記事でGitの魅力をさらに知って、登録してみてください。
GitHubにログインしよう
そんな便利なGitHub、早速ログインしてみましょう!
下記のURLにアクセスします。
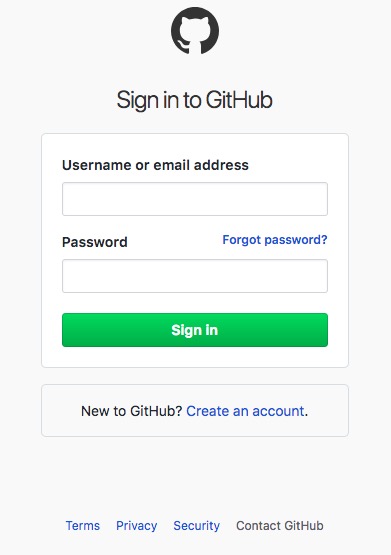
あとは自分が登録した情報を入力すればOKです!
ログインのセキュリティ対策をしよう
まあ、ここまではみなさんご存知の情報ですよね…
今回の記事のメインはここから。セキュリティ強化のために、2段階認証の設定やログインのログを確認したりしてみましょう。
2段階認証にする
大事な大事なアカウント、パスワードが流出したりして乗っ取られてしまうのは避けたいですよね。そのために、ログインを2段階認証にしてみましょう。
この2段階認証には、下記のスマホアプリが必要になります。あらかじめダウンロードしておいてくださいね。
【iOS】
https://itunes.apple.com/jp/app/google-authenticator/id388497605?mt=8
【Android】
https://play.google.com/store/apps/details?id=com.google.android.apps.authenticator2&hl=ja
設定画面を開こう
右上のアイコンをクリックすると、メニューが表示されます。その中から、settingを選びましょう。
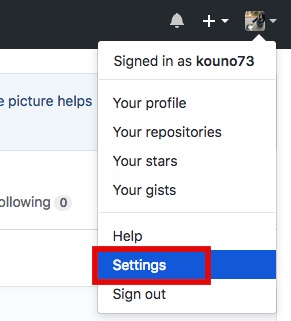
アカウントの管理画面が表示されますね。さらにサイドバーからSecurityを選べば、セキュリティの設定が表示されます。
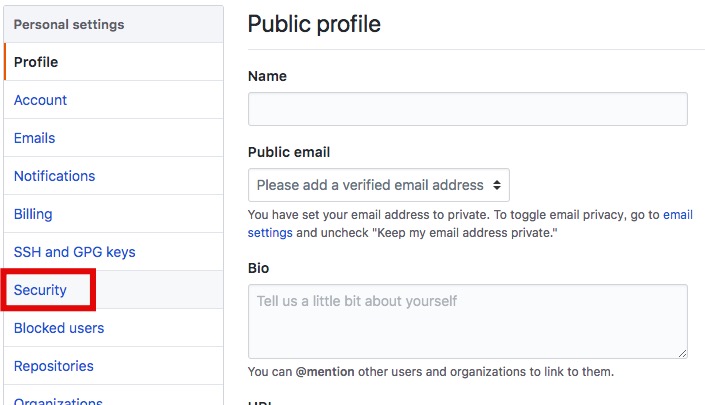
セキュリティの設定画面の一番目立つところに、Two-factor authenticationとありますね。これが2段階認証の設定項目です。
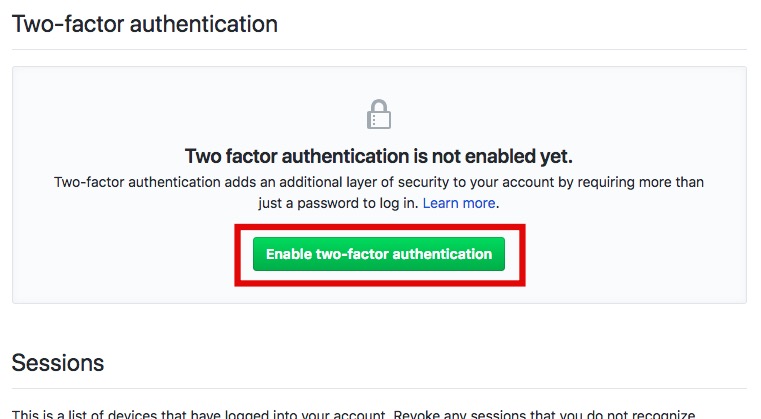
緑色のボタンをポチッとクリックすると、2段階認証の設定画面が表示されます。
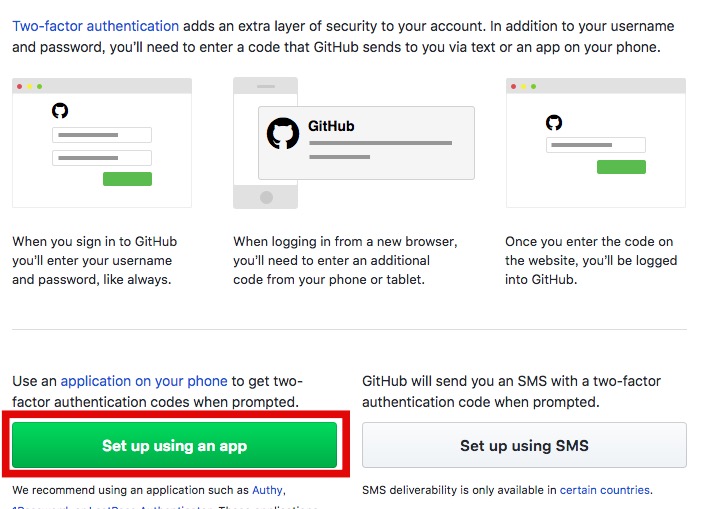
今回は左側の、アプリを使った認証方法を設定していきます。
まずは復旧コードをメモしよう
Set up using an appをクリックすると、下記のように英数字がずらっと並んだ画面になります。
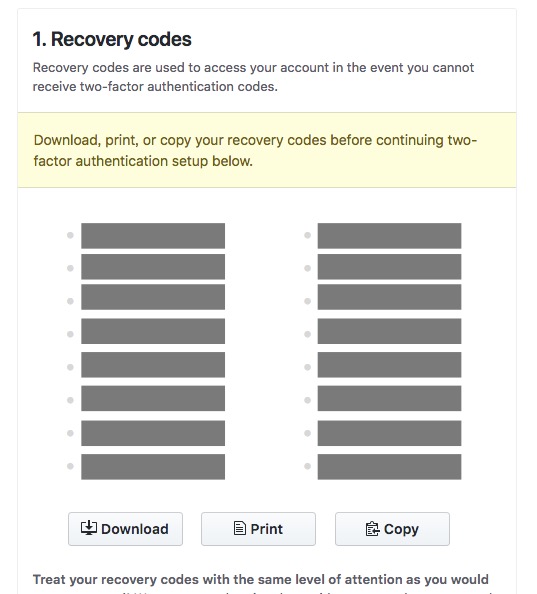
これは万が一パスワードを忘れてしまったりした時用の復旧コードです。メモしておくなどして、忘れないようにしておきましょう。この復旧コードはログイン情報に等しい重要なコードです。他人にうっかり教えたりしないよう、扱いには注意してくださいね。
アプリと紐づける
コピーなどが完了したら、下のNextボタンを押して次に進みます。すると、QRコードが表示されるので、ダウンロードしたアプリで読み取りましょう。
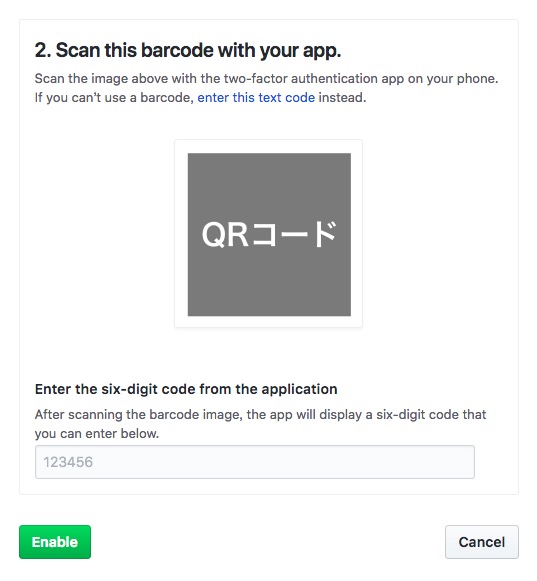
読み込むと6桁の数字がスマホ側に表示されるので、QRコードの下にある入力ボックスに入力します。
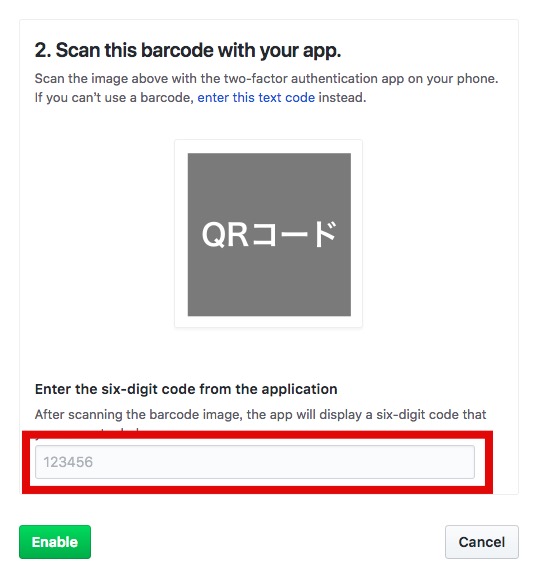
これで2段階認証の設定は完了! 一旦ログアウトしてログインしなおすと、下記のようにもう一度情報を入力を求める画面になります。
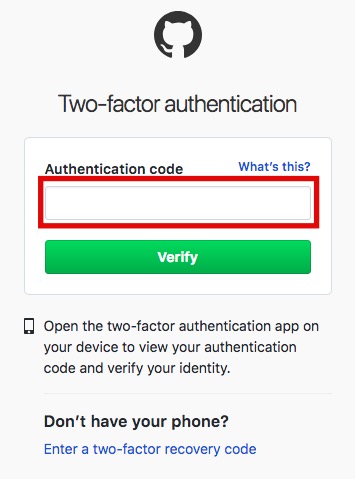
ここにアプリに表示されている数字を入力すれば、ログインができるようになります。なお、2段階認証用の数字は時間で変化するので、常に同じとは限りません。必ずアプリを確認するようにしてくださいね。
セキュリティログを確認する
先ほど表示したセキュリティの設定画面の下には、何時にログインしたかなどのログが残っています。

自分がログインしていない時間の履歴があった場合、もしかしたら情報が漏れてしまっている可能性があります。早急にパスワードを変更するなどの対応を行なってくださいね。
ログインできない時は…
という時は、パスワードの再設定をしてみましょう。ログイン画面のパスワード入力欄の上に、Forgot password?というリンクがありますね。
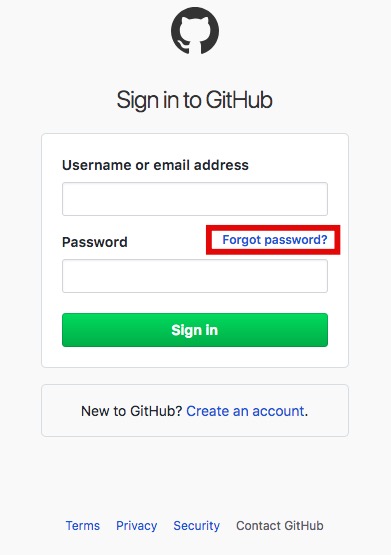
ここをクリックすると、パスワードを再設定するURLを送るメールアドレスを入力する画面になります。
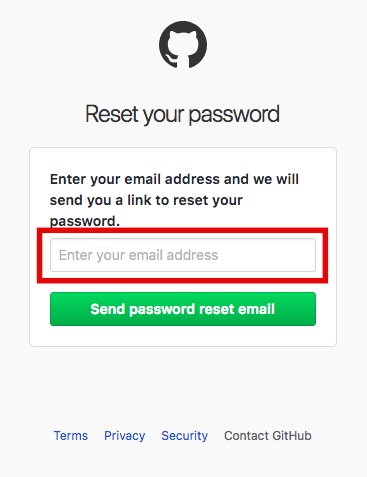
登録したメールアドレスを入力して、手順に沿ってパスワードを再設定してくださいね。
まとめ
いかがでしたか?
2段階認証にすると、セキュリティの安心感がグッと上がりますね。GitHubはあなたの知識の宝庫です。その宝を守るために、使える手段はどんどん使っていきましょう!









