こんにちは! ライターのナナミです。
Slackを使っていると、こんな可愛いスタンプみたいなのが送られてきたりしませんか?

これ使いたいんだけど、どこで入力できるのかわからない…
使いたいのは山々だけど、なんか気に入ったアイコンがない…
という方もいるかもしれませんね。
ということで、今回はSlackで使える絵文字について解説していきます。
絵文字の使い方からカスタム絵文字の設定方法までバッチリ解説!
この記事を読めば、Slackの絵文字を最大活用できること間違いなしです。
絵文字ってどんなやつ?
絵文字とは、最初に紹介したこのスタンプみたいなアイコンのことです。

わざわざチャットを打つほどではないけれど、何か反応をしたいときにちょうどいいのがこの絵文字です。
しかも可愛い!
単純に「了解」と文字で返されるよりも温かみがあるので、コミュニケーションを円滑にしてくれる素敵な機能なのです。
デフォルトの絵文字を使おう
Slackには数多くの絵文字が用意されています。
これらの絵文字は、チャットの本文内で使ったり、リアクションとして送ったり、自分のステータスの表示に使うことができます。
どんな風に使うのか、それぞれ確認していきましょう。
チャットの本文で使う
チャットの入力欄の右端に、顔のアイコンがありますね。

ここをクリックすると、絵文字の一覧が表示されます。
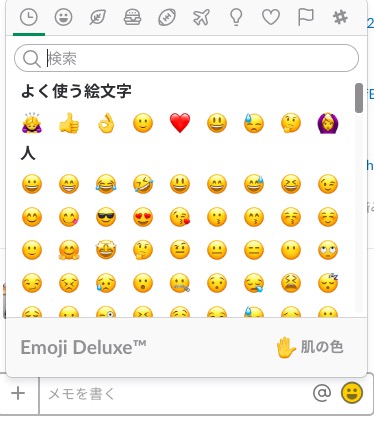
あとは選んで、いつも通りチャットを送れば、絵文字を含んだチャットを送ることができます。
リアクションに使う
他の人が送ったチャットに対して絵文字で反応することを、リアクションと言います。
リアクションを送りたいチャットにマウスオーバーしてみましょう。
端っこにメニューが表示されますね。

顔のアイコンをクリックすると、絵文字のリストがずらっと表示されます。
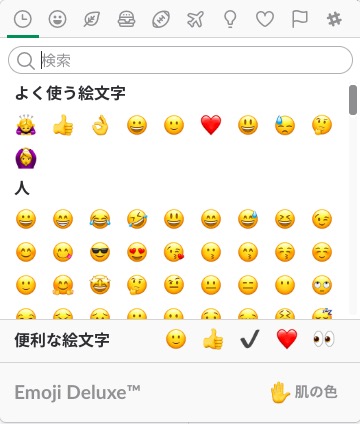
あとはここから好きな絵文字を選ぶだけ!
下記のようにリアクションを送ることができます。

自分のステータス表示に使おう
Slackのサイドバーの上の方には、自分の名前だけでなく、ステータスを表示することもできます。
名前のあたりをクリックして、ステータスを設定を選んでみましょう。
デフォルトで設定されているステータスと、カスタムステータスの入力画面が表示されます。
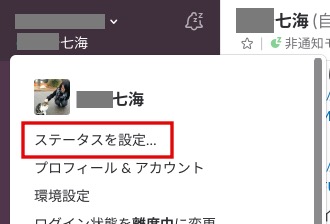
ステータスを入力の所は、自由にテキストを入れることができます。
その横にある顔のアイコンをクリックすると、絵文字の設定が可能です。
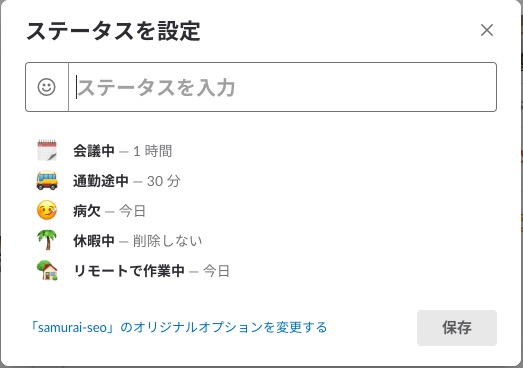
入力が完了し、ステータスが解除される設定時間を選び終わったら保存ボタンを押せばOKです。
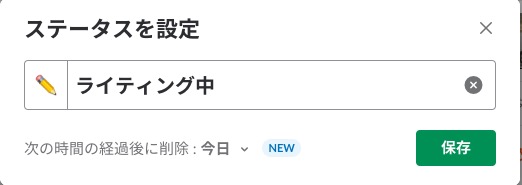
ワークスペースの自分の名前の所に、設定したアイコンが表示されるようになります。
カスタム絵文字を設定しよう
たくさんの種類がある絵文字ですが、せっかくなら自分の好みの絵文字を使ってリアクションしたいですよね。
Slackはそんな気持ちにもバッチリ対応!
オリジナル絵文字を設定できる、カスタム絵文字という機能があるんです。
早速下記の手順で設定してみましょう。
画像を用意しよう
カスタム絵文字に設定する画像は、正方形かつ小さくても見えるものがベストです。
長方形のものを設定してしまうと、きゅっと潰れてしまうので要注意。
今回はこんな感じのものを用意してみました。
サイズは50pxの正方形にしています。
Slackに設定しよう
画像が用意できたら、Slackに設定をしていきます。
ワークスペース名をクリックして、下の方にあるSlackをカスタマイズを選びましょう。
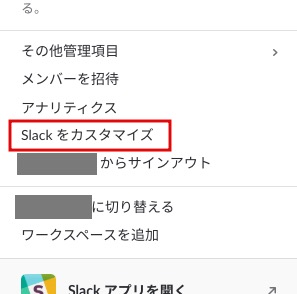
ワークスペースのカスタマイズをする画面が表示されます。
絵文字のタブの中にある、カスタム絵文字を追加するをクリックしましょう。
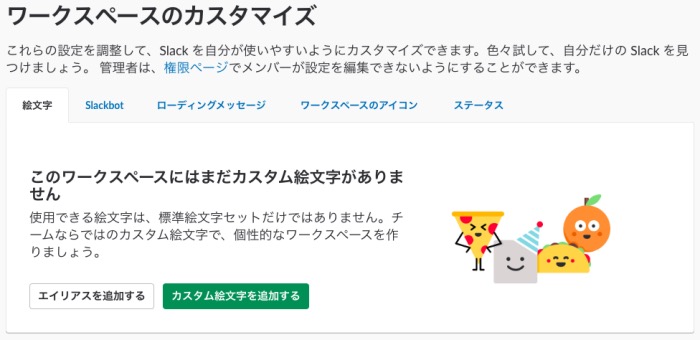
画像をアップロードして、絵文字の名前を入力する画面が表示されます。
ここで先ほど用意した画像を設定して、好きな名前を設定しましょう。
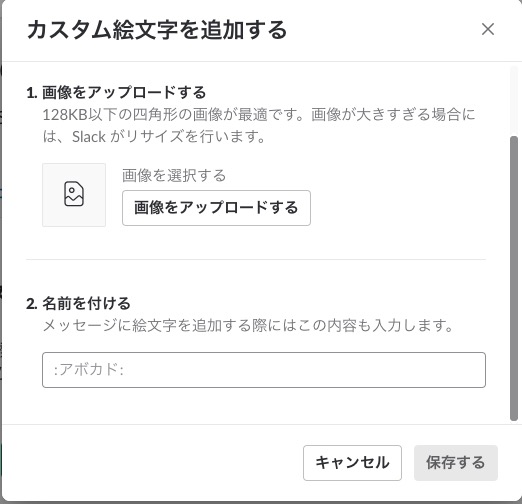
完了したら保存するボタンをクリックすれば、絵文字の登録は完了です。
登録した絵文字は、絵文字一覧の一番右にあるSlackアイコンのタブに追加されています。
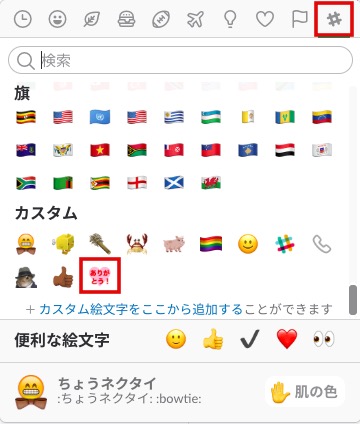
まとめ
いかがでしたか?
チャットは言葉だけのやりとりなので、なんだか冷たい伝え方になってしまったりしてしまうことも多くあります。
そんなとき、この絵文字を活用してきちんと気持ちを伝えられると、自分も相手も嬉しいですよね。
そうして繋がっていくコミュニケーション、大事にしていきたいものです。
ぜひあなたも絵文字を活用して、メンバーと楽しくコミュニケーションを取ってくださいね。










