こんにちは、ライターのマサトです!
今回は、Node.jsをインストールする方法について学習をしていきましょう。Windows, Mac, Linuxなど、それぞれのOSごとに方法をまとめているのでぜひ参考にしてみてください。
この記事では、
- Windows,Macにインストールする
という基本的な内容から、
- Linux系OSにインストールする
- NVMを使ったインストール方法
などの応用的な使い方に関しても解説していきます。この記事で、Node.jsのインストール方法をしっかり学習して自分のスキルアップを目指しましょう!
Windows,Macにインストールする
この章では、一般的なOSであるWindows, MacにNode.jsをインストールする方法について見ていきましょう! 主に、インストーラを使った方法やコマンドラインからの操作について学んでいきます。
Windowsでインストーラを使う
まずは、WindowsにNode.jsをインストールする方法から見ていきいましょう。もっとも簡単で確実な方法としては、Node.jsの公式サイトで提供されているインストーラーを使うことです。
サイトへアクセスして、LTSタブのWindows Installerのボタンをクリックします。
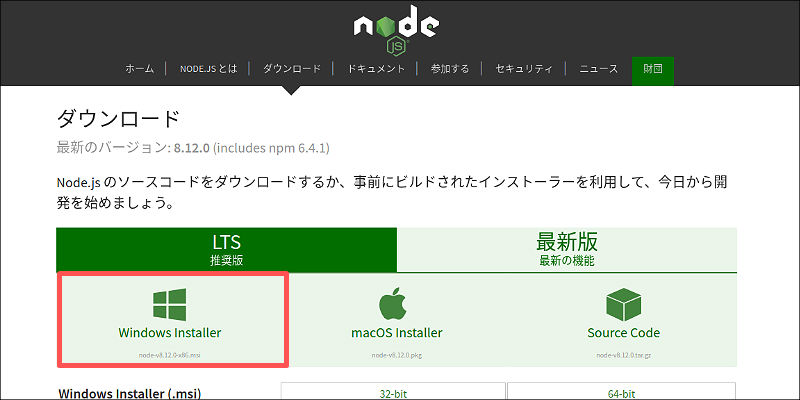
すると、インストーラのプログラムをダウンロードできるのであとは実行するだけです! 画面の指示に従ってクリックしていくとインストールは完了します。
最後に、インストールが無事にできたかを確認するために「コマンドプロンプト」を起動して以下のように入力します。
node --version
実行するとNode.jsのバージョンが表示されるはずです。
Macでインストーラーを使う
今度は、MacにNode.jsをインストールする方法を見ていきましょう! と、言っても方法はWindowsの時とほぼ同じなので簡単です。サイトにアクセスして「LTS」タブの「macOS Installer」のボタンをクリックすれば良いのです。
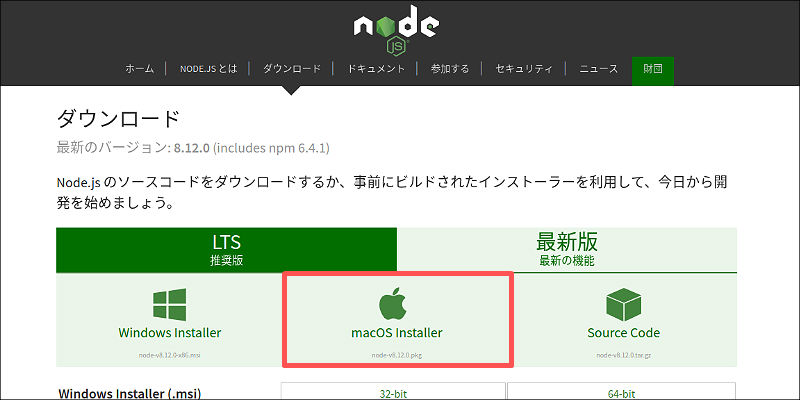
そして、インストーラを起動して画面の指示に従っていけば完了します。ちなみに、Macの場合はターミナルを起動してコマンドラインからインストールする方法もよく使われているので次節で解説します。
コマンド操作でMacにインストールする
コマンドラインからの操作に慣れている方であれば、そのままコマンド操作でNode.jsをインストールする方法もあります。その方法としては、まずMacにさまざまな便利ツールをインストールできる「Homebrew」が必要になります。
すでにインストール済みであれば良いのですが、そうでなければ以下のコマンドを実行して利用できる状態にしておきましょう!
$ /usr/bin/ruby -e "$(curl -fsSL https://raw.githubusercontent.com/Homebrew/install/master/install)"
これで「Homebrew」が使えるようになったので、次のコマンドで「nodebrew」をインストールします。
$ brew install nodebrew
「nodebrew」はNode.jsのインストールから複数のバージョンを管理・切り替えできるツールになります。
次のコマンドでインストールしてみましょう!
$ nodebrew install-binary latest
これで「nodebrew」が使えるようになったので、次のコマンドで任意のバージョンのNode.jsをインストールできます!
$ nodebrew use v7.1.0
ちなみに、「nodebrew ls」とコマンドを実行するとインストールされているNode.jsのバージョンが表示されます。
Linux系OSにインストールする
この章では、さまざまなLinux系のOSにNode.jsをインストールする方法について見ていきましょう。主に、Ubuntu / CentOSやその他のLinux系OSを対象にして学んでいきます。
Ubuntuにインストールする方法
まずは、利用者の多いUbuntuへのNode.jsインストール方法を見ていきましょう! もっとも簡単な方法としては、さまざまなツールをインストールする際に利用するapt-getコマンドを利用することです。
次のようなコマンドでNode.jsをインストールできます。
$ sudo apt-get install nodejs npm
これで、Node.jsとパッケージ管理ツールのnpmが両方インストールできます。ちなみに、任意のバージョンや最新版のNode.jsをインストールしたい場合はNodeSourceからインストールできるので覚えておきましょう。
$ curl -sL https://deb.nodesource.com/setup_9.x | sudo -E bash - $ sudo apt-get install nodejs npm
CentOSにインストールする方法
今度はCentOSにNode.jsをインストールする方法を見ていきましょう!まず最初に、機能拡張するためのEPELリポジトリを以下のコマンドで有効化します。
$ sudo yum install epel-release
これでNode.jsをインストールできる状態になったので、次のコマンドでインストールを開始します!
$ sudo yum install nodejs npm
このように記述すると、Node.jsとnpmを両方インストールできます。
Arch系のOSにインストールする方法
次に、Arch Linuxなどの派生OS向けにNode.jsをインストールする方法を見ていきましょう! もっとも簡単な方法としては、apt-get, yumのようなパッケージマネージャを使うことです。一般的には「pacman」を使って以下のコマンドを実行します!
$ sudo pacman -S nodejs npm
これにより、Node.jsとnpmを両方インストールすることができます。
NVMを使ったインストール方法
さまざまなOSで利用できるNode.jsのインストールから複数バージョンの管理・切り替えができる「NVM」というツールも合わせてご紹介しておきます。このツールもコマンドラインからの操作になりますが、慣れると非常に扱いやすいので人気があります。
まず最初に、次のコマンドでNVMの本体をインストールします!
$ curl -o- https://raw.githubusercontent.com/creationix/nvm/v0.33.11/install.sh | bash
これでNVMが使えるようになったので、次のコマンドで最新の安定版Node.jsをインストールします。
$ nvm install stable
基本的なインストール作業はこれで終わりです。ちなみに、任意のバージョンのNode.jsをインストールしたい場合は次のようにコマンドを実行します。
$ nvm install v9.3.0
利用できるバージョンの一覧を見たい場合は次のコマンドを実行します。
$ nvm ls-remote
もし、複数のバージョンのNode.jsがインストールされているならば、次のコマンドで任意のバージョンをデフォルトとして利用できます。
$ nvm alias default v9.3.0
特定のバージョンのNode.jsを削除したい場合は次のコマンドを実行します。
$ nvm uninstall v9.3.0
このようにNVMを使うと、簡単なコマンド操作だけでNode.jsを管理できるので非常に便利なわけです。
まとめ
今回は、Node.jsをさまざまなOSでインストールする方法について学習しました!
最後に、もう一度ポイントをおさらいしておきましょう!
- Windows, Macにはインストーラを使うのがもっとも簡単な方法
- Linux系OSではapt-get, yum, pacmanによるインストール方法がある
- NVMを使うと簡単なコマンド操作でNode.jsを管理することができる
上記内容を踏まえて、ぜひ自分でもプログラミングに取り入れて活用できるように頑張りましょう!









