この記事では、Windows・Mac別にGitのインストール方法を解説します。
Gitをインストールすると、プログラムのソースファイル管理がとても簡単になります。しかし、初心者にとっては以下のような疑問があるのではないでしょうか?
Gitの導入方法がよくわからない
Gitってどうやって使うの?
そのようなGit初心者に向けて、この記事ではGitの概要からインストール、使い方までわかりやすく解説していきます!
- そもそもGitとは
- Gitのインストール方法
- Gitの初期設定
- Gitの基本的な使い方
Gitの導入方法をわかりやすく解説していますので、ぜひ参考にしてください。
- Gitとはファイルを一元管理するためのバージョン管理システム
- 「マージ」や「クローン」などを使えば効率的にシステムが開発できる
- OSに関係なくGitはダウンロード・インストールすれば誰でも利用可能
なお収入UPや将来性を見据え、IT企業に転職したいと考えている人は、ぜひ「侍エンジニア」をお試しください。
侍エンジニアでは、現役エンジニアと学習コーチの2名体制でGitの活用やプログラミングスキルの習得をサポート。学習と並行して就業活動の支援も受けられます。
転職保証制度(※)を活用できる侍エンジニアなら、未経験からでも挫折なくIT企業への転職が実現できますよ。
※転職活動で内定が獲得できない場合に受講料を全額返金する制度
\ 給付金で受講料が最大80%OFF /
そもそもGitとは
Gitとは、プログラムが記述されたソースファイルなどを一元管理するための管理システムです。
開発業務は基本的に複数人で行うことが多く、それぞれが好き勝手に変更を加えていたら、どこかで不整合が発生してしまいます。そのため、プログラムのバージョンや変更履歴などを管理するためにGitの管理システムが使われています。
Gitを使えば、ソースファイルのローカルで変更した内容を共有リポジトリに適用することやマージ、クローンの作成などが簡単に行えるようになります。そんなGitについての基礎的な内容については、以下の記事で詳しく解説しています!

なお、プログラミングを学びたい気持ちはあるものの、どの言語が自分にあうのか、どう学習を進めればいいのかなどがあいまいな人は「プログラミング学習プラン診断」をお試しください。
かかる時間は1分ほど。4つの質問に答えるだけで、あなたにあう言語や学習プランを診断してもらえます。
効率よくプログラミングを学習したい人は、ぜひ一度お試しください。
\ 4つの質問に答えるだけ /
Gitのインストール方法【Windows編】
これから、OS毎にGitのインストールを解説します。
まずはWindowsPCを使用している方向けに、ダウンロードからインストール、初期設定までを解説します。基本手順通りに進めれば問題なく使用できますので、あまり難しく考えず取り組みましょう。
ダウンロード
ダウンロードは、gitの公式サイトよりダウンロードします。公式サイトに入ったら、赤枠で囲った「Download」をクリックして、インストーラーを自身のPCに保存します。
インストーラーは時期によってバージョンが違いますので、本記事(2020年8月1日時点)の執筆時は、「Git-2.28.0-64-bit.exe」でした。

インストール
それではPCにGitをインストールしていきましょう。先程ダウンロードしたインストーラーをクリックし進めていきます。最初に「このアプリがデバイスに変更を加えることを許可しますか?」が表示されるので、「はい」をクリックして進めていきます。
ライセンスへの同意、インストール先フォルダの選択と進みますが、ライセンスは「同意する」、フォルダは変更しても、しなくても問題ないので、進めていきます。以下から、注意して進めましょう。
インストールするコンポートネットを選択
続いて、以下のようなチェックボックスがたくさんある画面となります。基本画面と同じ個所にチェックが入っていることを確認したら、変更等必要ありませんので、「Next」をクリックして次に進みます。
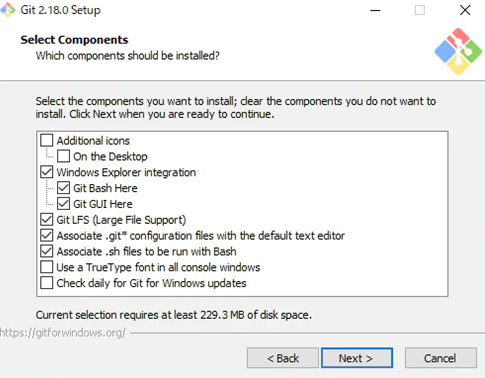
スタートメニューにGitの追加
特に変更する必要はありません。WindowsのメニューにGitの項目を追加するだけなので、気にせず「Next」をクリックして次に進みます。
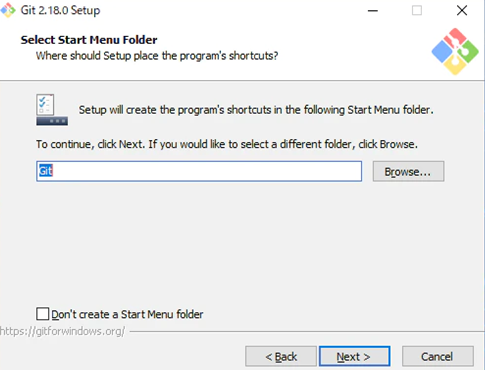
エディタを設定
コミットコメントなどで使用するエディタを設定するか聞いています。基本は、「Use Vim」が選択されており、変更しなくても問題ないので、「Next」をクリックして次に進みます。後から設定ファイルで変更することが可能なので大丈夫です。
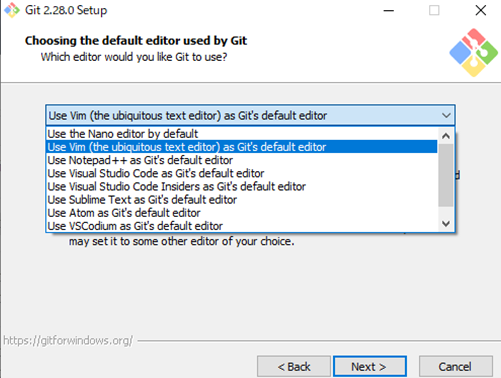
Windowsの環境変数PATHへの追加設定
デフォルトで「Git from the command line and also from 3rd-party software」が選択されています。この設定で問題ありません。
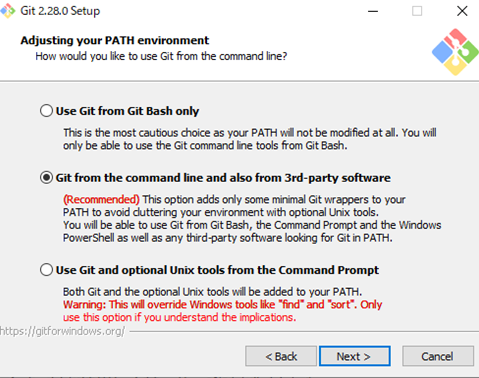
テキストファイル改行の設定
デフォルトでは「Checkout Windows-style,commit Unix-style line endings」に選択されていますが、「Checkout as-is, commit as-is」を選択し、「Next」をクリックします。もしWindows環境とUnix環境が混在しているなら、「Checkout Windows-style,commit Unix-style line endings」のままで「Next」をクリックします。

ターミナルエミュレータの設定
デフォルトで「Use MinTTY(the default terminal of MSYS2)」が選択されています。この設定で問題ありません。
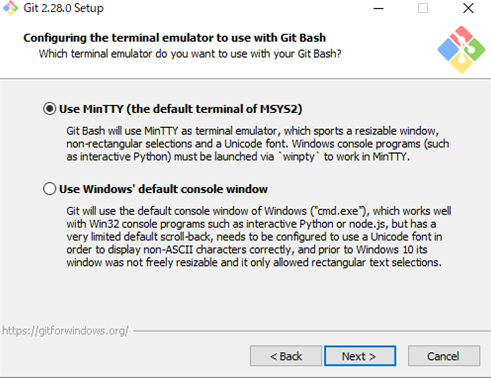
その他
デフォルトで「Enable file system caching」が選択されています。この設定で問題ありません。
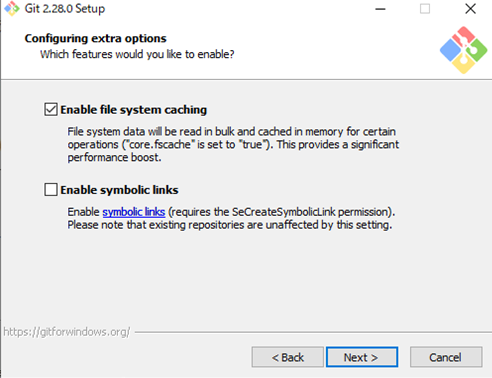
この後は基本指示に従って、「Next」をクリックしていき、最後に「Install」をして完了です。
インストール確認
コマンドプロンプトを起動し、以下のコマンドを実行してください。
git --version
下記のように黒い画面の赤枠内にGitのバージョンが表示されれば、インストールの成功です。
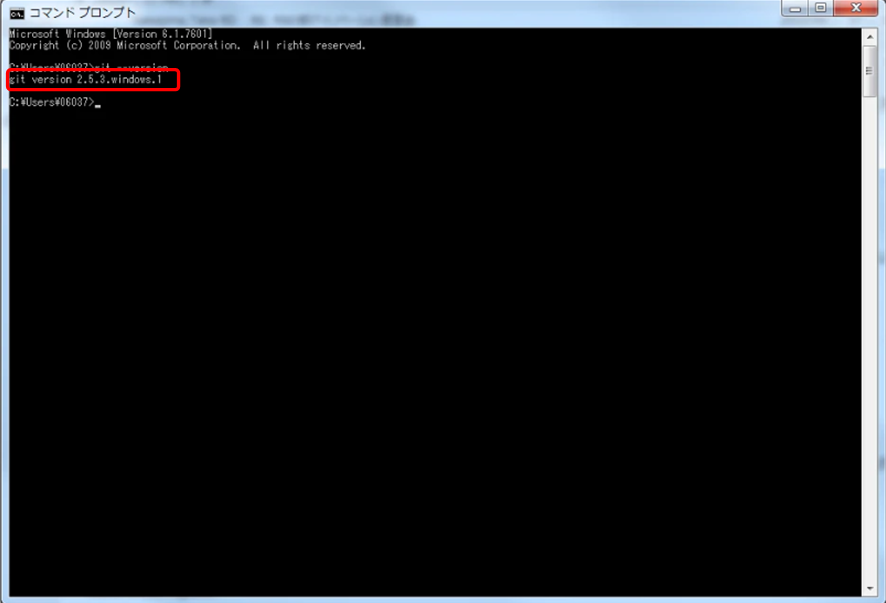
Gitの初期設定
Windowsメニューの中に「Git」のフォルダが作成されているので、その中にある「Git Bash」をクリックして起動します。
ますは、ユーザー名とメールアドレスを設定します。

「Git Bash」を再起動し、「pwd」コマンドを実行して、カレントディレクトリがホームと一致しているか確認します。

「git config -l」のコマンドを実行して、以下のようにユーザー名とメールアドレスが設定されていることを確認したら、初期設定は完了です。

なお「Gitのインストール方法はわかったけど、実際に扱えるようになるかな…」不安な人は、ぜひ「侍エンジニア」をお試しください。
侍エンジニアでは、現役エンジニアと学習コーチの2名体制でGitの活用やプログラミングスキルの習得をサポート。学習と並行して就業活動の支援も受けられます。
転職保証制度(※)を活用できる侍エンジニアなら、未経験からでも挫折なくIT企業への転職が実現できますよ。
※転職活動で内定が獲得できない場合に受講料を全額返金する制度
Gitのインストール方法【Mac編】
続いてMacPCを使用している方に向けたGitのインストール解説です。とは言っても、公式サイトからインストーラーをダウンロードしての、Gitのインストール方法はWindows版とほぼ同じです。
そのため、この章ではターミナルを使用したもう1つのGitのインストール方法を紹介します。
ダウンロード
はじめに、インストーラーを使用してのインストールを少し説明します。公式サイトに行くと自動的にインストーラーがダウンロードされますので、後はWindowsと同じように進めていけば問題ありません。
以下がダウンロード画面です。

インストール
それではここからは、ターミナルを使用してのGitインストール方法を説明していきます。ターミナルを使用してインストールしますので、上記のように公式サイトからインストーラーをダウンロードする必要はありません。
ターミナルを起動する
ターミナルを起動すると以下のような画面が現れます。背景色や「~ progates$」はMacのバージョンや実行環境で変化しますので、注意してください。
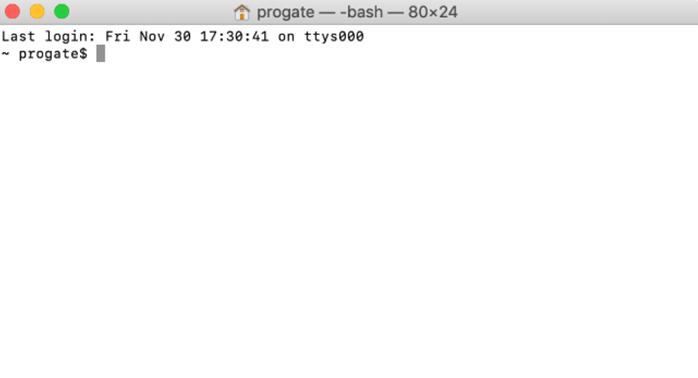
Gitのインストール開始
まずは以下のようにコマンドを実行してください。
git --version
これは、インストールされているGitのバージョンを表示・確認するコマンドです。あなたのMacPCにGitがすでにインストールされてりるなら、以下のようにGitのバージョンが表示されます。Gitのバージョンが表示されているなら、インストールはOKですので
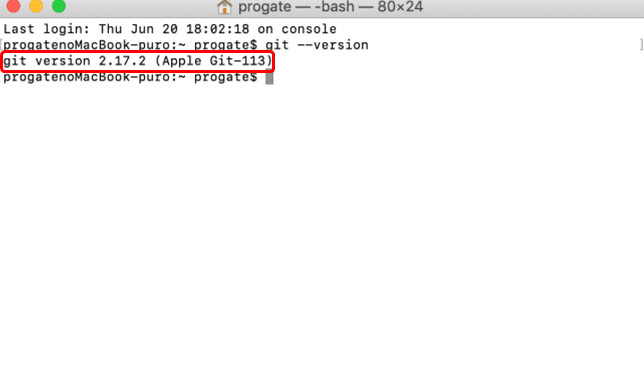
もしGitのバージョンではなく、以下のような画面が現れたら、そのまま「インストール」をクリックして「コマンドライン・デベロッパ・ツール」をインストールしてください。
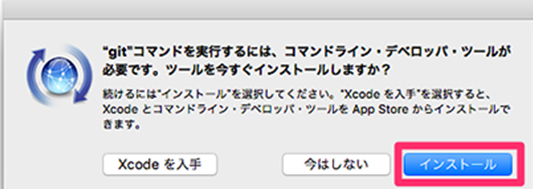
インストールクリック後、使用許諾契約が表示されますので、内容を確認して問題なければ「同意する」をクリックしてください。その後、ダウンロードとインストールが自動で実行されます。インストールが完了すると、あなたのPCでGitを使用できます。
インストール確認
インストールされているかの確認は、上記の「Gitのインストール開始」を参照してください。自身のMacPCにGitがインストールされてたか忘れた場合などに活用してください。
Gitの初期設定
Gitがインストールされたことを確認したら、初期設定を行います。初期設定はユーザー名とメールアドレスの設定です。ターミナルにて以下のコマンドを実行してください。
git config --global user.name "ユーザー名" git config --global user.email "メールアドレス"
「ユーザー名」と「メールアドレス」には任意のものを書いてください。ここまでできたら、MacPCでの初期設定は完了です。
なお「Macでのインストール方法はわかったけど、実際に扱えるようになるかな…」不安な人は、ぜひ「侍エンジニア」をお試しください。
侍エンジニアでは、現役エンジニアと学習コーチの2名体制でプログラミングスキルの習得をサポート。学習と並行して就業活動の支援も受けられます。
転職保証制度(※)を活用できる侍エンジニアなら、未経験からでも挫折なくIT企業への転職が実現できますよ。
※転職活動で内定が獲得できない場合に受講料を全額返金する制度
Gitのインストール方法【Linux編】
最後にLinuxにおけるGitのインストール方法を紹介します。ここではUbuntuなどのDebian系とCentOSなどのRedHat系について解説しますが、どちらもインストール、初期設定はほぼ同じなので身構える必要はありません。(ただし、コマンド入力で異なるところがあります。)
ダウンロード
LinuxにGitをインストールするとき、インストーラーなどのファイルをダウンロードすることはありません。全てWindowsならコマンドプロンプト、Macならターミナルで操作します。「どこでダウンロードしたら良いの?」と悩まないよう注意しましょう。
インストール
それではLinuxでのGitインストール方法を紹介していきます。Ubuntu、CentOSとも、それぞれ以下のコマンドを入力します。
$ sudo apt-get install git・・・Ubuntu $ su # yum install git ・・・CentOS
上記を入力しEnterを押すと、インストールが始まります。途中、「この操作後に追加で 23.7 MB のディスク容量が消費されます。続行しますか? [Y/n]」と表示されます。ここは、「y」を入力してEnterを押してください。しばらくするとGitのインストールが完了します。
インストール確認
インストールが完了したら、以下のコマンドを入力してください。
$ git --version
以下のようなGitのバージョンが表示されれば、Gitのインストールが成功しています。
git version 2.1.7
h3 Gitの初期設定
それではGitインストール後の初期設定についてです。と言ってもWindowsやMacと同じで、ユーザー名とパスワードの設定になります。手順は以下の通りです。
- ①$ git config –global user.name “ユーザー名”(ユーザー名は任意)
- ②Enterを押す
- ③$ git config –global user.email “メールアドレス”
- ④Enterを押す
以上で初期設定は完了です。
Gitの基本的な使い方
Gitをインストールしたはいいけど、「実際にどうやって使えばいいのかわからない」といった方は、以下の記事を参考にしてください。Gitのリポジトリの作成から、ファイルを編集して更新する方法までの基本操作を網羅しています。

Gitのインストールができないときの確認事項
これまで各OSでのGitのインストール方法を解説してきました。思ってたより簡単だった、と感じたのではないでしょうか? しかしインストールや初期設定など、どうしても上手くいかないときもあります。その場合は、一例ですが以下の項目について確認してみてください。
- インストーラーでチェックする項目に間違いがある
- 入力したコマンドに誤字脱字がある
- コマンドを実行している場所が違う
上記の中で最も起こる可能性が高いのは、入力コマンドの誤字脱字です。エラーなどが出た場合、入力したコマンドを確認しましょう。入力したコマンドにミスが無い、正しい場所でコマンドを実行していることを確認したら、インストール時点でミスが起きている場合があります。その場合はアンインストールして、手順を見ながら再度インストールしてください。
またどうしても解決しないときは、エラーメッセージの内容を検索し、何が起きているのか調べることも大切です。例えばGoogleの検索フォームにエラーメッセージを入力すれば、そのエラーはどういうものか、どうすれば解決するか出てきます。またIT系の以下の質問サイトで問い合わせると、回答を得られます。
まとめ
ここでは、Git初心者に向けてGitの概要からインストール方法、使い方について解説していきました。
- そもそもGitとは
- Gitのインストール方法
- Gitの設定
- Gitの基本的な使い方
Gitはバージョン管理システムとして、多くの開発の現場で使われていますので、使い方についてはしっかりと覚えておきましょう。
この記事の監修者
株式会社SAMURAI
独学でプログラミング学習を始めるも挫折。プログラミングスクール「SAMURAI ENGINEER」を受講し、Web制作を学ぶ。副業でWeb制作を行いつつ、「初心者がプログラミングで挫折しないためのコンテンツ制作」をモットーにWebライターとして侍エンジニアブログ編集部に従事。











