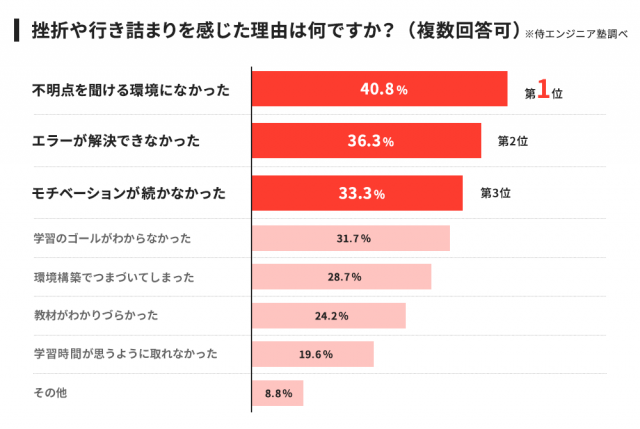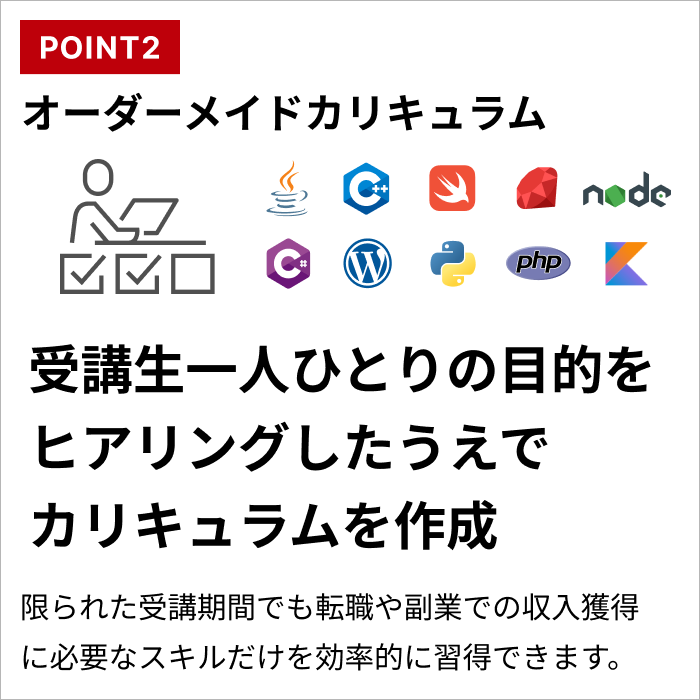この記事ではGitの基本的な使い方を解説します。
Gitはどう使えばいいんだろう?
GitHubとの連携って難しいのかな…
プログラミングを学び始めGitを扱うようになったものの、実際にどう使えばいいのかわからない人は多いですよね。
また実務で使う機会ができ、使い方を覚えたい人もいるはず。
そこでこの記事では実際の操作画面の画像も交え、次のトピック別にGitの使い方を解説します。
Gitの使い方を学ぶ入門手順や悩んだ時の対処法も紹介しますので、ぜひ参考にしてください。
- Gitはプログラミングや履歴のバージョン管理ができるツール
- Gitの使い方はインストール⇒初期設定⇒GitHubとの連携の順で学ぶべき
- テキストエディタやパソコンなどツールを充実させることも重要
なお、収入UPや将来性を見据え、IT企業に転職したいと考えている人は、ぜひ「侍エンジニア」をお試しください。
侍エンジニアでは現役エンジニアと学習コーチの2名体制で学習をサポート。20〜50代と年齢に関わらず、希望企業への内定を見据え、スキル習得から就業活動の進め方まで一貫して学べます。
未経験からIT企業に転職したい人は、ぜひ一度お試しください。
\ 給付金で受講料が最大80%OFF /
使う前におさえるべきGitの基礎知識

はじめに次のトピック別で、Gitを使う前におさえるべき基礎知識を解説します。
Gitとは
Gitは作ったプログラムや文章の「履歴」を記録して、管理するためのツールです。
例えば、複数人で一緒に開発するとき、「誰が」「いつ」「どこを」「どう変えたのか」がわからないと困ってしまいます。Gitを使うと、そういった変更の履歴をしっかり記録できるので、開発がよりスムーズになるのです。
また、Gitは一人で作業するときにも便利です。途中で「やっぱり前の状態に戻したい」と思った場合でも、Gitを使って記録を取っておけば履歴を辿るだけで簡単に戻せます。
Gitには「ローカルリポジトリ」と「リモートリポジトリ」という2つの保存場所があります。
- ローカルリポジトリ:あなたのパソコン上にある保存場所
- リモートリポジトリ:サーバー上にある保存場所
まず、自分のパソコンで作業を進めてローカルリポジトリに変更を保存し、その後でリモートリポジトリに反映します。これにより、複数人で作業する場合でも、みんなが同じ最新データを使いながら作業できます。
Gitの特徴をより詳しく知りたい人は、次の記事を参考にしてください。


GitHubとの違い
「Git」と「GitHub」は名前が似ているので混乱しがちですが、実は違うものです。Gitはプログラムや文章の「履歴」を記録・管理するためのツールそのものです。
一方、GitHubはGitを使い複数人での作業を進めやすくするWebサービスです。インターネット上でコード共有や同時の編集作業ができる場所だとイメージするのが良いでしょう。
GitHubには、「フォーク」と「プルリクエスト」という便利な機能があります。
- フォーク:他の人が作ったコードを、自分の作業スペースにコピーする機能
- プルリクエスト:自分が修正したコードを元の作成者に提案する(修正確認リクエスト)機能
例えば、複数人でひとつのWebシステムを作成する際は、これらの機能を使って次のように作業を進めていくことが一般的です。
- GitHub上でプロジェクトをフォークして、自分の環境で編集
- 編集後にプルリクエストでGitHubに送る
上記の作業を行うことで、ひとつのファイルを一気に操作できるため、効率よく開発できるようになります。他の人がファイルやソースを編集中だから作業が止まってしまうという事態を避けられます。
Gitでできること
リポジトリの複製やローカルリポジトリの内容をリモートリポジトリにアップするなど、Gitにはさまざまな機能があります。
| Gitでできること | 内容 |
|---|---|
| クローン | リモートリポジトリの内容をローカルリポジトリにコピーすること |
| コミット | ローカルリポジトリで変更したファイルを保存することメッセージを記述して変更内容を残せる |
| プッシュ | コミットした内容をリモートリポジトリに反映させる |
| マージ | 複数ある変更履歴をひとつにまとめる |
| プル | プッシュによって最新の状態になったリポジトリを別のローカルにも反映させること差分の内容はマージされる |
| フェッチ | リモートリポジトリの内容を現在のローカルにマージさせないで確認する |
上記のようなGitの機能を正しく覚えることで、効率的なバーション管理が可能です。
Gitの使い方を学ぶ入門手順

Gitの使い方は、次の順に学んでいくのがおすすめです。
- 1.インストール方法
- 2.初期設定方法
- 3.GitHubとの連携方法
Gitを利用するためには、オフラインとオンラインにそれぞれリポジトリを作成する必要があります。したがって、まずは自分の環境にGitをインストールして初期設定を行ったうえで、GitHubと連携してリモートリポジトリを作成するのが効率的です。
まずはパソコン上で環境構築を行ったうえで、GitHubを利用しましょう。
なお、IT企業への転職や副業での収入獲得に向けどの言語が自分にあうのか、どう学習を進めればいいのかなどがあいまいな人は「プログラミング学習プラン診断」をお試しください。
かかる時間は1分ほど。4つの質問に答えるだけで、あなたにあう言語や学習プランを診断してもらえます。
効率よくスキル習得したい人は、ぜひ一度お試しください。
\ 4つの質問に答えるだけ /
【インストール編】Gitの使い方入門

まず、Gitのインストールを行います。使用しているパソコンのOSによってやり方が違うため、それぞれ解説します。
Windowsの場合
公式サイトにアクセスして、Gitのダウンロードを行います。

ダウンロードを実行するとインストーラーが起動するので、利用規約に同意したら「NEXT」を押します。

インストール先を確認して、さらにNEXTを押しましょう。

こちらもNEXTで問題ありません。

NEXTをクリックします。

使用するエディタを設定します。今回はNanエディターを選択しています。

「Override the default branch name for new repositories」のラジオボタンを選択し、NEXTをクリック。

「Git from the command line and also from 3rd-party software」を選択して、NEXTを押します。

「Use bundled OpenSSL」を選択して、NEXTを押してください。

「Use the OpenSSL library」を選択して、さらにNEXTを押します。

「Checkout Windows-style, commit Unix-style line endings」を選び、NEXTを押しましょう。

「Use Min TTY(the default terminal of MSYS2)」を選択します。

「Fast-forward or merge」を選んで、NEXTを押します。

「Git Credential Manager」を選び、NEXTを押下します。

表示されるチェックボックス両方にチェックを入れて、インストールを開始してください。

次の画像が表示されたら、インストールの完了です。

自分のパソコン内部に「Git Bash」が入っていることを確認してください。

今後はこのGit Bashにコマンドを入力して操作していきます。
Macの場合
Macの場合は、「ターミナル」を起動して、以下のコマンドを実行します。
git --versionコマンドを実行して、次のように表示されればGitの使用が可能です。
exampe ~ % git –version
git version 2.47.1.2(Apple Git-130)
exampe ~ %なお、使用するパソコンによって「example」の文言は変わるので注意してください。
Gitのインストール方法をより詳しく知りたい人は、次の記事を参考にしてください。

なお、ITの仕事に興味はあるものの、どの職種が自分にあうのかわからない人もいますよね。そんな人は「ITキャリア診断」をお試しください。
かかる時間はたったの1分。5つの質問に答えるだけで、自分にあうIT職種を診断してもらえます。
自身に適した職種が知りたい人は、手軽に試してみると良いですよ。
\ 5つの質問に答えるだけ /
【初期設定編】Gitの使い方入門
次にGitの初期設定を行います。Windowsの場合は先ほどインストールしたGit Bashを起動すると、次のような画面が表示されます。

表示されたウィンドウに次の記述を行い、任意のユーザー名とメールアドレスを入力してください。なお、Macの場合はターミナルで同様の入力を行えば問題ありません。
【ユーザー名】
git config --global user.name "ユーザー名"【メールアドレス】
git config --global user.email "メールアドレス"登録したあとは、次のコマンドを実行して実際に登録されているかを確認します。
【ユーザー名確認】
git config user.name【メールアドレス】
git config user.email
設定したユーザー名とメールアドレスが表示されていれば、初期設定の完了です。
【GitHubとの連結編】Gitの使い方

ここではGitとGitHubとの連結方法を、5つのステップにまとめて解説します。
GitHubに登録する
まずは、GitHubに登録して、アカウントを作成します。公式サイトにアクセスして「「Sign up for GitHub」のボタンを押しましょう。

メールアドレスやパスワード、ユーザーネームなどを入力していきます。

登録したメールアドレスに送信されたエンターコードを入力します。

下記画面が表示され、サインインできれば完了です。

リモートリポジトリを作成する
次にリモートリポジトリを作成します。GitHubヘッダーの「+」を押下して、「New repozitory」を押します。

「Repository name」には任意のプロジェクト名を入力します。今回は練習用なので「practice」としました。
また、公開範囲についても自分だけが利用するため、Privateと設定しておきましょう。最後に「Create repository」を押下して完了です。

リポジトリの作成が完了すると、上記のような画面が表示されます。
SSHの設定をする
リモートリポジトリと自分のローカル環境にあるGitを接続します。GitBrashやターミナルから、次の手順で実施していきます。
SSHキーを作成
SSH接続を行うためには、まずSSHキーを作成します。次のコマンドを実行して、SSHキーを生成しましょう。
ssh-keygen -t ed25519 -C "GitHubに登録したアドレス"すると、「Enter a file in which to save the key」というメッセージが表示されるのでEnterキーを押します。すると、「Enter passphrase (empty for no passphrase):」の入力が求められるので、入力しましょう。名前を入力しない場合はパスフレーズなしで生成可能です。
その後、次のような画面が出たらSSHキーが作成できています。

念の為、下のコマンドを実行して確認することも可能です。
ls ~/.ssh上記を入力すると、下のようにidとpubファイルが表示されます。

このpubファイルを利用して、SSH接続を行います。
GitHubアカウントにSSHキーを追加
SSHキーを作成できたあとは、GitHubアカウントに追加していきます。次のコマンドを実行して、「id_ed25519.pubファイル」に記載された内容をコピーしましょう。
clip < ~/.ssh/id_ed25519.pubコピーが完了したあとは、GitHubを開き右上から「Settings」を選びましょう。

左サイドバーの「SSH and GPG keys」を選んだうえで、SSH keysに記載されている「New SSH Key」を押しましょう。

Tittle欄に名前を付け、Key欄に先ほどコピーしたSSHキーを入力します。
最後に「Add SSH Key」を押し、パスワードを入力することでGitHubの設定は完了です。
SSH接続を完了する
最後にGit側でGitHubとの接続が確立されているかを確認しましょう。次のコマンドを実行して、パスワードを入力します。
ssh -T git@github.com下の文章が出力されたら、yesと入力してEnterキーを押してください。

あなたのユーザー名が出たら、接続が完了しています。
GitHubの詳しい使い方は、次の記事も参考にしてください。

ローカルリポジトリを作成する
次にローカルで作業する用にローカルリポジトリを作成しましょう。Macの場合はターミナル、Windowsの場合はコマンドコマンドを開きます。
※ここではMacでの解説としています。
まずはローカルリポジトリ用のディレクトリを作成して、作成したディレクトリに移動します。ここでは「sample」ディレクトリを作成しています。
$ mkdir sample
$ cd sample次にsampleディレクトリより「git init」コマンドでリポジトリを作成します。
$ git init
Initialized empty Git repository in /Users/taka/sample/.git/これで空のローカルリポジトリを作成できました。
ファイルを追加・登録する
次にファイルを登録します。sampleディレクトリに以下のファイルを作成します。
$ touch sample1.txt
$ touch sample2.txtこれで空のファイルができました。作成したファイルに対して「git add」コマンドでファイルをGitのインデックスに追加します。
git addコマンドの書き方
git add ファイル名
# まとめて登録
git add .Gitに追加する場合は「git add」の引数にファイル名を指定するか、まとめて追加したい場合は「.」を指定します。ここでは「.」を指定してGitに追加しています。
$ git add .追加されたか確認したい場合は「git status」コマンドを実行します。
$ git status
On branch master
No commits yet
Changes to be committed:
(use "git rm --cached <file>..." to unstage)
new file: sample1.txt
new file: sample2.txtこのように作成したファイルが追加されていることがわかりますね!次に追加したファイルに対して「git commit」コマンドでGitにコミット(登録)します。
以下のように実行します。
$ git commit -m "Gitにファイル登録"オプションで「-m」を指定することにより、コミットと同時にコミットに対してのコメントを指定することができます。
リポジトリを更新する
ではローカルリポジトリで登録したファイルをリモートリポジトリに送信してみましょう。送信する前に「git remote」コマンドでリモートリポジトリに追加作業を行います。
「git remote add origin」のあとのURLにはリモートリポジトリ作成時のURLを指定します。
$ git remote add origin https://github.com/ユーザーID/リポジトリ名続いて更新内容を送信するには「git push」コマンドを使用します。コマンドは以下のように実行します。
$ git push origin master初回はユーザー名とパスワードを聞かれるので、それぞれ入力します。GitHubのSampleリポジトリを確認すると、ローカルリポジトリで作成したファイルが登録されていることがわかりますね!

ここまでがGitの最も基本的な一連の流れになります。
ファイルを編集して更新する
ここではローカルリポジトリで登録したファイルを編集して、再度リモートリポジトリに登録してみましょう。先ほど作成したファイルに対して以下のように編集を行います。
sample1.txt———————
sample1の更新確認
————————————
sample2.txt———————
sample2の更新確認
————————————
編集したら再度追加・登録を行います。
$ git add .
$ git commit -m "ファイルの更新確認"編集内容を登録したら「git push」で送信します。
$ git push origin masterリモートリポジトリのファイルの内容を確認してみるとファイルの内容が更新されています。

このようにGitを使えば編集・登録も簡単に行えることがわかりましたね! この記事では解説をわかりやすくするためにファイルを一から作って登録しました。
既存のソースファイル一式を登録したい場合は、対象のディレクトリにソースファイル一式をコピーしてaddコマンドからの一連の流れを実施すればOKです。
なお、IT企業への転職や副業での収入獲得を見据え、独学でスキル習得できるか不安な人は「侍エンジニア」をお試しください。
侍エンジニアでは、現役エンジニアと学習コーチの2名体制で学習をサポートしてもらえます。
「受講生の学習完了率98%」「累計受講者数4万5,000名以上」という実績からも、侍エンジニアなら未経験からでも挫折なく転職や副業収入の獲得が実現できますよ。
\ 給付金で受講料が最大80%OFF /
Gitの使用に欠かせない周辺アイテム

ここからはGitの使用に欠かせない周辺アイテムを、2つにまとめて紹介します。
おすすめのテキストエディタ
Gitを使う際に欠かせないツールのひとつがテキストエディタです。なかでも「Visual Studio Code(通称:VSCode)」は初心者からプロまで幅広く利用されています。
VSCodeはWindows・macOS・Linuxなど、主要なOSで動作するためどの環境でも問題なく使用できる点が魅力です。デザインも直感的で使いやすく、Gitとシームレスに連携できます。
例えば、エディタ内から直接Gitの操作が可能で、コミットやブランチ管理も簡単に行うことが可能です。拡張機能も豊富にあるため、コード補完やデバッグ機能など作業効率を大幅に向上させるツールも充実しています。
公式サイトから無料でダウンロードできるため、誰でも簡単に導入できるのも初心者でも気軽に導入できます。
上記を含めOS別におすすめのテキストエディタをより詳しく知りたい人は、次の記事を参考にしてください。

必要なパソコンのスペック
Gitを快適に使うためには、基本的なパソコンのスペックが重要です。ここでは、WindowsとMacそれぞれのおすすめスペックを紹介します。
- OS:Windows 10以降(64ビット推奨)
- CPU:Intel Core i3以上
- メモリ:4GB以上(8GB以上推奨)
- ストレージ:最低10GBの空き容量(プロジェクト内容に応じてさらに必要)
また、Gitに関連する開発ツール(例:VSCodeやエミュレーター)を使用する場合は、追加のリソースを確保しておくとよいでしょう。
どちらの環境でも、ストレージやメモリはプロジェクトの規模に応じて余裕を持たせることをおすすめします。開発効率を上げるため、できるだけ快適な作業環境を整えましょう。
上記のスペックを満たす、プログラミングにおすすめのパソコンを詳しく知りたい人は下の記事を参考にしてください。

Gitの使い方に悩んだ時の対処法

ここからは、Gitの使い方に悩んだ時の対処法を、2つにまとめて解説します。
公式ドキュメントを閲覧する
Gitの使い方に悩んだ際は、まず公式ドキュメントを閲覧することがおすすめです。公式ドキュメントは、Gitの開発元が提供する信頼性の高い情報源であり、基本的な操作から応用的な機能まで幅広く網羅されています。
初心者にとってわかりやすい構成になっているだけでなく、具体的なコマンド例や設定方法も詳しく解説されているため、困ったときの強力な助けとなります。
日本語訳も公式のリポジトリから確認できるので、迷った際は利用してみましょう。
質問サイトを活用する
Gitの使い方がわからない場合は、質問サイトを利用するのもおすすめです。特に次のような質問サイトでは、プロのエンジニアが質問に回答してくれるため、疑問点を解消できる可能性が高いです。
| 質問サイト | 解説 |
|---|---|
| 侍テラコヤ | 登録すれば無料で利用できる学習サイト。回答率100%の質問掲示板が設置されており、質問を投稿すれば24時間以内に現役のエンジニアから回答を得られる。 プログラミングスクールが運営しているので、有料会員向けの教材も充実している。 |
| teratail | ITエンジニア向けの老舗QAサイト。エンジニア転職などを手掛けるレバテックが運営しており、信頼性が高い。 GitHubのアカウントで登録も可能。 |
| Qiita | エンジニアたちが知識を共有できるサイト。各エンジニアの技術ブログが読めるだけでなく、質問掲示板も併設されており、初心者向けから上級者向けまで多様な質問に回答してもらえる。 |
質問サイトを上手に活用して、効率よくGitを利用できるようにしましょう。
なお、副業での収入獲得を目指しているものの、どんな仕事が自分に合うかわからない人は「副業診断」をお試しください。
かかる時間はたった1分ほど。5つの質問に答えるだけで、自分にあう副業を診断してもらえます。
自身が取り組みやすい副業で収入を獲得したい人は、ぜひ一度お試しください。
\ 5つの質問に答えるだけ /
挫折なくGitの使い方を学ぶなら
なかには、
自力でGitが使えるようになるかな…
途中で挫折したらどうしよう…
と不安な人もいますよね。
実のところ、Gitといった独学でのプログラミング学習に挫折する人は多くいます。事実、弊社の調査では
- 不明点を聞ける環境になかった
- エラーが解決できなかった
- モチベーションが続かなかった
などの理由から、87.5%が「プログラミング学習で挫折や行き詰まりを感じた」と回答しています。
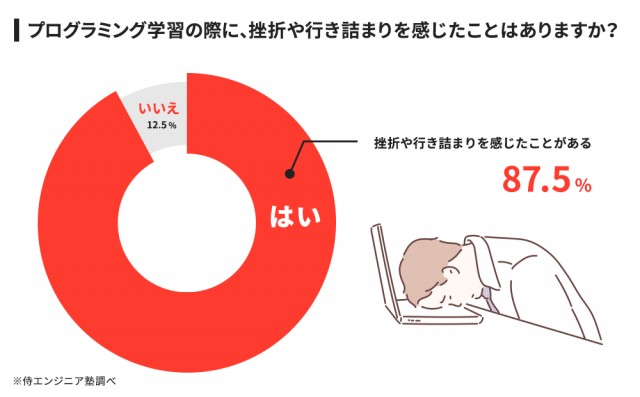
調査概要:プログラミング学習の挫折に関するアンケート
調査対象:10代〜80代の男女298名
調査期間:2019年8月13日~8月20日
調査方法:インターネット調査
掲載元:PR TIMES
いざ独学でGitを使い始めても、勉強の最中に挫折しては学習にかけた時間を悔やむだけでなく「思っていたよりも難しいな…」とスキルの習得自体を諦めかねません。
仮にわからないことを飛ばしながら勉強を進めたとしても、ITエンジニアへの転職や副業での収入獲得を実現できる実践的なスキルが身につかなければ、結局後悔することになります。
そこで、おすすめしたいのが「侍エンジニア」です。
| 分割料金 | 一括料金 | 受講期間 |
|---|---|---|
| 4,098円~ | 16万5,000円~ | 1ヶ月~ |
- 転職・副業・独立などの目的に特化したコースあり
- 累計指導実績4万5,000名以上
- 給付金活用で受講料が最大80%OFF
侍エンジニアをおすすめする最大の理由は「挫折しづらい学習環境」にあります。
先ほど述べたとおり、独学者の多くは自力で不明点やエラーを解決できないためにプログラミング学習を挫折しています。そのため、未経験者が現役エンジニアのようなプロに質問や相談できない状況で、プログラミングスキルを習得するのは非常に難易度が高いといえます。
しかし、侍エンジニアでは
- 現役エンジニア講師によるマンツーマンレッスン
- 現役エンジニアに質問できるオンラインでのQ&Aサービス
といったサポート体制を整えているため、学習中に出てきたわからないことや不明点をいつでも相談可能です。「受講生の学習完了率98%」「転職成功率99%」という実績からも、侍エンジニアなら挫折しづらい環境で学習を進められるといえます。
また、侍エンジニアではカウンセリングにて受講生一人ひとりの目的をヒアリングしたうえでカリキュラムを作成するため、限られた受講期間でもITエンジニアへの転職や副業での収入獲得に必要なスキルだけを効率的に習得可能です。
最短距離で目的を実現できるようカリキュラムが組まれているため、勉強する順番や内容を誤り非効率に時間や手間を費やす心配もありません。
なお、侍エンジニアでは最大80%OFFで受講可能な「給付金コース」を提供中。金銭面での支援を受けつつ、理想のキャリア実現に向けたスキルの習得から、転職活動・就業後のフォローアップ(※1)までを一貫してサポートしてもらえます。
※1:転職後の1年間、転職先での継続的な就業や転職に伴う賃金上昇などのフォローアップ
学習と金銭面をどちらもサポートしてくれる侍エンジニアなら、未経験からでも安心してITエンジニアへの転職や副業での収入獲得などの目的が実現できますよ。
公式サイトで詳細を見るまとめ
この記事では、Gitの基本的なセットアップ方法やGitHubとの連携方法を詳しく解説しました。ファイルの作成方法なども参考にしながら、ぜひGitを利用してみてください。
GitとGitHubはあらゆるWeb開発の場で利用されるツールです。基本操作だけでもマスターしておくだけで、スムーズに開発案件に対応できるでしょう。
Git詳しい操作については、侍エンジニアの記事で公開しているのでぜひご覧ください。
本記事の解説内容に関する補足事項
本記事はプログラミングやWebデザインなど、100種類以上の教材を制作・提供する「侍テラコヤ」、4万5,000名以上の累計指導実績を持つプログラミングスクール「侍エンジニア」を運営する株式会社SAMURAIが制作しています。
また、当メディア「侍エンジニアブログ」を運営する株式会社SAMURAIは「DX認定取得事業者」に、提供コースは「教育訓練給付制度の指定講座」に選定されており、プログラミングを中心としたITに関する正確な情報提供に努めております。
参考:SAMURAIが「DX認定取得事業者」に選定されました
記事制作の詳しい流れは「SAMURAI ENGINEER Blogのコンテンツ制作フロー」をご確認ください。
この記事の監修者

フルスタックエンジニア
音楽大学卒業後、15年間中高一貫進学校の音楽教師として勤務。40才のときからIT、WEB系の企業に勤務。livedoor(スーパーバイザー)、楽天株式会社(ディレクター)、アスキーソリューションズ(PM)などを経験。50歳の時より、専門学校でWEB・デザイン系の学科長として勤務の傍ら、副業としてフリーランス活動を開始。 2016年、株式会社SAMURAIのインストラクターを始め、その後フリーランスコースを創設。現在までに100名以上の指導を行い、未経験から活躍できるエンジニアを輩出している。また、フリーランスのノウハウを伝えるセミナーにも多数、登壇している。