みなさんこんにちは!フリーランスプログラマーのsatoです。数ヶ月前から私もSlackを使い始めましたが…、なかなか機能が多く使いこなすことが難しいですね。笑
そんなSlackですが、便利な機能の一つにリマインド機能があります。今回はそんなリマインド機能を、使いこなすための記事とりなります。
- [基本]リマインド機能とは
- [基本]リマインドの設定方法
- [基本]登録済みリマインドの一覧表示と削除
- [応用]さらに高度に!おみくじを作ってみよう
まずは基本的なことを学び、次にそれを実戦で使った例を見てみましょう。最後にハードルは上がりますが、より高度なリマインド機能を必要としたときの足がかりとして「毎朝、今日の運勢が届く」なんてものにも着手してみましょうか。
それではよろしくお願いいたします。
リマインド機能とは
リマインド機能とは、特定の時刻に通知を行う機能です。時計のアラームのようなものですね!これを使用すれば、予定を忘れることの予防につながるでしょう。
そしてこのリマインド機能。Slackならコマンド一つで登録可能なんです!次の項目では、コマンドを実際に見ていきましょう。
リマインドの設定方法
ではさっそくリマインドを設定する方法を見ていきましょう。
基本的な書き方
まずは基本的な書き方を見てみましょう。
/remind [対象の指定] [メッセージ内容]
非常にシンプルで「/remind」に続けて、「対象」「メッセージ」の2つを書くだけです。そしてその後に発動タイミングの指定ダイアログが表示されます。
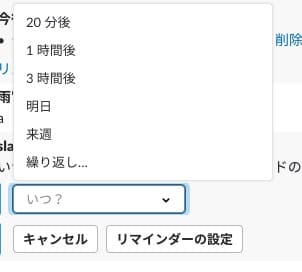
これに発動タイミングを入力し、「リマインダーの設定」を押せば登録完了です。登録はこれだけです!
実際使ってみよう
実際登録してみましょう。今回は「リマインドのテスト」という名称で、で20分後に発動するように設定してみましょう。
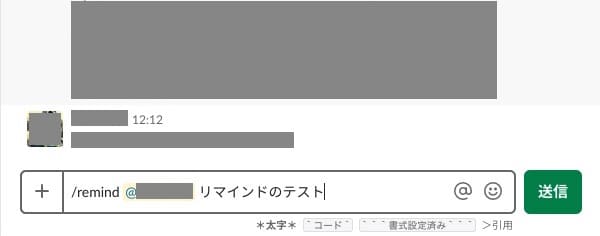
対象へは自分を指定しています。そして実行すると…
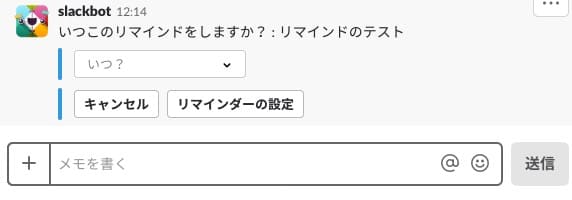
「いつ?」発動するかの設定画面が開きます。
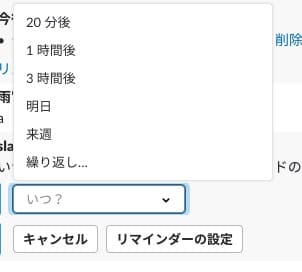
選択肢があるので、好きなタイミングを入力して「リマインダーの設定」を押しましょう。簡単ですね!
あとは時間が来たら…
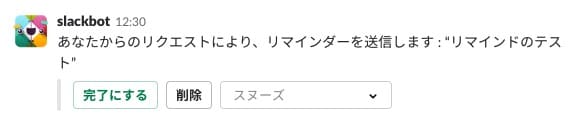
このようにメッセージが飛んできます。
[補足]対象には何が指定できるの?
/remind [対象の指定] [メッセージ内容]
この時の [対象の指定] には、個人のメンションやチャンネルを指定したりできます。Slackなら@や#を押したときに、選択肢が出るはずなので、対象を簡単に選べますね!
[補足]第3引数にタイミングを設定できる
/remind [対象の指定] [メッセージ内容] [発動タイミング]
実はダイアログ上で選択せずとも、第3引数にタイミングを指定することができます。例えばよく必要とされる時間設定は、以下のような感じでしょうか。
| やりたいこと | コマンド |
|---|---|
| すぐに通知 | now |
| 3分後に通知 | in 3 minutes |
| 今日の20時に通知 | 20:00 |
| 11月11日 | November 11 |
| 2018年11月11日 | November 11 2018 |
| 2018年11月11日10時 | November 11 2018 10:00 |
| 毎週月曜日に通知 | every Monday |
| 毎週月曜日20時に通知 | at 20:00 every Monday |
例えば3分後にリマインドしたいなら以下のような書き方になるでしょう。
/remind @自分の名前 テストメッセージ in 3 minutes
参考にしてみてください。
登録済みリマインドの一覧表示と削除
/remind list
このコマンドを打つことで、現在登録されているリマインドを一覧表示することが可能です。
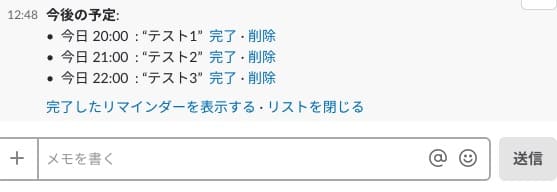
削除ボタンをクリックすることで削除も行えます!上手に管理していきましょう。
さらに高度に!おみくじを作ってみよう
これはSlack自体のリマインド機能を使用しない方法となります。そのため少しプログラムの知識が必要都なってきますが…。Webhooksを使用することで、より高度なBotのようなリマインドを作ることも可能です。
例えばおみくじのように、ランダムに発言内容を変えたりすることも、簡単ですよ。こちらのリンクにまとめましたので、きになる人は、ぜひ少し読んでおいてください。

まとめ
いかがでしたか。せっかくのSlackも使いこなせなければ、宝の持ち腐れというやつですね。ぜひ様々な機能を学び、活用していきましょう。そんなわけで今回は、予定忘れを防ぐ「リマインド機能」の使い方でした。お役になったならば幸いです。









