VirtualBoxを導入すれば、1つの端末で複数のOSをインストールできるため、開発の現場でもよく使われています。
しかし、デフォルトでは自分のOSとVirtualBox上のOS間で共有フォルダの設定などがされていないため、ファイルのやり取りに関して不便を感じてしまうのではないでしょうか?
そこで、ここではVirtualBoxの共有フォルダの設定をして、自分のOSとVirtualBox上の異なるOS間でファイルを共有する方法について、以下の内容で解説していきます!
- 共有フォルダを設定する方法
- ホストOSの設定
- VirtualBoxの設定
- ゲストOSの設定
この記事ではVirtualBoxで共有フォルダを作成する方法について、わかりやすく解説していますのでぜひ参考にしてください!
そもそも共有フォルダとは?
共有フォルダとはホストOS(自分のPC)とゲストOS(VirtualBoxなど仮想環境にインストールしたOS)間でファイルなどを共有するためのフォルダです。
VirtualBoxは自分のPCに異なるOSをインストールするための仮想環境ですが、デフォルトではホストOSとゲストOS間でファイルなどを共有することができません。
そのため、ホストOSとゲストOS間でファイルを共有するための仕組みとして、共有フォルダがあります。共有フォルダを設定しておけば、ホストOSまたはゲストOSで作成・更新したファイルを共有することができます。
共有フォルダを設定する方法
ホストOSの設定
まずはホストOS(自分のPC)より共有フォルダの設定をしていきましょう。任意の場所に共有フォルダを作成します。ここでは「/Users/ユーザー名/ubuntu/」以下に共有用の「share」フォルダを作成しています。
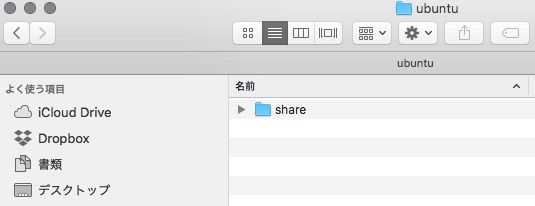
※Windowsでも同様にフォルダを作成します。
VirtualBoxの設定
続いてVirualBoxの設定をしていきましょう。VirtualBoxの画面より「設定」ボタンをクリックします。
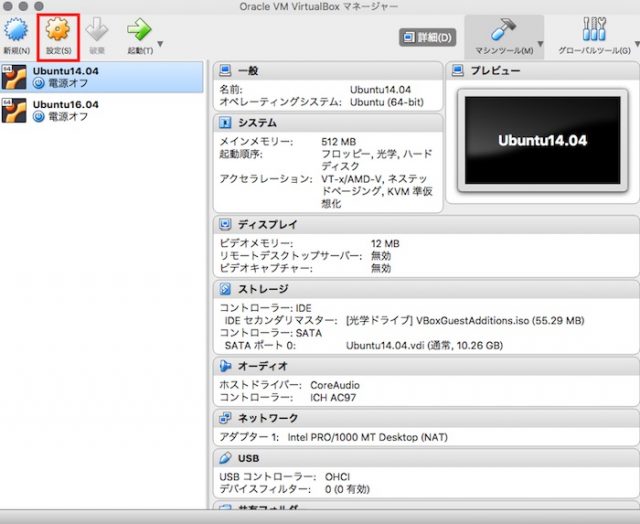
続いて「一般」画面より「共有フォルダー」をクリックします。共有フォルダーの画面より共有フォルダーを新規に追加するボタンをクリックします。
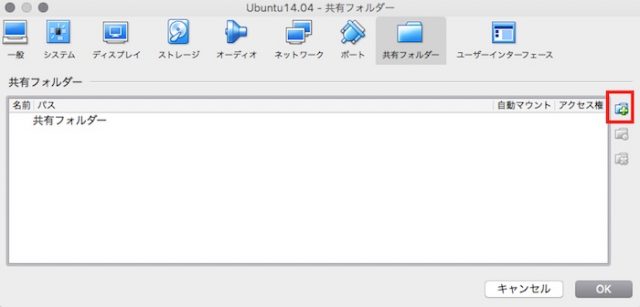
フォルダーのパスに先ほど作成した共有フォルダー「share」のパスを設定します。フォルダー名に「share」を指定します。自動マウントにチェックを付けておきます。設定したら「OK」ボタンをクリックします。
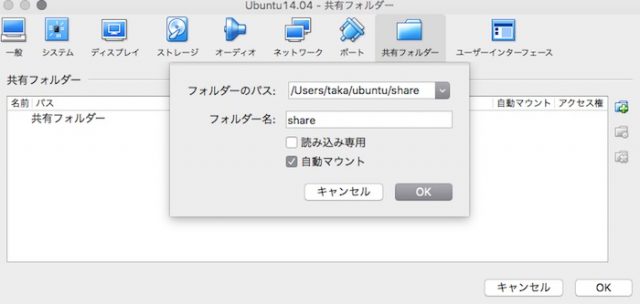
ゲストOSの設定
VirtualBoxで共有フォルダの設定をしたら、ゲストOSを起動します。
※ここではUbuntuを使用しています。
Ubuntuでは「/media/sf_share」がデフォルトで共有フォルダーとなっています。しかし、/media以下はスーパーユーザー(ルート権限)でないとファイルを編集できないためsudoコマンドでスーパーユーザーにログインします。
もし、スーパーユーザーの設定をしていない場合は以下のコマンドで実施しておきましょう。
$ sudo passward root
スーパーユーザーに切り替えて「/media/sf_share」に移動します。
# cd /media/sf_share/
移動できたらsf_share内でファイルを作成してみましょう。
# vi test.txt
ファイルの共有確認(Ubuntu)
共有確認
ゲストOS側でファイルを作成したらホストOS側で共有できているか確認してみましょう。共有フォルダーとして作成した「share」フォルダにtest.txtが存在していれば成功です!
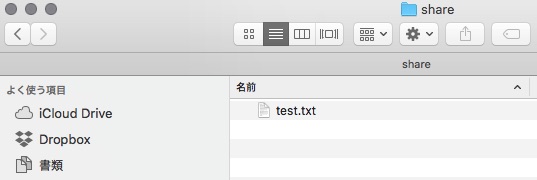
続いて、ホストOS側でファイルを編集できるか確認してみます。以下のように追記します。
ファイルの共有確認(Ubuntu)
ファイルの共有確認(Mac)
ゲストOS側でファイルが更新されていることを確認します。
$ cat /media/sf_share/test.txt ファイルの共有確認(Ubuntu) ファイルの共有確認(Mac)
このようにホストOSとゲストOS間でファイルの更新ができていることがわかりますね!
そもそもVirtualBoxについてよく理解していない方へ
VirtualBoxの基礎の基礎についてよく理解していない方は以下の記事を参考にしてください!

まとめ
ここではホストOSとVirtualBox上のゲストOS間でファイルの共有を可能にする「共有フォルダ」の設定方法について、以下の内容で解説しました。
- 共有フォルダを設定する方法
- ホストOSの設定
- VirtualBoxの設定
- ゲストOSの設定
共有フォルダを設定しておけば異なるOS間でもファイルの共有が簡単にできますので、ぜひ設定しておきましょう。









