VirtualBox(バーチャルボックス)を導入すれば、自分のPCに異なるOSをインストールして動かすことができます。ここでは、
といった方にむけて、VirtualBoxをインストールする方法について以下の内容で解説していきます。
- そもそもVirtualBoxとは
- MacにVirtualBoxをインストール
MacにVirtualBoxをインストールする方法についてわかりやすく解説していますので、ぜひ参考にしてください!
そもそもVirtualBoxとは
VirtualBox(バーチャルボックス)とは、わかりやすく言うと自分のPCに異なるOSを入れるための箱のようなものです。VirtualBoxを導入することで、例えばMacの環境にWindowsやLinuxのOSなど複数のOSを入れて動かすことが可能になります。
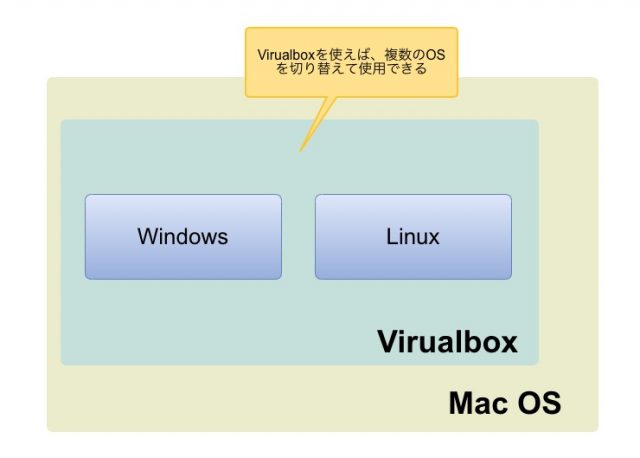
このような環境を仮想化、または仮想環境と呼びます。仮想化するためのソフトはたくさんありますが、手軽に導入できて複数のOSをサポートしているVirtualBoxが使い勝手が良いといえます。
MacにVirtualBoxをインストール
ここではMacに実際にVirtualBoxをインストールする方法について解説していきます!
VirtualBoxのダウンロード
まずはVirtualBoxのサイトにアクセスします。
https://www.virtualbox.org/wiki/Downloads
「VirtualBox X.X.XX platform packages」より「OS X hosts」を選択します。
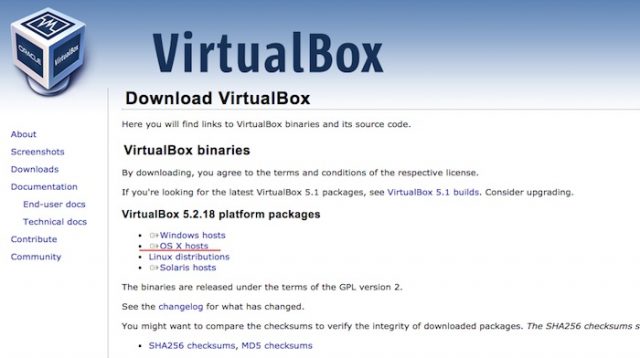
ダウンロードが始まります。
VirtualBoxのインストール
dmgファイル「VirtualBox-5.2.18-124319-OSX.dmg」をダウンロードしたらダブルクリックで開きます。

VirualBoxの画面より「VirtualBox.pkg」をダブルクリックします。

「このパッケージは〜」のダイアログが表示されたら「続ける」をクリックします。
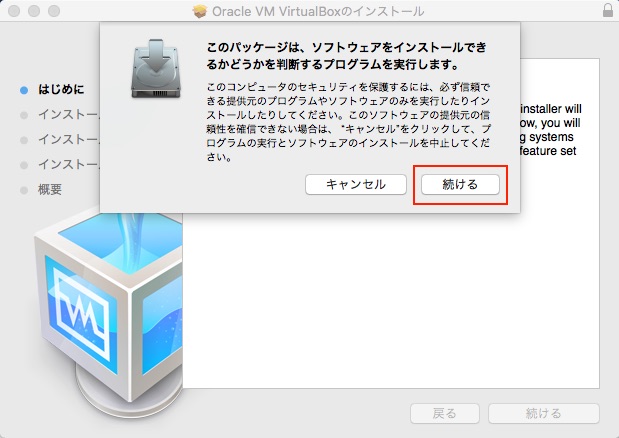
「はじめに」で「続ける」をクリックします。
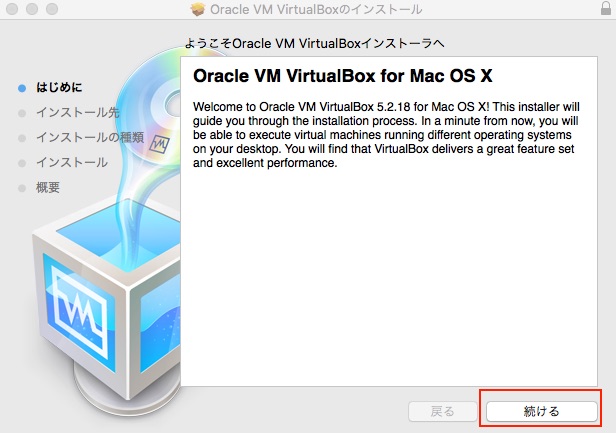
「インストール先の種類」で「インストール」をクリックします。インストール先を変えたい場合は「インストール先を変更」ボタンよりインストールを設定します。
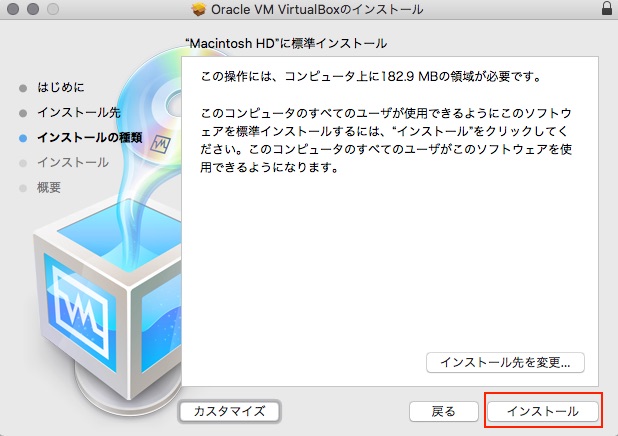
Macのユーザー名とパスワードを入力して「ソフトウェアをインストール」をクリックします。
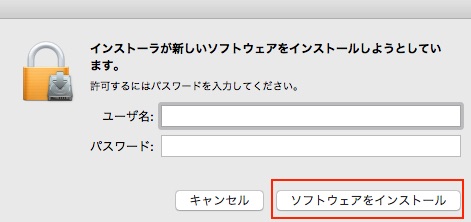
インストールが始まります。インストールが成功すると以下のように表示されますので閉じるボタンをクリックします。

「Oracle VM VirualBoxのインストールをゴミ箱に入れますか?」のダイアログが表示されたらインストーラーは不要なので「ゴミ箱に入れる」をクリックします。
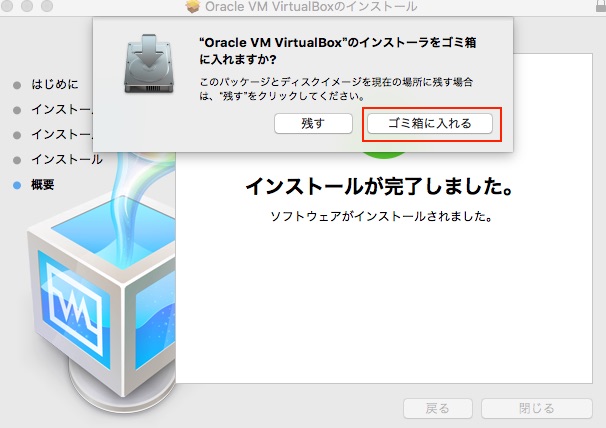
VirtualBoxを起動しよう
インストールしたらVirtualBoxを起動してみましょう。VirtualBoxをデフォルトでアプリケーションフォルダにインストールされています。アプリケーションフォルダの「VirtualBox.app」をダブルクリックします。
以下のような画面が表示されたら成功です。
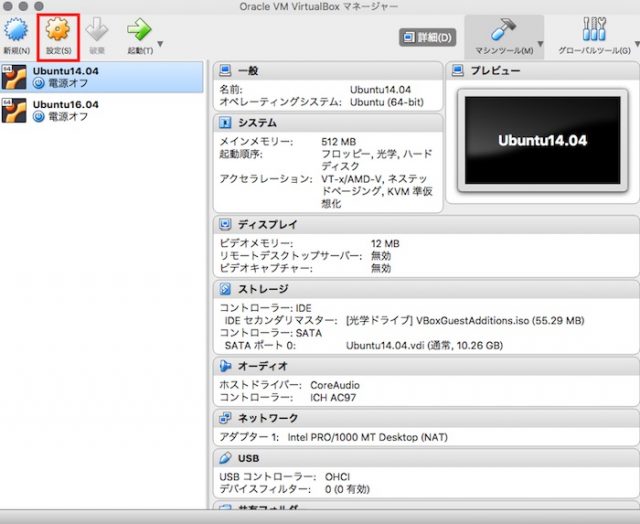
VirtualBoxにUbuntuを導入しよう
UbuntuをVirualBoxにインストールする方法については、以下の記事で解説しています!

VirtualBoxにCentOSを導入しよう
CentOSをVirtualBoxにインストールする方法については、以下の記事で解説しています!
共有フォルダを作ろう
VirtualBoxは初期設定では不便なので、OSをインストールしたら共有フォルダの設定をしておきましょう。共有フォルダを設定すればホストOSをゲストOS間でファイルの共有が可能になります。

まとめ
ここではMacにVirtualBoxを導入する方法について、以下の内容で解説しました。
- そもそもVirtualBoxとは
- MacにVirtualBoxをインストール
VirtualBoxは仮想化ソフトの中でも使い勝手がよく、手軽に導入できますのでこの機会にぜひインストールしてみましょう。









