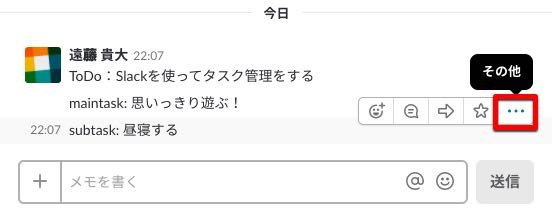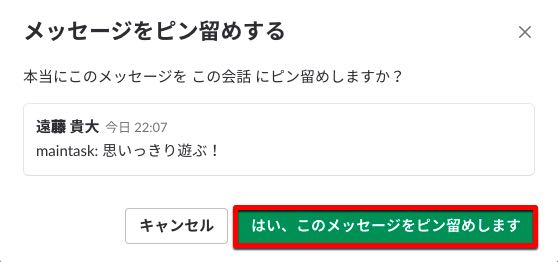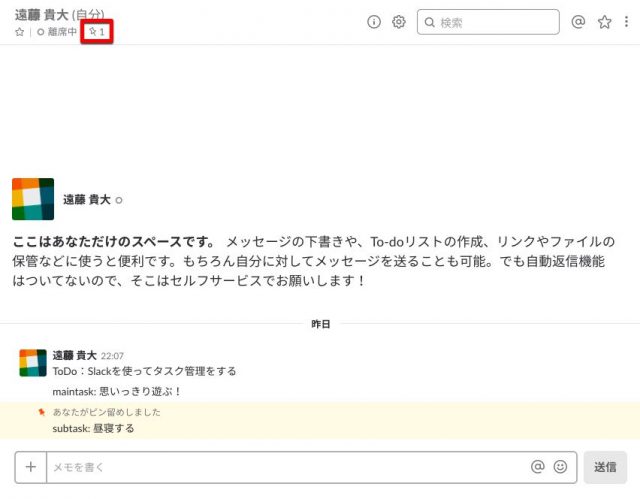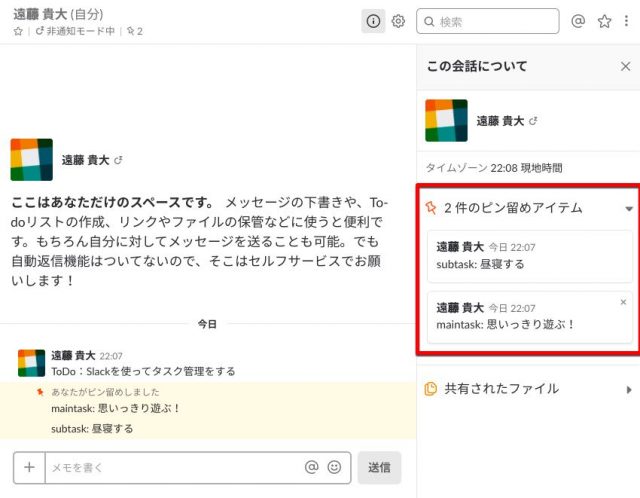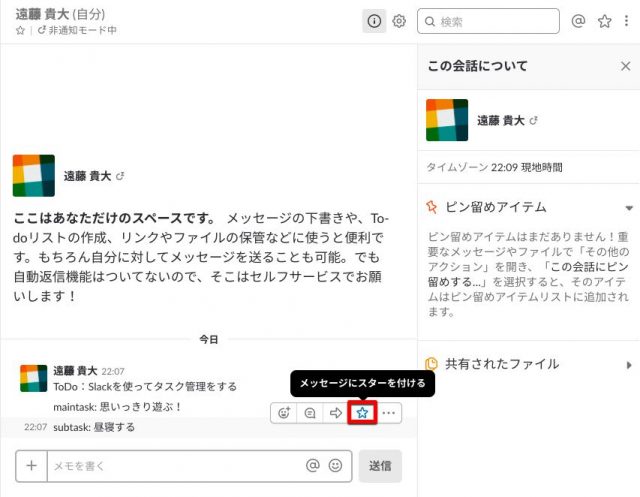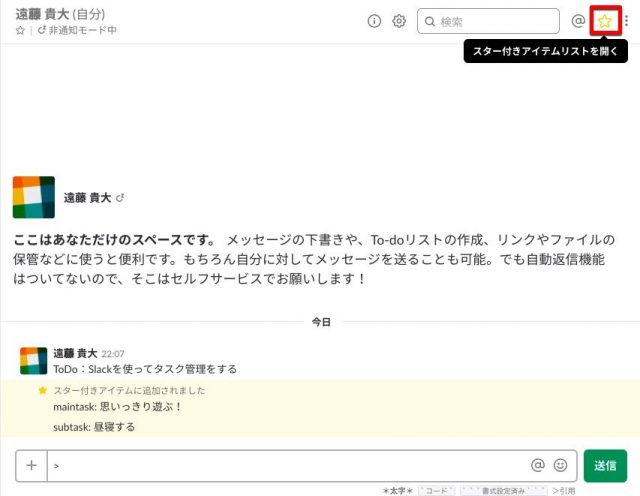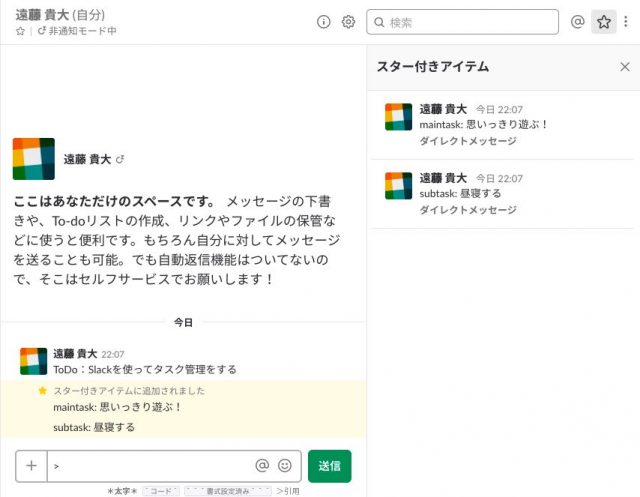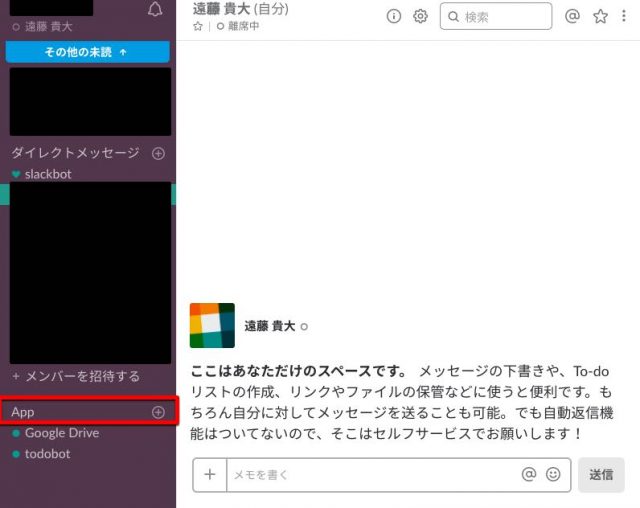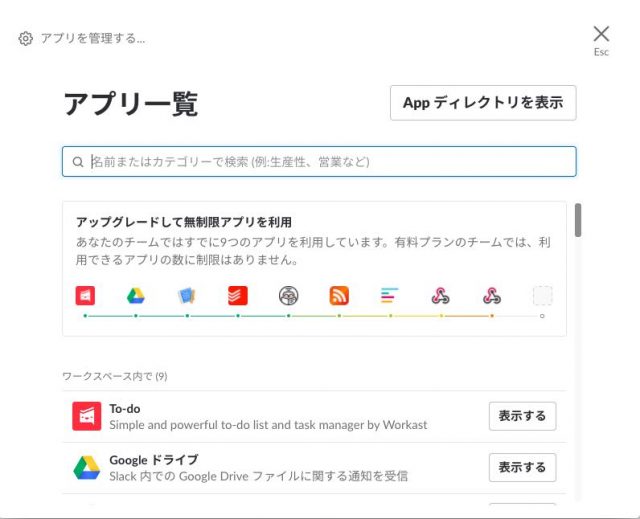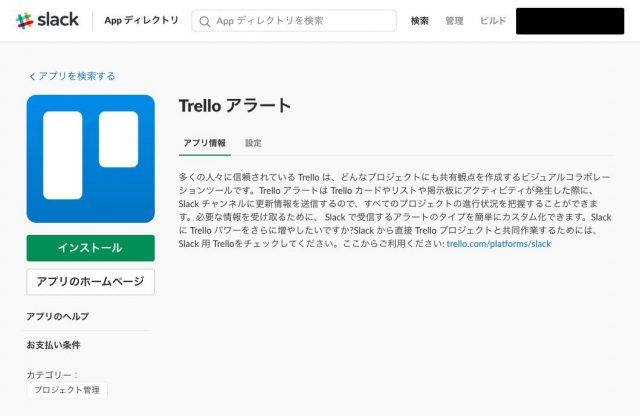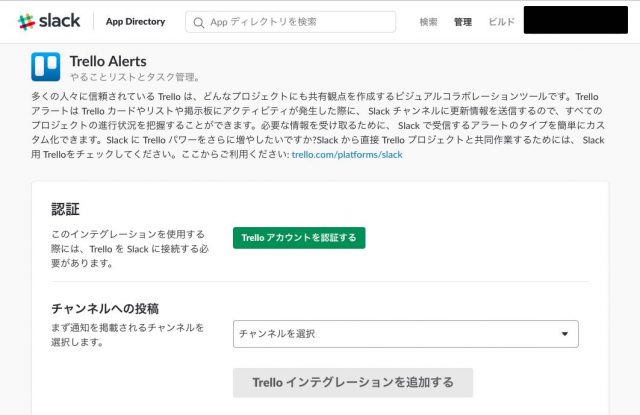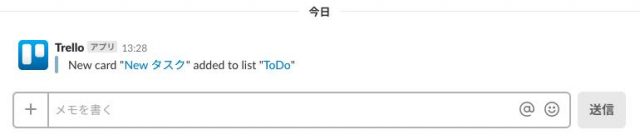こんにちは、ライターの遠藤です!
本記事では、Slackでタスク管理をする方法について紹介いたします。
「Slackってどういう事ができるの?」
「Slackを使ってタスク管理がしたい」
「他のタスク管理ツールと連携させたい」
という方へ向けて、
・Slackの概要
・Slackの導入
・Slackを使ったタスク管理の方法
について紹介致します!
なお、本記事はSlackアプリでの手順となりますので、あらかじめご了承ください。
Slackの概要
まずはじめに、Slackとは何かを簡単に説明致します。
Slackは、スチュワート・バターフィールドという方によって作られたリアルタイムのメッセージツールです。
チャットツールですね。
リアルタムのメッセージツールは世間に沢山ありますが、その中でもSlackは機能が豊富で、現在ビジネスの現場で最も使われているツールの一つとなっています。
Slackの特徴は以下のようになっております。
-
- リアルタイムでメッセージのやりとりができる
- 様々なグループを作り、そのグループ内でメッセージのやりとりができる
- 通話もできる
- ファイル共有もできる
- 多くの外部ツールと連携ができる
- PCだけでなく、スマートフォンでも利用可能
- 無料から始められる
いかがでしょうか?
これだけで十分Slackの魅力がわかりますね。
私も仕事中の連絡はほとんどSlackを使っています。
使ってみた所感としては、「多機能にして快適な動作」といったところでしょうか。
グループでのコミュニケーションを円滑にしてくれるツールと言えます。
Slackの導入
Slackをまだ導入していない方は、Slackの公式ページへアクセスし、登録しましょう。
アプリも公式のダウンロードページからダウンロードできます!
Slackを使ったタスク管理の方法
それでは実際にタスク管理をしてみましょう。
Slackを使ってタスク管理をするには、Slackに元々ある機能を使った簡易的な方法と、外部のタスク管理ツールをSlackに連携させる方法があります。
以降では、それぞれの手順を紹介致します。
Slackの機能を使ったタスク管理の方法
Slackの機能を使った簡易的なタスク管理の方法には
・ピンを使ったタスク管理
・星を付けるタスク管理
があります。
ピンを使ったタスク管理
ピンを使ったタスク管理を行う方法は以下になります。
-
- 自分のスペースでタスクを書き込む
まずは自分のスペースにタスクを書き込みましょう。
-
- タスクをピン留めする
ピン留めしたいメッセージにカーソルを合わせます。
その他を選択します。
この会話にピン留めするを選択します。
「はい、このメッセージをピン留めします。」を選択します。
-
- ピン留めしたタスクを表示する
ピン留めを行うとチャンネルのヘッダーにピンのアイコンが出てきますので、こちらを選択して表示します。
ピン留めされたタスクの一覧が表示されました。
作業が完了したら、タスクの右上にあるバツボタンを押せば削除できます。
これで簡易的なタスク管理を行う事ができます。
例では自分でタスクを書き込んでいましたが、上司からの指示がSlackで来た時は、それをそのままピン留めしてタスク管理する事も可能です!
星を付けるタスク管理
星を付けてタスク管理を行う方法もピン留めと同じ要領です。
手順は以下になります。
-
- 自分のスペースでタスクを書き込む
- タスクに星を付ける
星を付けたいタスクにカーソルを合わせると、スターを付けるボタンがありますのでそれを選択します。
外部ツールと連携したタスク管理の方法
「Slackの機能でも簡単なタスク管理ができるけど、やっぱりちゃんとしたツールを使いたい」という方は、外部ツールと連携させて使う方法をとりましょう。
ここでは、Slackが対応しているツールと連携させる手順を紹介致します。
-
- 連携させたいアプリを検索する
まずはじめに、サイドバーの「App」を押して、連携させたいアプリを検索しましょう。
Appを押すと、以下のような画面が表示されますので、そこから連携させたいアプリを入力して検索します。
ここでは、「task」と入力してみましょう。
タスク管理に関連したアプリが一覧に表示されました。
-
- 連携させたいアプリを連携させる
今回は例として、タスクの追加や変更をSlackに通知してくれる「Trelloアラート」をインストールします。
Trelloアラートの右側にある「インストール」ボタンを押します。
自動的に以下のブラウザ画面が開かれますので、画面の「インストール」ボタンを押します。
アカウント認証とチャンネルへの投稿の設定をし、「インテグレーションを追加する」ボタンを押し、連携します。
細かな設定画面が表示されますので、自分の環境に合うよう設定し、完了です。
TrelloアラートはTrelloでタスク情報が更新されたりしたら通知してくれるアプリです。
新しくタスクが追加されると以下のようにTrelloから通知がきます。
Trello以外にもwrikeやStockといった、タスク管理アプリは沢山あります。
自分に適したアプリを見つけて、ぜひ活用してください!
まとめ
いかがでしたでしょうか?
今回の記事では、
・Slackの概要
・Slackの導入
・Slackを使ったタスク管理の方法
について紹介致しました。
Slackは仕事をする上で身近なコミュニケーションツールです。
そんなSlackでタスクを管理できれば、より快適に仕事を進める事ができます。
ぜひここで使い方の基礎を覚えて、スマートなタスク管理をしてください!