みなさんこんにちは!かいです。今日はVirtualBoxにCentOSを導入する方法、を詳しく書いていきます!この記事一つで、
- CentOSの仮想環境構築
- 各種必要な設定
- 拡張ツールの導入
まで全て分かるようになっているので、必要な方は是非参考にしていただければ幸いです!
CentOSをインストールしよう!
それでは、実際にCentOSの環境構築の手順をみていきましょう。
CentOSとは
と、その前に、CentOSってどんなOS?ということについても軽く触れておこうと思います。CentOSはLinux系のOSで、レンタルサーバーのデフォルトとしても設定されていて、とても供給率が高くメジャーなOSの一つです。
デスクトップとして使用することもありますが、サーバーとして使われることが多いOSで無償で提供されています。CentOSは本来有償のOSをクローンしたものなので、高品質かつ、常に開発が行われています。
本来有償なものがなぜ無償で利用できるのか、などは長くなるので割愛しますが、とにかくスタンダードで優秀なOSというイメージを持ってもらえば問題ないです。
元となるCentOSをダウンロードしよう
それでは、実際の導入方法ですがまずはじめに、元となるCentOSのディスクが必要ですので以下リンクよりDLしておきましょう。
時間がかかるので、先にダウンロード作業はしておきたいですね。上記サイトから、Get CentOS Now、DVD ISOをクリックすると、
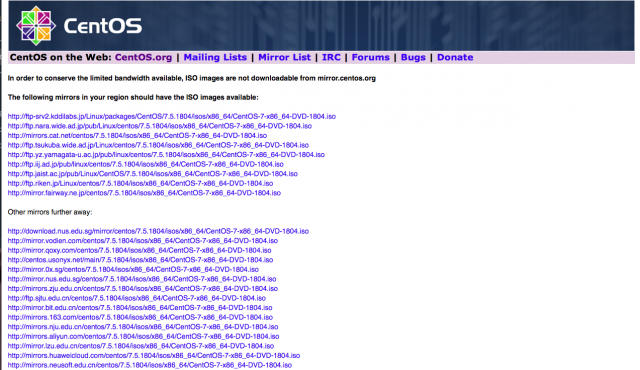
このような画面が出てくると思うので、自分に必要なものをDLしましょう。どれでも良い方は、一番上の最新版をDLするとよいでしょう。
仮想マシンを作成しよう
それでは、CentOSをダウンロードしている間に仮想マシンを作成しておきましょう。
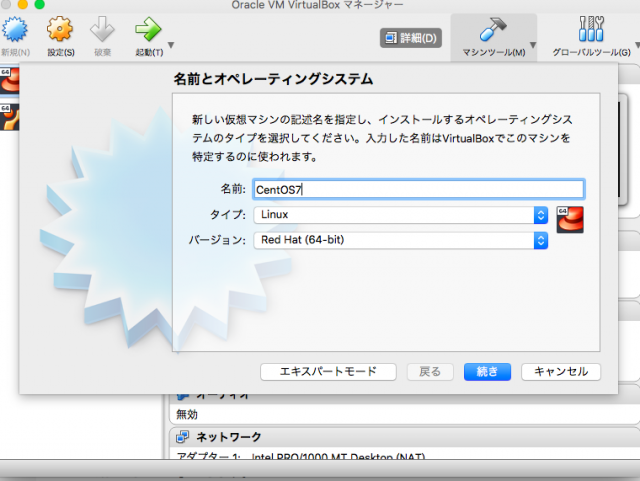
左上の新規を押すと、作成できます。名前は分かりやすいものをつければ良いですが、CentOSという名前を含めると自動でタイプ、バージョンが設定されるので楽ですね。
タイプはLinux、バージョンはRed Hat 64bitが選択されていることを確認したら続きを押します。
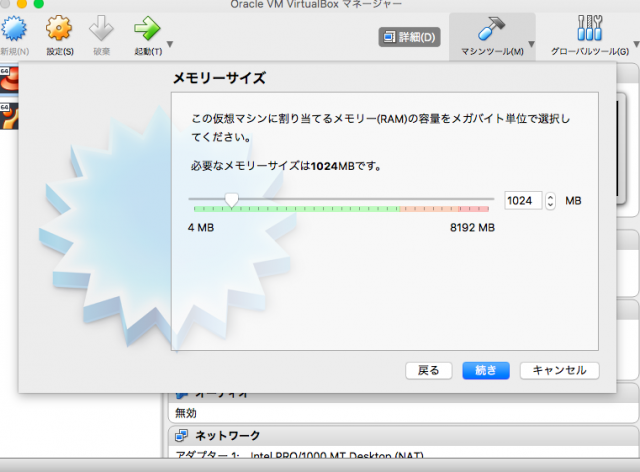
サイズは1024MBで大丈夫です。
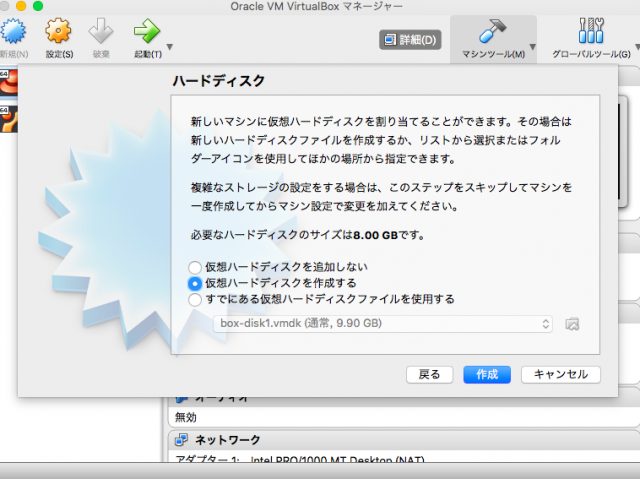
仮想ハードディスクを作成するを選択しましょう。
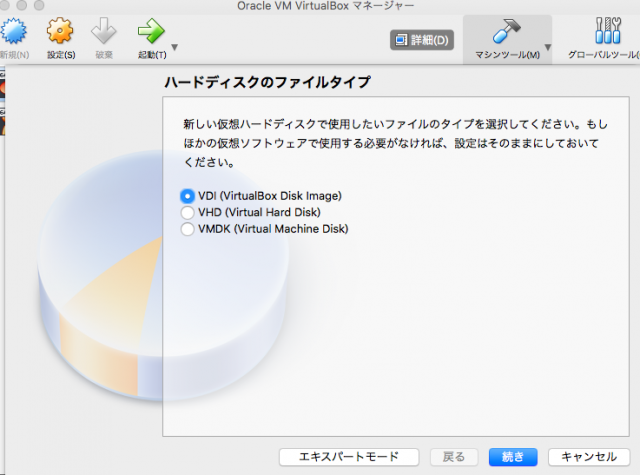
ファイルタイプはVDIを選択します。
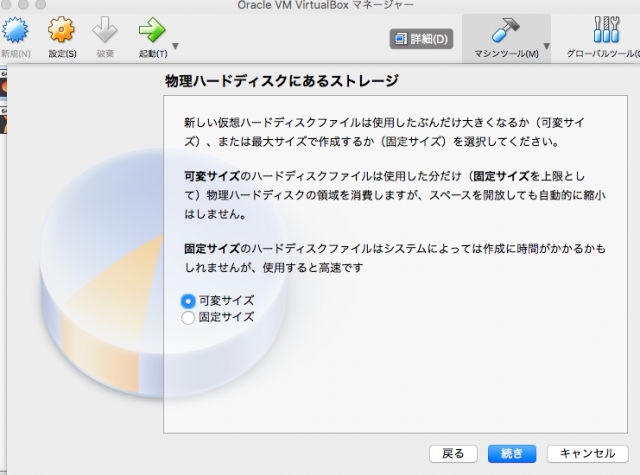
ストレージは可変サイズで大丈夫です。
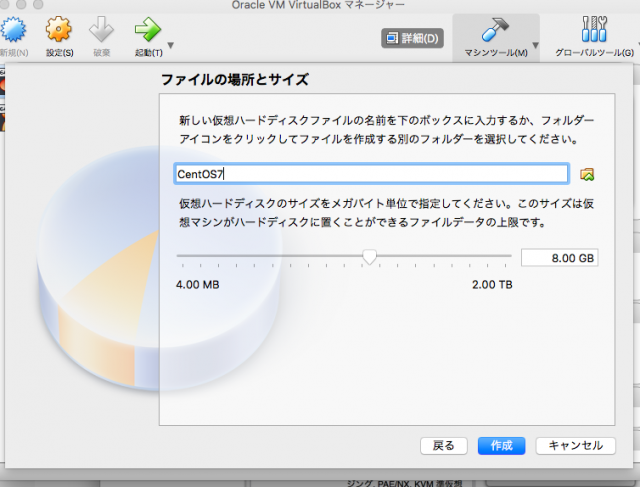
その後、作成をクリックします。恐らく初期の段階で、必要なものにチェックボックスが入っているとは思いますが、念の為確認しておきましょう。これで仮想マシンの作成は完了です。
マシンの設定をしよう
本来はここで、マシンの設定をしておくとよいのですが、今回は拡張ツールを導入する前提なので今は最低限に留めておきます。
拡張ツールは入れなくても動きますが、自動で設定されるものもあったり、自分用にカスタマイズできたりと便利なので入れておきましょう。ここでは、ネットワーク通信の設定をしておきます。
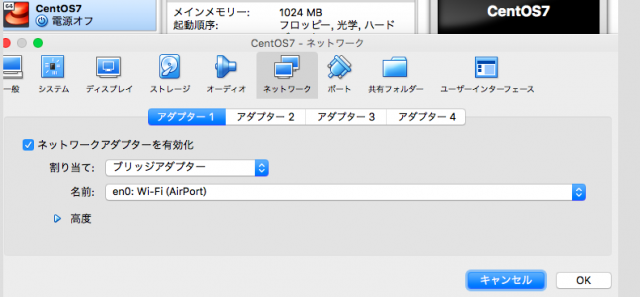
設定からネットワーク、割り当てと名前を画像のように変更して忘れずにOKを押しましょう。
ダウンロードしたCentOSを仮想マシンにインストールしよう
さて、それでは実際にCentOSの環境を作ってみましょう。
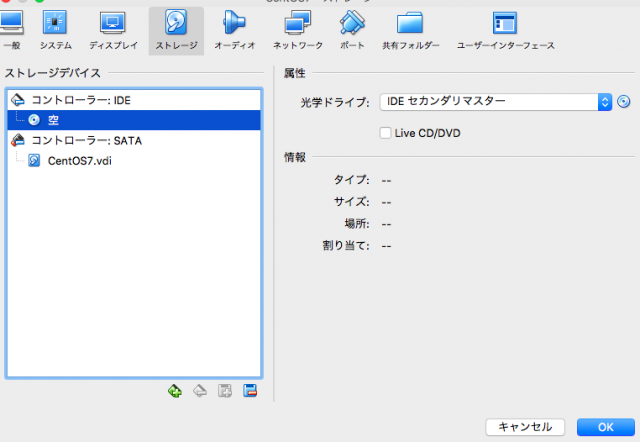
設定、ストレージからコントローラ: IDEの下の空をクリックして、画面右のIDE セカンダリマスターの右のディスクのマークをクリックします。
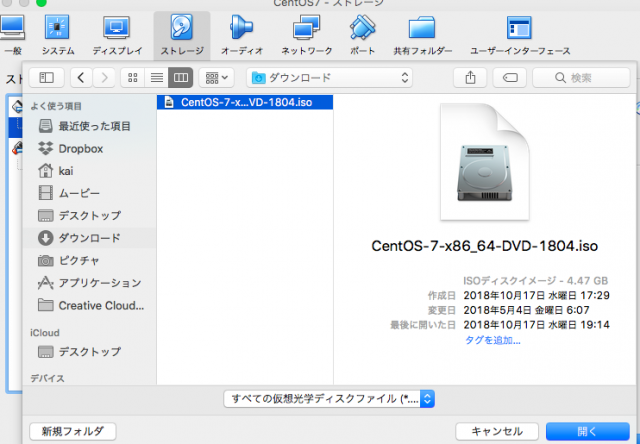
すると、先程ダウンロードしておいた、CentOSのISOが選択できるので、選択しOKを押します。
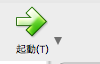
その後、起動しましょう。
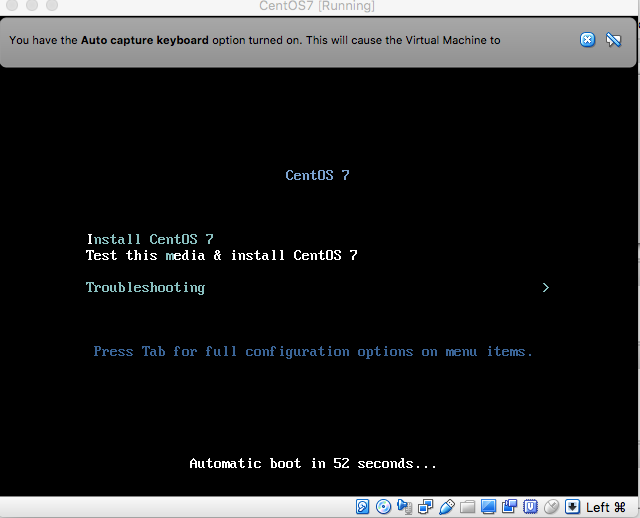
そしたらこのような画面になると思うので、Install CentOS 7でエンターを教えてやるとインストールが始まります。
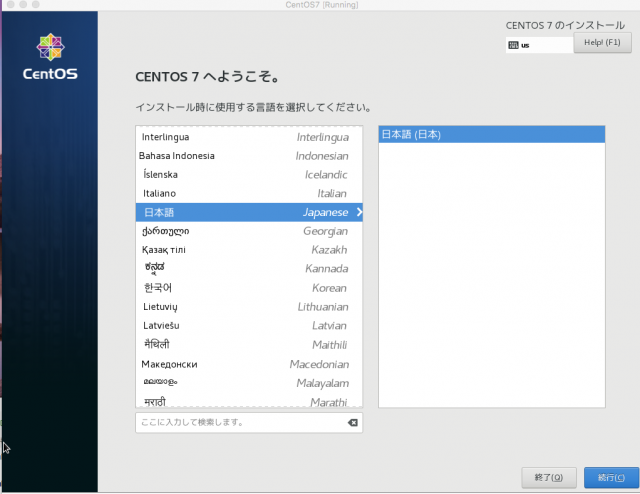
しばらく待つと言語設定の画面になるので、適宜変更しましょう。
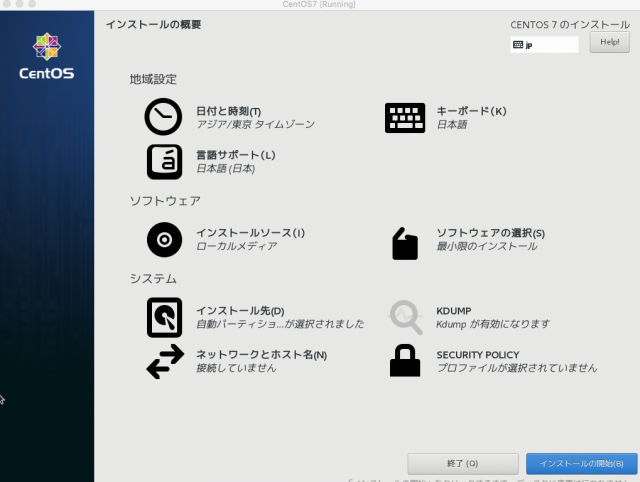
その後、画像にあるインストール先をクリックし、
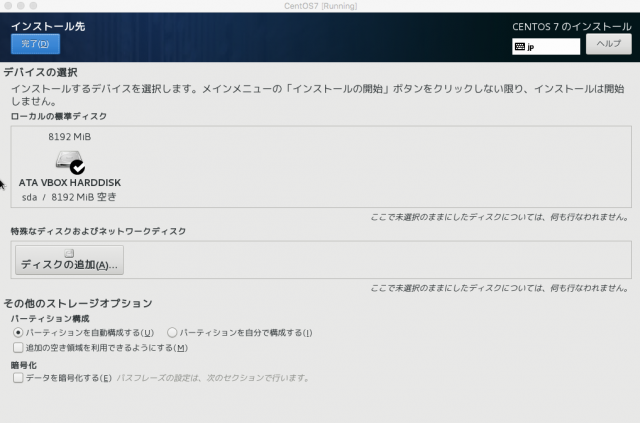
何も変更を加えず、完了を押します。
また、今回は行いませんが、GUIとして利用したい方は、ソフトウェアの選択からGUI使用を選択するとGUIとして利用できます。CUIとして使う方はそのままインストールの開始をクリックしましょう。
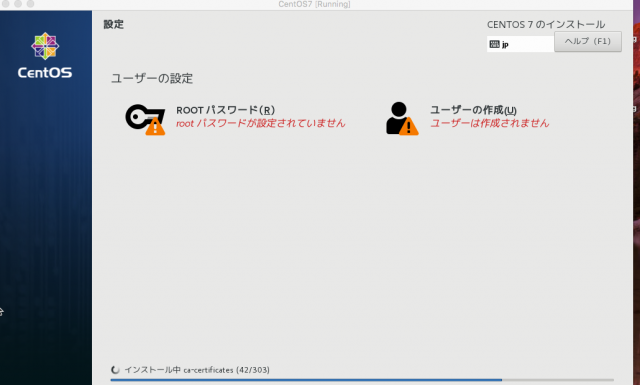
インストールが始まるので待っている間にROOTパスワードの設定をしておきましょう。好きなパスワードを設定すれば良いですが、忘れないようにしましょう。
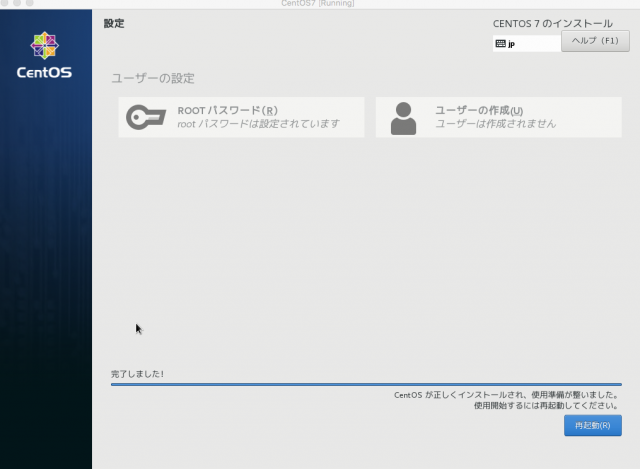
インストールが完了したら、画像のように「インストールの開始」が「再起動」に変わっていると思うので、クリックします。
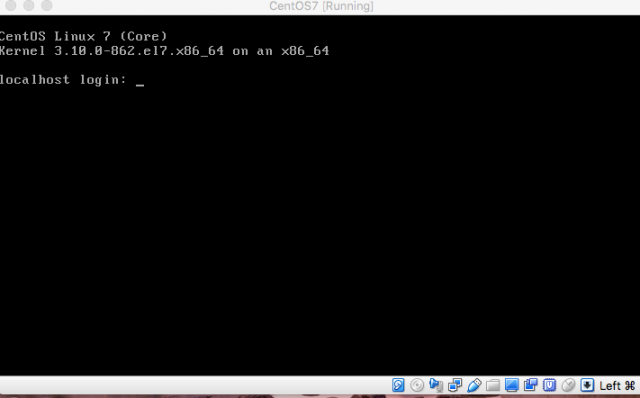
その後ログイン画面になれば、正常にインストールが完了しています。
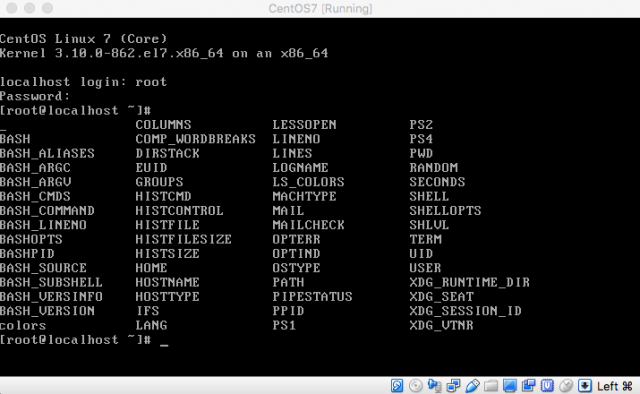
特に設定していなければ、user: root, pass: 先程設定したパスワード
でログインできます。次は任意ですが、拡張ツールを入れていきましょう!
VirtualBoxを拡張しよう!
VirtualBoxの機能を拡張するエクステンションはいくつかありますが、ここでは主要なものを2つ紹介しておきます。
VirtualBox Extension Pack
1つ目はVirtualBox Extension Packですね。導入方法は使用方法は以下の記事にかいてあります。

VirtualBox Guest Additions
もう一つはVirtualBox Guest Additionsです。こちらもメジャーで便利なエクステンションです。機能や導入方法などを説明した記事はこちらです。

まとめ
いかがでしたか。今日はVirtualBoxにCentOSを導入していきました。Vagrantというツールを使うと、面倒な設定を全てやってくれたり、導入を簡単にできたりします。
Vagrantを用いて仮想環境構築ができるようになると、よりスムーズになるので気になる方はそちらでの作成方法もマスターしてみてください!それでは!!









