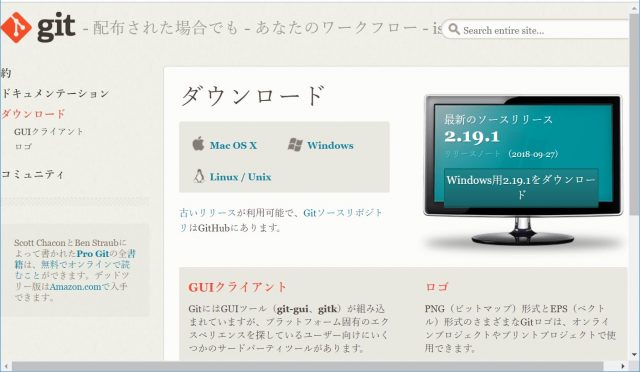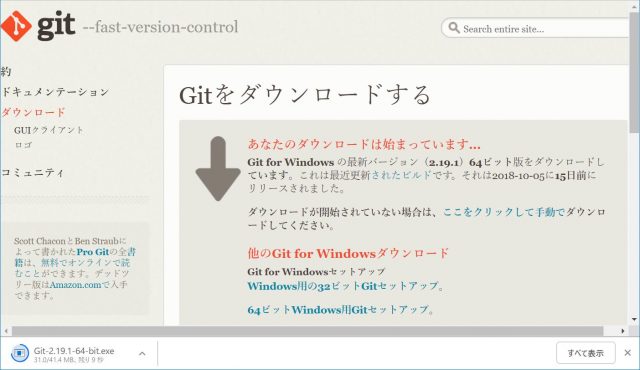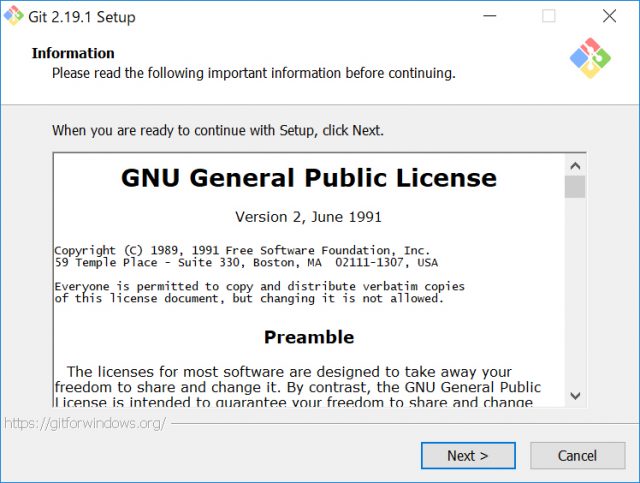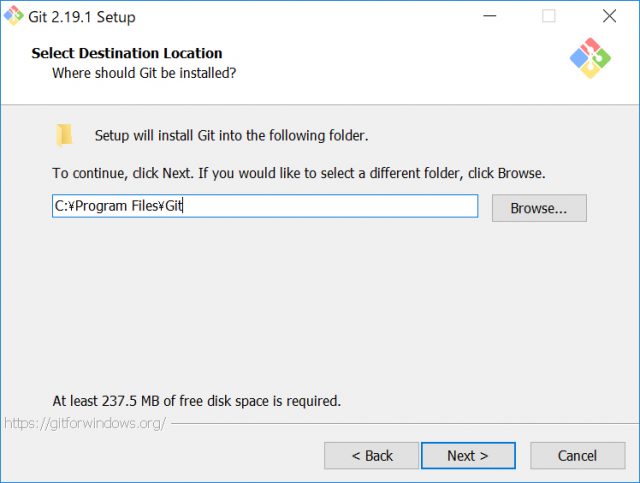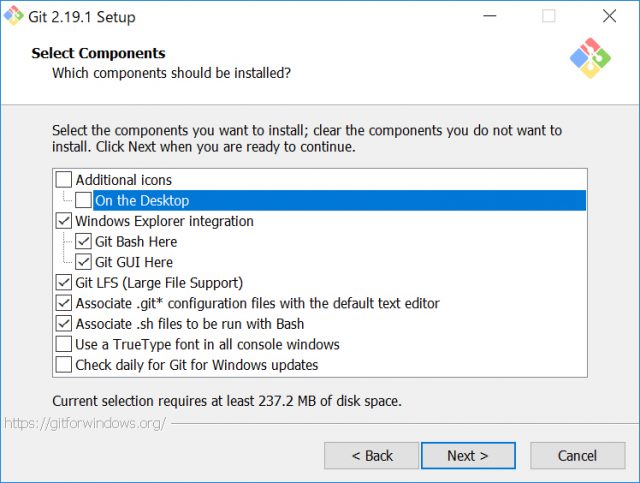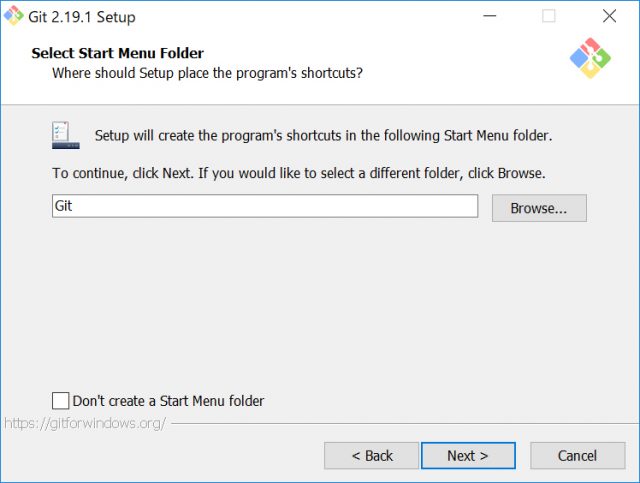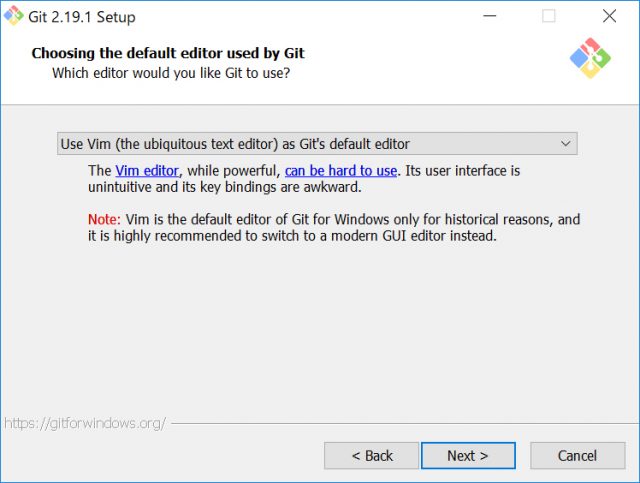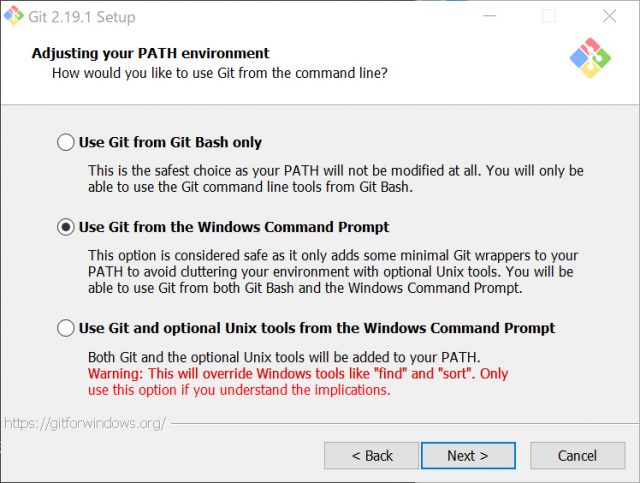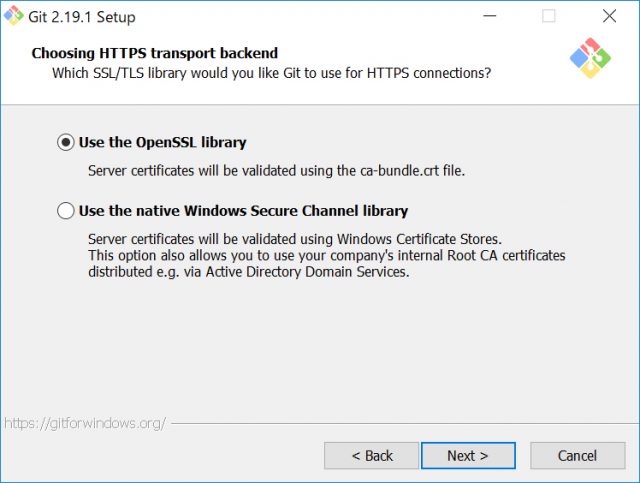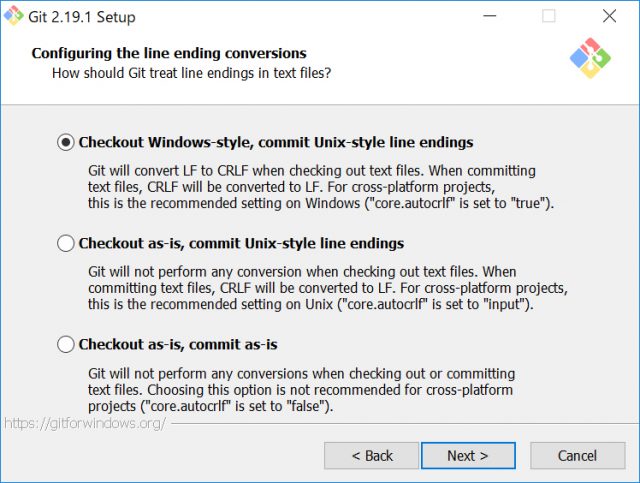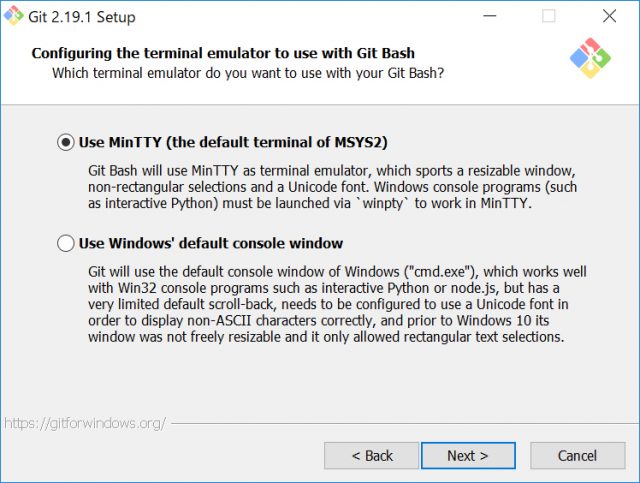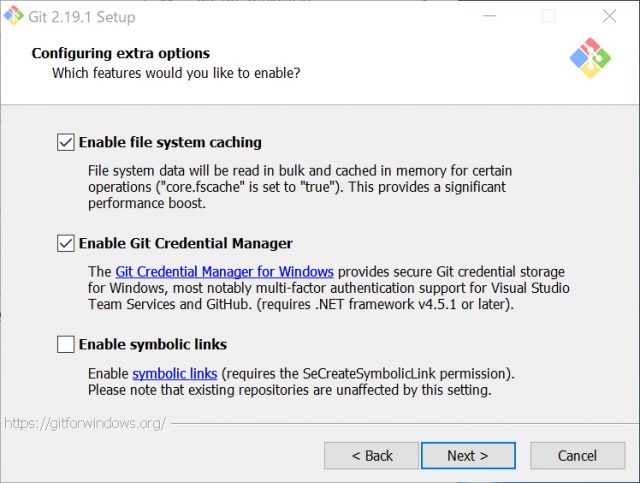今回の記事では、WindowsでGitを始める手順を紹介いたします。
Gitの導入手順が知りたい
初期設定はどうすればいいの?
といったGitを始めたいとお考えの方へ向けて、
- Gitの導入手順
- Gitで最初にすべき設定
について紹介致します。
この記事を読んでいただければ、Gitを始められる状態にできます。
ぜひ、最後までお付き合いください!
Gitの導入手順
それでは早速、Gitを導入しましょう!
インストーラのダウンロード
まずはじめに、公式ページから、インストーラをダウンロードしましょう。
Windowsを選択します。
ご自身の環境にあったインストーラを選択し、ダウンロードします。
インストーラの実行
ダウンロードが完了したら、インストーラを実行します。
以下画像のように、セットアップが開始します。
そのままNextを選択します。
Gitファイルの配置場所を指定
Gitファイルの配置場所を選択し、Nextを選択します。
Select Component
「Select Components」では、細かな設定を致します。
以下にそれぞれの意味を記載しましたので、ご自身の目的に応じて設定しましょう。特に分からない方は、そのままNextで問題ありません。
| 種類 | 意味 | 備考 |
|---|---|---|
| Additional Icons- On the Desktop | Git Bashのショートカットをデスクトップに置く | |
| Windows Explorer Integration | 右クリックした時に出てくるメニューについての設定 | チェックを入れるとメニューに「Git Bush」や「Git GUI」が追加される |
| Associate .git* configration files with the default text editor | 「.git」でファイルをデフォルトのテキストエディターと関連付ける | |
| Associate .sh files to be run with Bash | 「.sh」ファイルをGit Bashで実行するように設定する | |
| Use a TrueType font in all console windows | コンソールで「TrueType フォント」を使うかどうか設定する | これをチェックすると日本語が文字化けするので、できればチェックしない方が良い |
スタートメニューにショートカットを作成
続いて、スタートメニューにショートカットを作成します。
ショートカットが必要な場合はそのままNextを、必要ない場合は、下のチェックボックスにチェックを入れてNextを押します。
デフォルトのエディタを選択する
こちらはデフォルトのエディタ設定です。
好きなエディタを選択し、Nextを押します。(もちろんそのままNextでも大丈夫です)
PATHの設定
次に、環境変数の設定をします。
Windowsの環境変数 PATH の設定です。それぞれの選択基準は以下になります。
| 種類 | 意味 | 備考 |
|---|---|---|
| Use Git Bash only | Git Bashのみでgitコマンドを使う場合にこちらを選択 | Windowsの環境変数「PATH」は変更されない |
| Use Git from the Windows Command Prompt | WindowsのコマンドプロンプトからGitコマンドを実行する場合はこちらを選択 | Windowsの環境変数「PATH」が更新される |
| Use Git and optional Unix tools from the Windows Command Prompt | Windowsのコマンドプロンプト + Unix系コマンドを使用する場合にこちらを選択 | Windowsの環境変数「PATH」が更新される |
HTTP接続の設定
ここでは、どのライブラリを使用してHTTPS接続をするか訪ねられています。
それぞれの用途・環境に合わせて設定しますが、特に決まっていないようであれば上の「Use the OpenSSL library」を選択しましょう。
改行について
改行についての設定です。
設定によって、環境差異による問題が発生してしまう可能性があります。特別な理由がない限り、デフォルトのままNextにしましょう。
configuring the terminal emulator to use with Git Bash
Git bashを使う時に使用されるターミナルを設定します。
MinTTYを使うか、Windowsのデフォルトコンソールを使うかを選択しましょう。好みで問題ありません。
蛇足ですが、私はWindowsのデフォルトコンソール(コマンドプロンプト)にしました。
Configuring extra options
その他のオプション設定です。
明確な意図がない限り、そのままNextを押してください。大まかな内容は以下になります。
| 種類 | 意味 | 備考 |
|---|---|---|
| Enable file system caching | ファイルシステムのキャッシュを有効にする | パフォーマンスが上がるので、有効にすることが推奨されている |
| Enable Git Credential Manager | Git Credential Managerを有効にする | アクセストークンの管理をしてくれるようになる為、パスワードを毎回入力しなくてよくなる。推奨されている。 |
| Enable symbolic links | シンボリックリンクを有効にする | 有効にすることを推奨されている訳ではないので、必要な人だけ選択 |
Configuring experimental options
最後にまだ十分にテストが完了していない最新の機能を追加しても良いか選択します。ここでは、その時の最新機能が表示されます。
リスクがあるので、今回は選択しません。
リスクを負ってでも使ってみたい! という機能があれば、選択してください。
選択が完了したら、「Install」を押して、インストールを完了させましょう。これで、セットアップが完了になります。
このままGit Bashを起動するか等はお任せします。
Gitで最初にすべき設定
さて、ここで最初にしておくべき設定について説明いたします。必須ではありませんが、きっと後々やることになると思うので、最初にぱぱっとやってしまいましょう。
Gitにユーザ名を設定
ユーザ名とアドレスを設定しておきましょう。
Git Bashで以下コマンドを入力します。
$ git config --global user.name "UserName"
$ git config --global user.email "user.email@email.com"sshの設定
sshで接続するために、いくつか設定があります。設定手順に関しては、以下記事を参照してください。

なお、上記記事はMacでの手順を紹介しています。
一部コマンドはWindowsのコマンドプロンプトで使えないですが、この記事の方法でGitを導入している方でしたら「Git bash」を起動し、そこからコマンドを入力すれば鍵の生成等のコマンドは実行できます。
ここで設定しておくと後々楽なので、必須ではありませんがおすすめです。
まとめ
いかがでしたでしょうか?
今回の記事では、
- Gitの導入手順
- Gitで最初にすべき設定
について紹介いたしました。Gitは今や開発者にとって、必須なツールとなってきました。
ここで導入して、ぜひ活用してください!