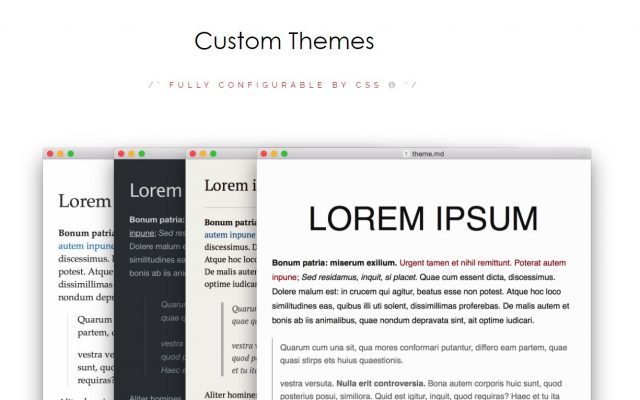皆さんは、MarkdownをPDFに変換する方法を知っていますか?文章を見やすく・速く書くことができるMarkdownですが、はじめて使う方はPDFに変換できることを知らない人が多いです。そこで今回は、
- MarkdownでPDF化する方法
- 合わせて覚えると便利なMarkdownの詳しい書き方
といったように、基礎的なことから応用的な方法まで、徹底的に解説します!
MarkdownをPDFに変換する方法
次に、MarkdownをPDFに変換する方法について解説します。方法がいくつかあるので、おすすめ順に紹介しますね!
Markdownエディタ「Typora」を使う方法
まずは、Markdownエディタ「Typora」を使う方法です。
最初からPDF化機能が付いているので、インストールしてすぐにPDF化することができます!
他にも、即時プレビュー機能が付いているため、Markdownで書いたコードをすぐに見やすい形で確認できるので、Markdownを書くこと自体がとても速くなります。
「ファイルタブ→エクスポート→PDFを選択」を選択するだけで、簡単にPDF化することができます。
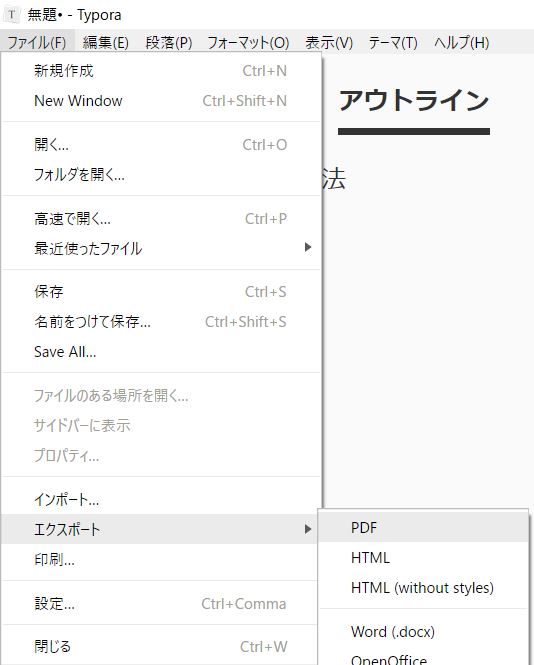
とても簡単にPDF化できるので、おすすめです!
開発エディタ「Visual Studio Code」を使う方法
次に、開発エディタ「Visual Studio Code」を使う方法について解説します。
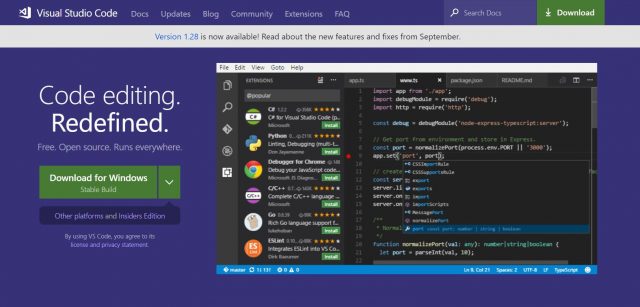
URL:https://code.visualstudio.com/
Visual Studio Codeは開発エディタの中でも人気が高いため、使っている人も多いですよね。
拡張機能の「Markdown PDF」をいれれば、エディタ上で右クリックするだけで簡単にPDF化することができるようになります。PDF化する手順は、次のとおりです。
1. 拡張機能から「Markdown PDF」を検索して、インストール
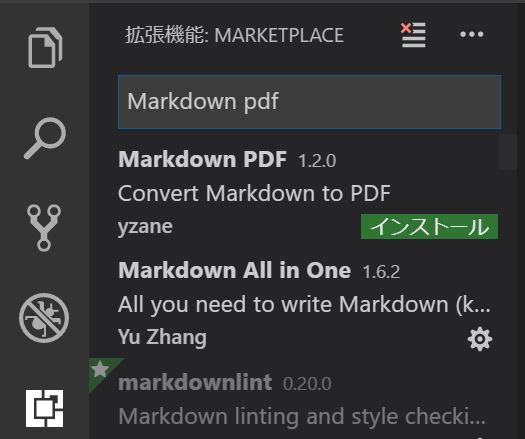
2. Markdownで書いたコード上で右クリック→Markdown PDF Export(pdf)を選択
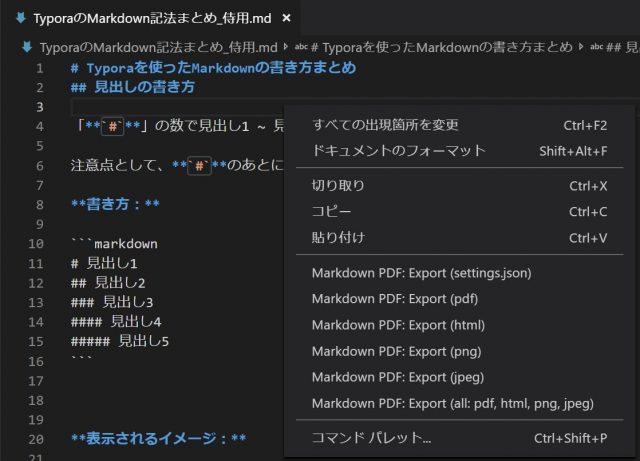
これだけで、簡単にPDF化することができます。一度プラグインをいれれば、Typoraとほぼ変わらずに操作することができます。Visual Studio Codeを既に使っている方・開発エディタでMarkdownを書き方い方は、この方法がおすすめです!
Visual Studio Codeのインストール方法・詳しい使い方は以下で解説しているので、気になる方は見てみくださいね!

開発エディタ「Atom」を使う方法
次に、開発エディタ「Atom」を使う方法について解説します。
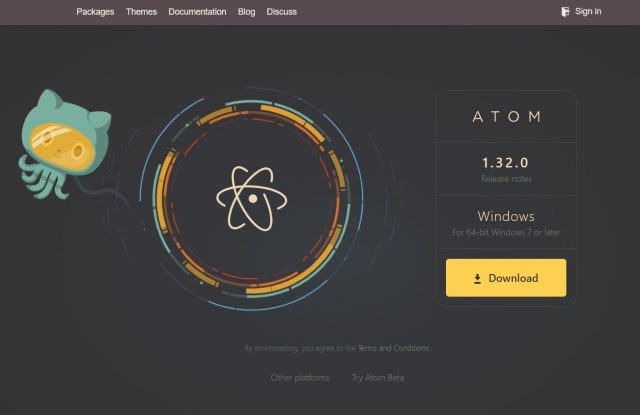
URL:https://atom.io/
AtomはGitHubの会社が出している開発エディタで、Visual Studio Codeと同じように、とても人気の高い開発エディタです。拡張機能の「markdown-pdf」をいれれば、簡単にPDF化することができます。PDF化する手順は、次のとおりです。
1. 「Packages → Setting View → Open」で設定を開く
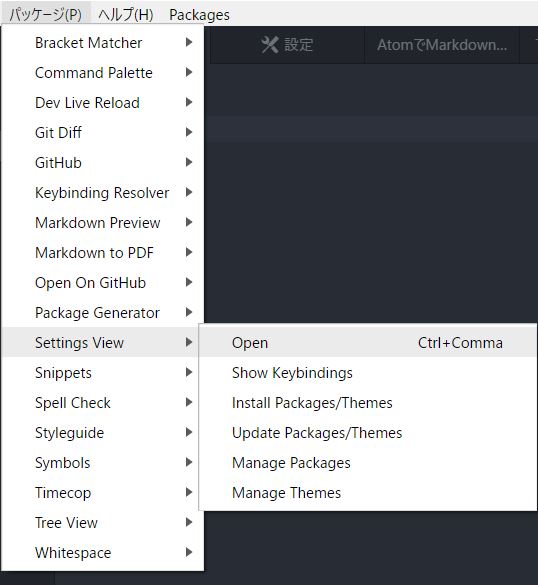
2. インストールから「markdown-pdf」を検索して、インストール
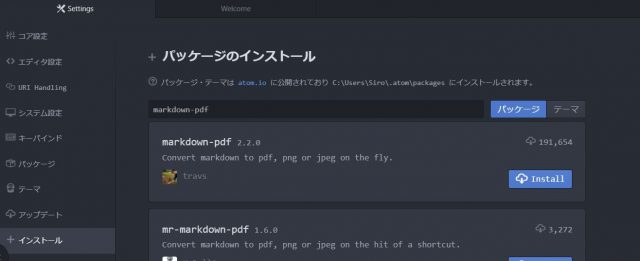
3. 「Packages → Markdown to PDF → Convert」を選択
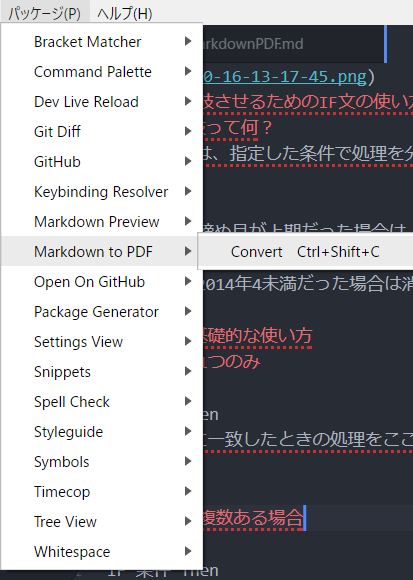
「Ctrl + Shift + C」でもPDF化できるので、簡単にPDF化できるようになります。Visual Studio Codeとほとんど同じなので、開発エディタを使ってMarkdownを書きたい場合は、おすすめです!
ちなみに、Atomのインストール・詳しい使い方については以下で解説しているので、気になる方は見てみてくださいね!

Chromeの拡張機能「Markdown Preview Plus」を使う方法
最後に、Chromeの拡張機能「Markdown Preview Plus」を使う方法について解説します。ブラウザの拡張機能なので、パソコンにソフトを入れずにPDF化することができます。PDF化する手順は、次のとおりです。
1. Chromeを開いて「Markdown Preview Plus」をインストール
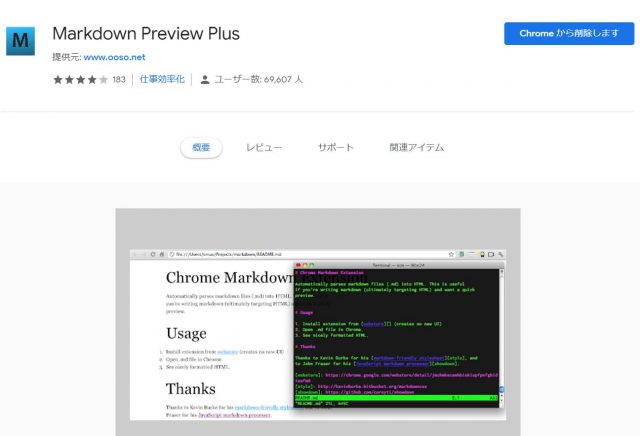
2. 画面右上のアイコンで右クリックして、拡張機能を管理を選択
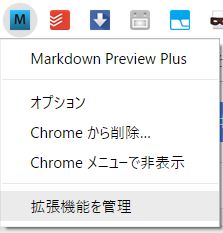
3. 「ファイルの URL へのアクセスを許可する」をONに変更
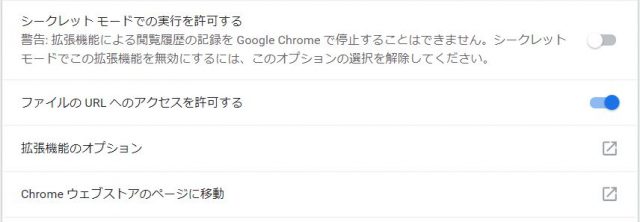
4. MarkdownファイルをChromeにドラッグ & ドロップして、印刷画面からPDFで印刷
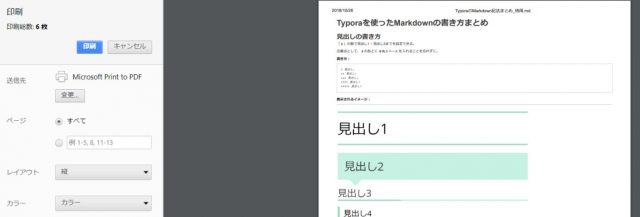
手順が長く感じるかもしれませんが、最初に1 ~ 3までを設定しておけばファイルをドラッグ & ドロップ後にPDFで印刷するだけなので、慣れればとても速くPDF化することができます。
Markdown用にエディタをインストールしたくない場合は、Chromeの拡張機能「Markdown Preview Plus」がおすすめです!
合わせて覚えると便利なMarkdownの使い方
ここまで、MarkdownでPDF化する方法について解説してきましたが、Markdownには他にもおすすめな使い方があります。Markdownの書き方について以下でまとめて解説しているので、気になる方は見てみてくださいね!

まとめ
今回は、MarkdownをPDFに変換する方法について徹底的に解説しました!PDF化できると、まとめた資料を共有しやすくなるので、使い方を覚えておくと便利です。どれも使い方は簡単なので、ぜひ使ってみてくださいね!