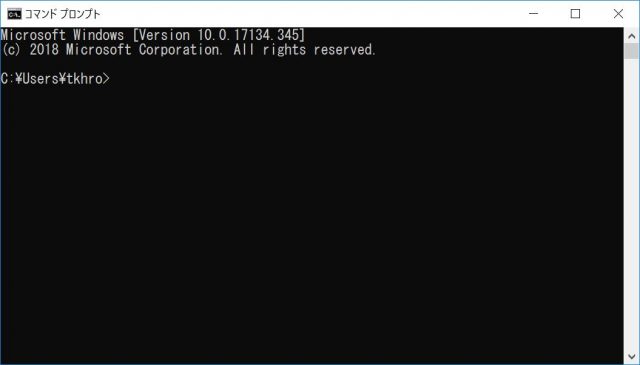今回の記事では、コマンドプロンプトでシステムの問題をスキャンして修復する手順について解説いたします。
「コマンドプロンプトでWindowsのシステムチェックができるって事は分かったんだけど、具体的にどうやればいいの?」
という方へ向けて、
・コマンドプロンプトとは
・コマンドプロンプトの開き方(管理者で開く)
・コマンドプロンプトでシステムのエラーをスキャンする方法
を紹介致します。
コマンドプロンプトを管理者で開く方法までは問題ないという方は、「3 コマンドプロンプトでシステムのエラーをスキャンする方法」からご覧ください。
コマンドプロンプトとは
まずはじめに、コマンドプロンプトは、コマンドによってWindowsの操作を行うためのツールのことです。
Mac言う「bash」です。
Windowsでは「コマンドプロンプト」という名前が付けられている訳ですね。
以下画像がコマンドプロンプトです。
一見、専門性が高い人でないと扱えないように思えますが、基本的な事さえわかればそれほど難しくありませんので、順を追って確認しましょう。
本記事を読み進める前に、コマンドプロンプトをおさらいしておきたい人は、次の記事を参考にしてください。
→ コマンドプロンプトとは?できることや使い方を初心者向けに解説
コマンドプロンプトの開き方(管理者で開く)
コマンドプロンプトの開き方はいくつかあります。
ここでは、そのうちの基本的な2つを紹介致します。
なお、今回はコマンドプロンプトを「管理者」として開きます。
これは、この後に実施したいWindows10の問題をスキャンや、修復する際に必要な為です。
特別な事をする場合でなければ管理者として開く必要はないので、覚えておいてください。
それでは、コマンドプロンプトを開いてみましょう。
タスクバーから開く
まずは、タスクバーから開く方法を紹介します。
デスクトップの左下にある、タスクバーの入力ボックスに「cmd」と入力します。
すると検索結果にコマンドプロンプトが表示されますので、右クリックします。
表示されたメニューの「管理者として実行」を選択します。
これで管理者としてコマンドプロンプトが立ち上がりました。
「ファイル名を指定して実行」のショートカットから開く
続いて、「ファイル名を指定して実行」をショートカットで開いてコマンドプロンプトを立ち上げてみましょう。
ショートカットはキーボードの「Windows(のマーク)キー + R」です。
Windowsを押しながらRキーを押す形です。
すると、「ファイル名を指定して実行」というダイアログが表示されます。
ここで「cmd」と入力します。
そしてEnterを押して開きたい所ですが、ここでは「Ctrl + Shift + Enter」としてください。
これをする事で、管理者としてコマンドプロンプトが立ち上げられます。
コマンドプロンプトでシステムのエラーをスキャンする方法
さて、それでは本題のシステムのスキャンを実施しましょう。
システムファイルの破損をチェックする
まずはWindowsのシステムファイルが壊れていないかをチェックします。
システムファイルの破損を確認するには、「Dism」を実行します。
コマンドプロンプトに以下のように入力しましょう。
$Dism.exe /Online /Cleanup-Image /Restorehealthこれで破損のチェックが開始するので、しばらく待ちます。
もし破損が検出された場合は、修復が開始します。
「復元操作は正常に完了しました」
「操作は正常に完了しました」
というメッセージが出たら、破損したファイルの復元は完了です。
システムファイルの整合性をチェックする
続いて、システムファイルの整合性をチェックします。
整合性のチェックには、「sfc」を実行します。
$sfc /scannow
「sfc」では、システムファイルが書き換えられていないかをチェックし、整合性に問題がある場合はファイルを元に戻します。
こちらも少々時間がかかるので、しばらく待ちましょう。
「検証100%が完了しました。」
となればシステムのスキャンも完了です。
もし問題があれば復旧します。
「Dism」「sfc」両方が完了したら、スキャンは終わりです。
一応PCを再起動させて問題がない事を確認し、システムファイルの復元は完了です!
まとめ
いかがでしたでしょうか?
今回の記事では、
・コマンドプロンプトとは
・コマンドプロンプトの開き方(管理者で開く)
・コマンドプロンプトでシステムのエラーをスキャンする方法
を紹介致しました。
システムファイルがだめになることはあまりないかと思いますが、いざという時にこの記事がお役に立つことができたら幸いです。