みなさんvrを楽しんでいますか?
vr玄人の方も、vrがはじめてという方にも、今回はちょっと変わった方向からvrの楽しみ方を紹介します。
vr空間で大画面で動画を見られるらしいけど……
こんなことを考えた経験、ありませんか?実は、vrゴーグルをつかうことで、vr動画ではない手持ちの動画も大画面で楽しむことが可能なんです。
今回はそんな大画面で楽しむためのプレイヤーアプリをスマホ、pcそれぞれ紹介していきます。また、vr初心者の方のためにかんたんにvr動画がみられるサービスも紹介しました。
早速みていきましょう!
- 手持ちの動画をVR空間内のスクリーンで見れるプレイヤーがある
- VRプレイヤーはスマホ経由かPC経由の2通りから選ぼう
- VRを組み合わせた方法では映画館のような迫力で動画を視聴可能
手持ちの動画をvr空間でみられるプレイヤー(スマホ編)
まずは、スマホ内にある動画をvr空間で見ることができるようになるプレイヤーを紹介します。
これらのプレイヤーは映画館にいるように、目の前に大きなスクリーンを作り出し、そこで動画を再生するというアプリになります。
Fulldive VR – Virtual Reality
Android・iPhone両対応
Fulldive VRはブラウザとvrを統合したような複合プレイヤーアプリです。アプリを起動すると仮想の自宅に入ることができ、そこから再生したい動画やYouTubeアプリなどを起動して動画再生を楽しむ、という作りになっています。
動画以外にも、撮り貯めた写真も見ることができ、パノラマなどはvrの大画面でみるとけっこうな迫力ですよ。
Fulldive VRをつかっていて一番感じたのが、操作性の良さ。多くのアプリはタッチ式だったり良くてリモコン対応なのですが、Fulldive VRは視線を一定時間固定するとそこが選択される「視線入力式」なんです。
地味なようですが、この入力方式の有無で操作性が劇的に変わります。特にiPhoneはBluetoothリモコンのマウス操作に対応していないため、従来型の操作では本当にストレスが溜まるんです。
動画が終わるたびにゴーグルの蓋をあけて、スマホを取り出して、次の動画を選んで、もう一度ゴーグルにセットして……
それが、スマホを取り出さずに視線だけで操作できる快適性といったら!この快適さは実際に味わってみないと分かりづらいと思いますので、vrアプリの操作性にイライラしている方はぜひ一度試してみてください。
逆に残念なポイントは動画再生の細かい調整が効かない点でしょうか。画面サイズは下で紹介するプレイヤーに比べてそこまで大きくできませんし、瞳孔間距離や視野角など細かいパラメーターをイジれる場所も見当たりませんでした。
ただ、その分使い方がシンプルで、とりあえずダウンロードしてもすぐ使えるプレイヤーアプリに仕上がっています。スマホでvrゴーグルを使った大画面動画を楽しみたい方はぜひ一度お試しあれ。
Android版
URL:Fulldive VR – Virtual Reality – Apps on Google Play
iPhone版
URL:「Fulldive VR – Virtual Reality」をApp Storeで
VaR’s VR Video Player
Android版のみ
こちらはAndroid版のみですが、かなり細かいところまで設定が可能なvrプレイヤー、「VaR’s VR Video Player(以下VaRs)」です。
VaRsの魅力はなんと言っても設定の細かさとわかりやすさ。Fulldive VRのように小洒落たHome画面はありませんが、次のような設定が気軽にできるという代えがたい特性があります。
- 瞳孔間距離
- 画像の高さ
- 画面の湾曲率
- 明度
- 彩度
etc…
細かい設定をいじることで、動画が見違えるほどきれいに見えますので、細く設定を詰めていくのが好きな人にはとてもおすすめできるプレイヤーアプリになります。
様々なvr動画の形式にも対応しているので、自分が撮ったvrを見る際も使いやすいでしょう。
難点は、操作が基本タッチ式なことくらいでしょうか。Fulldive VRや次に紹介するVR Theater for Cardboardに慣れてしまうと、どうしてもゴーグルを外して行う操作がメンドウに感じてしまいます。
手持ちの動画をvrの大画面で、なるべく美しく見たい方にとてもおすすめのプレイヤーです。
Android版
URL:VaR’s VR Video Player – Apps on Google Play
VR Theater for Cardboard
Android版のみ
こちらもAndroid版限定ではありますが、使いやすいvrプレイヤーアプリ「VR Theater for Cardboard(以下VR Theatr)」の紹介です。
こちらは操作性がとても良いためおすすめできるプレイヤーです。
細かい設定もオプションから可能ですが、そこまで設定を詰めなくても手持ちの動画を手軽にvrの大画面で楽しむことができるのがこのプレイヤーの良いところ。
また、動画を視聴するときに、必要な操作がリング状のパネルにまとまっており、それらが視線操作できるのがとても快適でした。動画再生と画像閲覧以外の機能がないため、かえってわかりやすなっているのも利点でしょうか。
無料アプリなのに広告が出ない点も素晴らしいですね。
いままで3つのプレイヤーアプリを紹介しましたが、1つを選ぶなら筆者はこのVR Theatrを推します。感覚的な話になってしまいますが、操作性が一番しっくり来たのがこのアプリなんですよね。
スマホ内部にある動画を見る場合、画質を追求するのはどうしても限度があります。
それであれば、手軽さ・使い勝手の良さを重視したい、というのが筆者の考えになります。これに一番フィットしたのがこのVR Theatrだった、ということです。
vrプレイヤーアプリを探している方はぜひ一度お試しください。
Android版
URL:VR Theater for Cardboard – Apps on Google Play
スマホで使える動画配信サービス
つづいて、スマホにそんな動画なんか持っていないよ!という方のために、vrゴーグルで動画を楽しめる動画配信サービスを3つご紹介します。
YouTube
動画といえばYouTube、というくらいに有名なサービスですが、YouTubeは2015年からvr動画の配信も行っています。
スマホで下記の様なvr動画を再生すると、画面右下にマスクのような表示が出ます。
https://youtu.be/CTXGT3Z5s_w
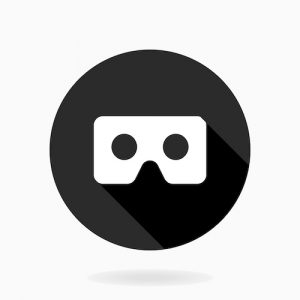
マスクのような表示。
これをタップすることで動画がvrモードに切り替わり、vr動画が楽しめる、という仕組みになっています。なお、YouTubeアプリがインストールされていない場合などはvrモードに入れないこともあるようです。
ちなみに、pcで再生すると、ブラウザの設定によりますが、マウスで360度ぐるぐる動かすことができたりします。
こちらもハードウェアアクセラレーションがオフになっていたりすると動かないことがあるので、動かない場合は設定を見直してみてください。
YouTubeにアップロードされている動画はすべて無料で見られるというのもはじめての人にはありがたいポイント。YouTubeで見られるおすすめ高画質vr動画をまとめた記事もあります。
興味のある方はぜひご覧ください。

DMM
男性諸氏から熱烈な評価を受けているvr配信サイトの雄が「DMM 動画」です。vrといえばDMMという方も多いのではないでしょうか。
基本的にすべて有料動画ですが、有料なだけあってどの動画もクオリティが高いです。また、どんなに高くても5,000円を超えない値段設定もさすがですね。
人気漫画「進撃の巨人」の映像作品や、人気ゲーム「刀剣乱舞」のミュージカルをvr化したもの、星空や沖縄の水中、姫路城などの観光名所を360°vr化したものなどなど、作品のジャンルもバライティーに富んでいます。
vrでなにか新しいものがないか探してみたいときは、まず探すべき配信サイトと言えるでしょう。
公式ページ
URL:VR動画 – DMM.com
……侍エンジニアは中学生のみなさまにも安心してお読みいただけるページを目指しております。
360channel
DMMとはまた別方向からvrの新境地を切り開いていっているのがこちら、「360Channel」すべての動画が高品質な360°コンテンツなことはもとより、独自性のある企画が売りの動画配信サービスです。
すごく雑にくくると、Abema tvの360°版というのがわかりやすいでしょうか?
コンテンツも最近話題のVTuberを起用したものや、野性爆弾のくっきー氏がプロデュースをした作品、かわいいアニマル系や大人の工場見学、vrで格闘技観戦など、攻めた作品、勢いのある作品が沢山あります。
無料でみられるコンテンツも用意されていますので、vrでなにかおもしろいものを探している方は一度のぞいてみてもいいかもしれません。
公式ページ
URL:360Channel(サンロクマルチャンネル) | VR動画配信サービス
手持ちの動画をvr空間でみられるプレイヤー(PC編)
最後にちょっと上級者むけになりますが、pc内にある動画をvr空間で見る方法を検討していきたいと思います。
pcの高性能とvr空間の大画面があわさることで、今までにない動画体験ができるはずですよ。
SteamVR Media Player
最初に検討したいのが、SteamVRの標準機能を使った方法。SteamVR公式ということで、これが使えれば一番良さそうな気はするんですが……
2017年にベータ版が公開されて以降、一年ほどたった現在なにも音沙汰がない感じでした。
SteamVR :: Introducing SteamVR Media Player
ですが、SteamVRを立ち上げてみると、メニューの中にしれっと「メディアプレイヤーを実行」の文字が。いつの間にか安定版に組み込まれていたようです。
リリースノートを見てもいつ安定版に組み込まれていたのか判然としない状態なのですが……アプリケーションの名称がSteamVR Media Player[Beta]とのことなので、いまだにベータ版ではあるようです。
あと、探し方が悪いのか、使い方が解説されているページがなかなか見つからない、という難点があります。多くのユーザーにとって、特に解説の必要がないのかもしれませんが一応かんたんな使い方の解説を。
ヘッドセットを接続した状態でSteamVRを起動後、「SteamVR▽」クリックすると、コンテクストメニューの中に「メディアプレイヤーを実行」があるので、そこをクリック。
ファイラーと動画再生画面がセットになったプレイヤーが起動しますので、ファイラー部分から再生したい動画を選んでダブルクリック。
動画再生画面の方では再生レイアウトとして、通常の2D、SBS、OUなど、フォーマットではスクリーンに表示、180°、360°、魚眼、といろいろ選べます。
スクリーンサイズもかなり幅広く選べるので、圧倒的な大画面で楽しむことも可能でしょう。再生できる動画はpcのコーデックに依存するかと思いますが、いかんせん情報が少なすぎて断言しづらい感じです。
使っている間はとくに不安定な部分も感じませんでしたので、標準機能・公式提供・無料に魅力を感じる方はぜひお試しください。
ただ、まだまだベータ版のようなので、使用は自己責任でお願いいたします。
Simple VR Video Player
動画再生の手段として使えるのがこのソフト、「Simple VR Video Player」です。
通常の2D動画やサイド・バイ・サイド(SBS)形式、オーバー・アンダー(OU)形式(トップボトム形式)のvr動画に対応したプレイヤーになります。
Steamの販売ページ
URL:Steam:Simple VR Video Player
Oculus Rift、HTC VIVEともに使え、コントローラーからの操作性も上々。800円ほどの有料ソフトですが、動作も軽快なので、購入して損のないソフトではないでしょうか。
vr空間にデスクトップを表示する
動画再生にこだわらす、vr空間にpcのデスクトップを表示させてしまえばすべてが解決するんじゃない?という発想です。実際この方法が一番安く済む場合があるので、興味のある方はぜひチャレンジしてみてください。
やり方はかんたんで、デスクトップ表示アプリをインストール、起動するだけです。しかも、Oculus Riftに関しては、この機能が標準で搭載されています。
ホーム画面からDesktopを選択することで、pcのデスクトップ画面を表示することができます。
HTC VIVEでは標準機能で搭載されていないので、必要なソフトを導入します。Virtual DesktopやOVRdropなどいくつかのソフトが販売されているため、好きなものを選びましょう。
Virtual Desktop
URL:Steam:Virtual Desktop
OVRdrop
URL:OVRdrop on Steam
あとは、デスクトップから好きな動画を表示するだけです。
仮想の大画面で大迫力の動画を堪能しましょう!
まとめ
いかがでしたか?
今回はvrを使った動画プレーヤーをスマホ、pcに渡って紹介してきました。vrは立体を表示させる以外にも、意外な使いみちがあることが実感できたのではないでしょうか。
スマホvrと仮想大画面を組み合わせれば、ごろ寝スタイルで映画館ばりの迫力で動画を視聴することもできます。新しい体験ができるので、ぜひチャレンジしていただければと思います。
この記事が皆様のvr生活の一助となれば幸いです。










