今回の記事では、Windowsでredmineをインストールする方法についてまとめました。
どうやってインストールすればいいの?
という方へ向けて、
- redmineとは
- redmineのインストール手順
- ログインについて
を紹介致します。この記事を読んでいただければ、redemineを始められる所までが分かります。是非最後までお付き合いください!
redmineとは
redmineとは、プロジェクト管理をする際に利用するオープンソースのソフトウェアです。
プロジェクト管理の基本となる、「いつまでに誰が何をやるのか」といったタスクを管理したり、プロジェクトの進捗状況を確認したりといった事が可能となっております。
各タスクは「チケット」という単位で管理する事ができ、担当者やステータス等を記載する事ができるので、担当者は自分にどれくらいのタスクが割り振られているのかが分かります。
また、マネジメント担当者は全体の進捗や、それぞれ人がどれくらいのタスクを抱えているかを可視化することができます。
redmineのインストール手順
それでは早速インストールをしてみましょう。ここでは、Windows上にインストールする方法を紹介致します。他のOSでも同じページにインストーラがありますので、もし良かったら参考にしてください。導入手順は以下になります。
VirtualBoxをダウンロードする
VirtualBoxは、使用しているPCに仮想環境を構築して、他のOSをインストールすることができる仮想化ソフトです。今回の手順ではredmineを仮想環境上で動作させるので、事前準備としてVirtualBoxを導入しましょう。
まずはVirtualBoxのダウンロードページを開いてください。使っているOSに合ったインストーラを選択してダウンロードしましょう。
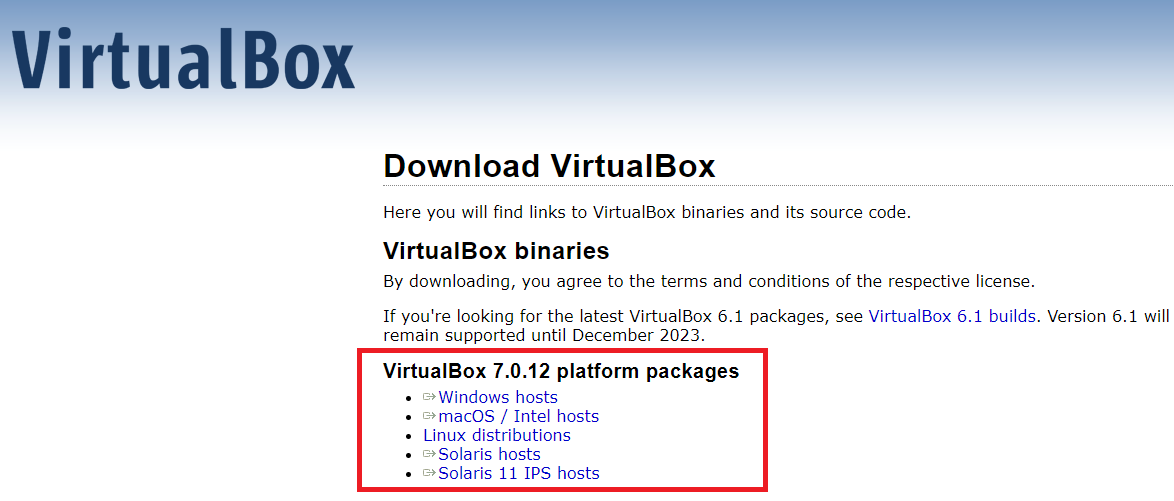
ダウンロードが完了したら、インストーラを開きます。以下のような画面が開くので、「Next」を押してください。以降の画面も特に何も編集せず、「Next」または「Yes」を押していけば問題ありません。
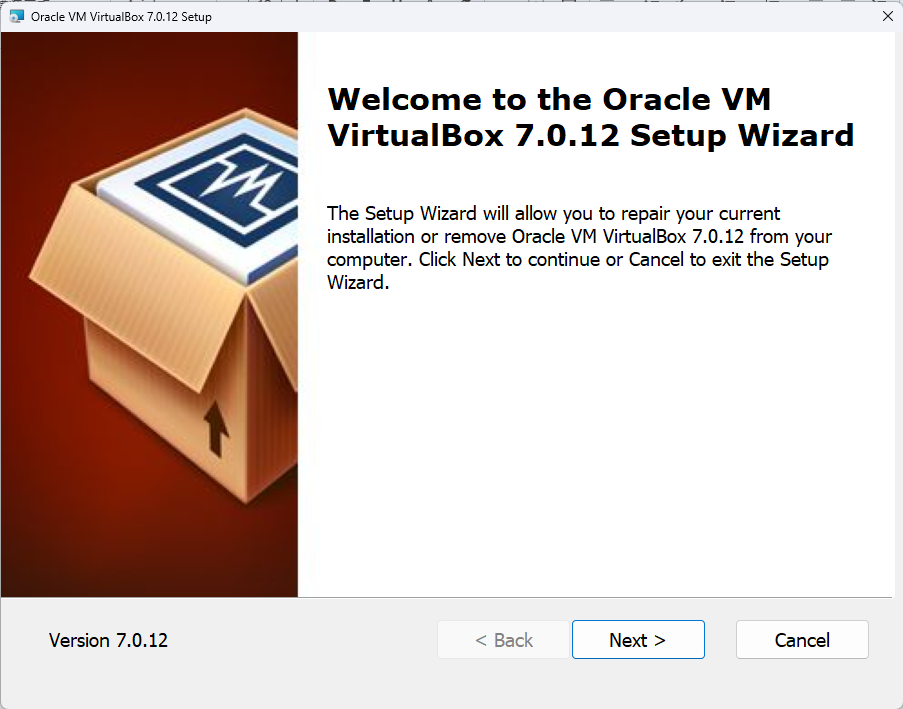
最終的に以下の画面になるので、「Install」を押しましょう。
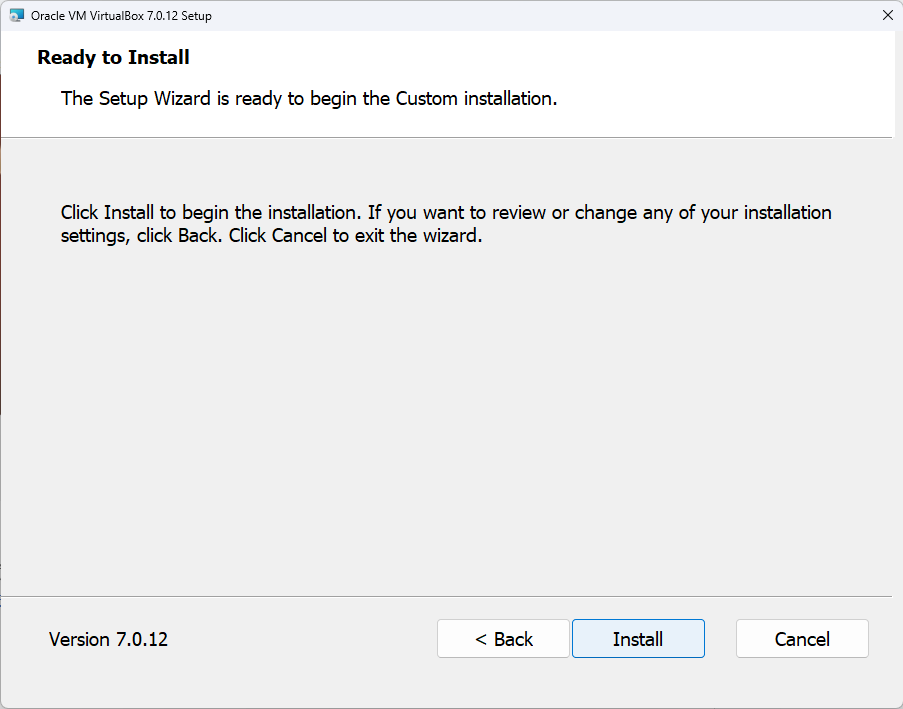
以下のような画面が開いたらVirtualBoxの準備は完了です。
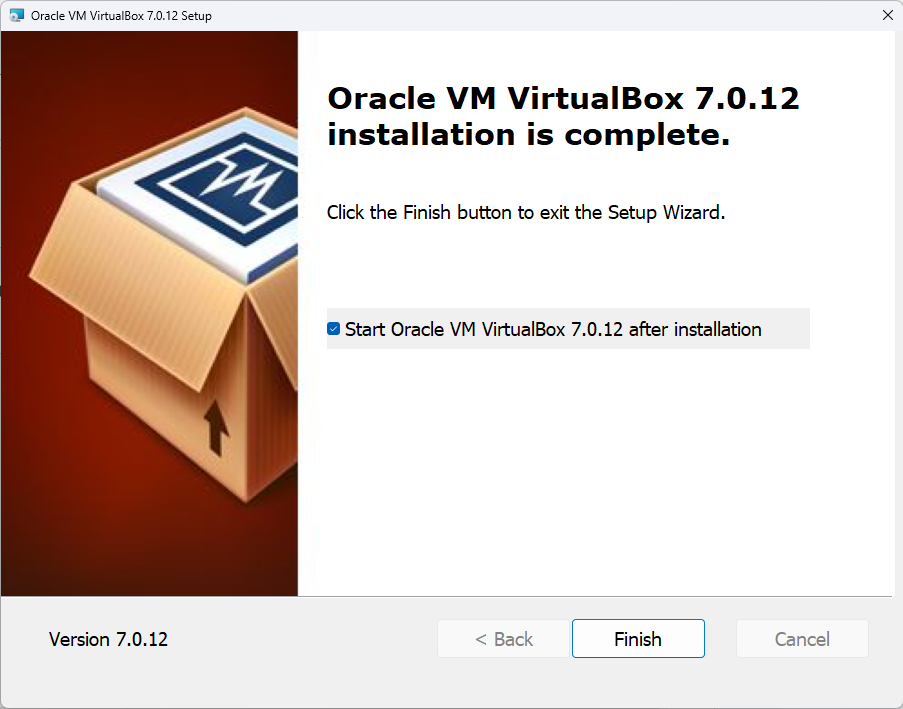
公式ページからBitNami仮想マシンをダウンロードする
こちらから公式ページを開きます。以下画像のようなページへ遷移します。
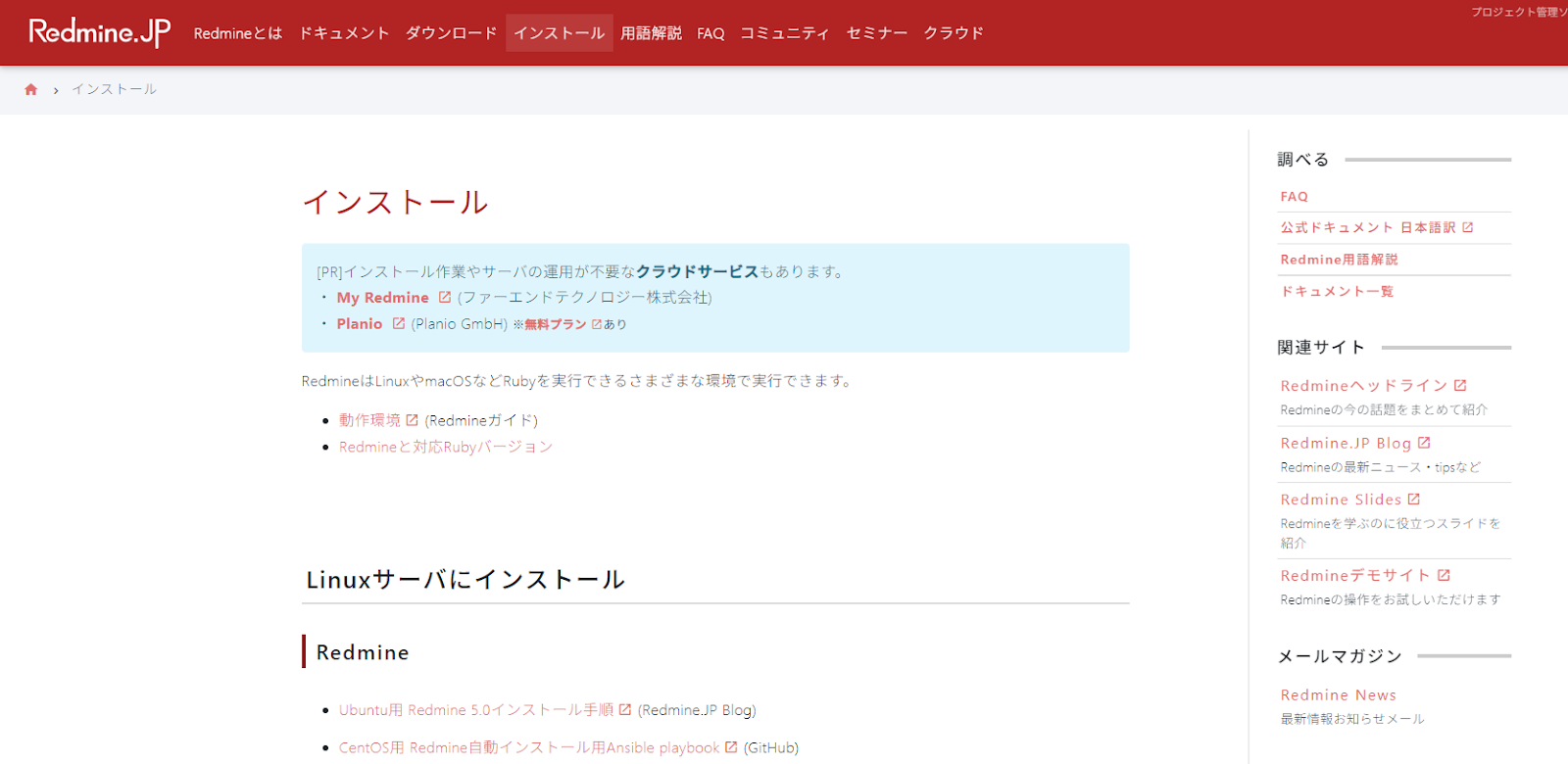
少し下にスクロールすると、「BitNami Redmine Installer」というインストーラページへのリンクがありますので、そちらを選択してください。
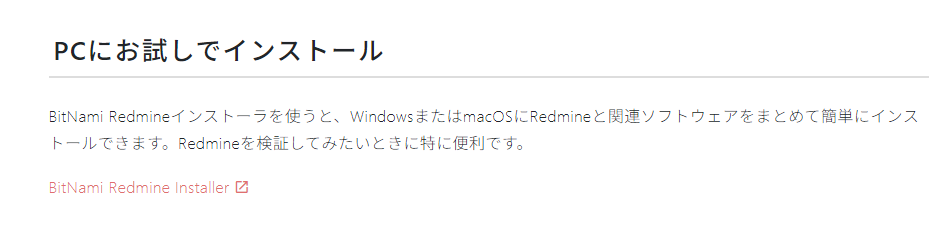
bitnamiのredmineページへ遷移します。
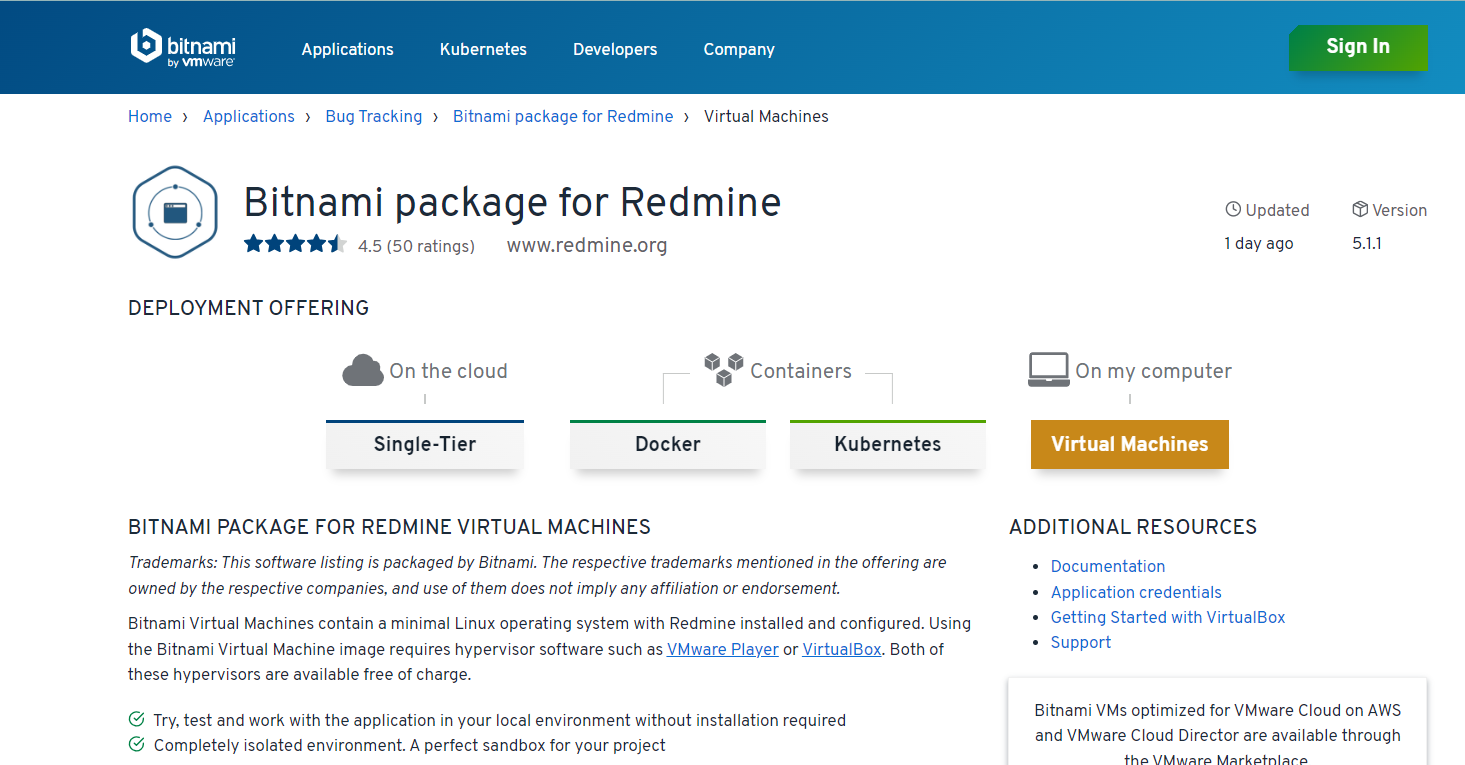
一番下へスクロールし、「Download .OVA format」を押すと、BitNamiパッケージがダウンロードされます。
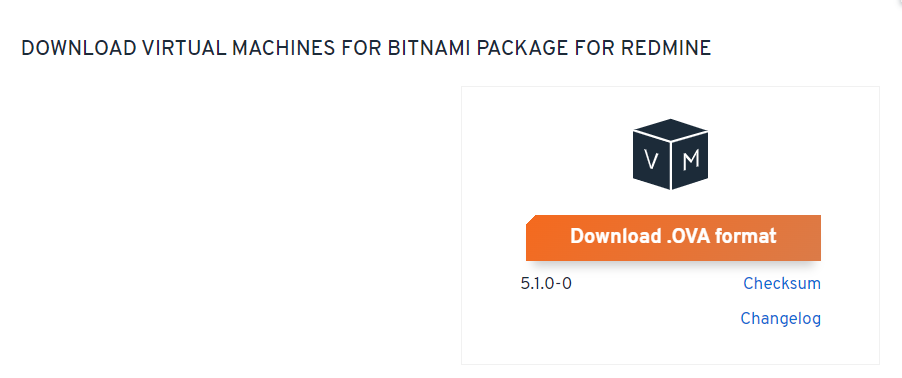
VirtualBoxにBitNamiパッケージをインポートする
VirtualBoxを開き、「インポート」を押してください。
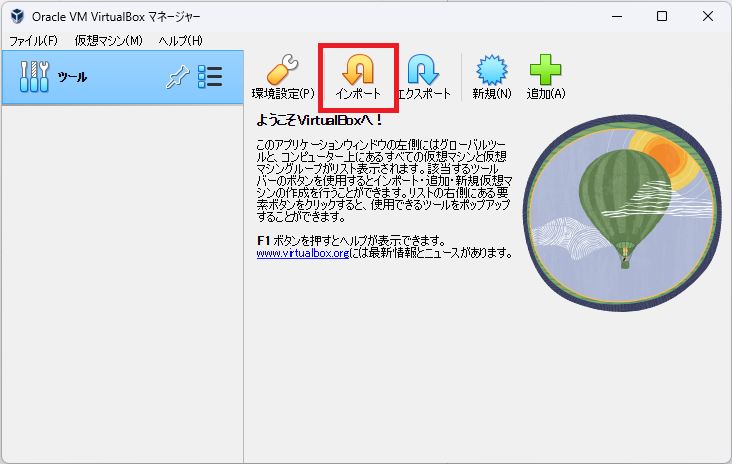
インポートするファイルを選択する画面が開くので、先ほどダウンロードしたBitNamiパッケージを選択してください。その後、「次へ」を押します。
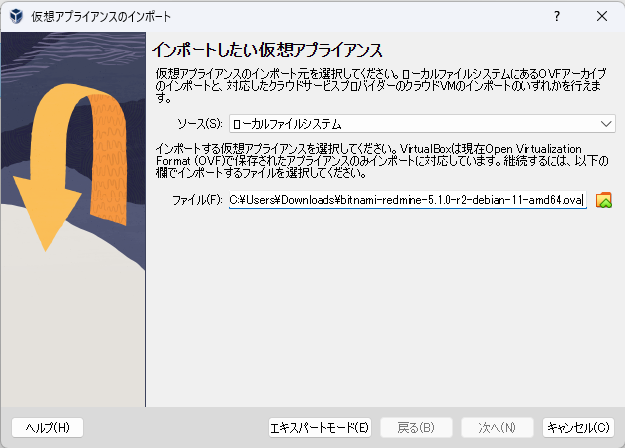
以下の画面が開くので、完了を押してください。
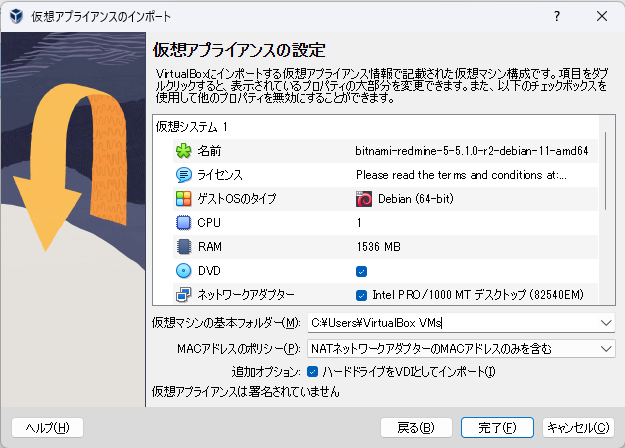
仮想マシンがインポートされ、以下のような画面になっていればOKです。
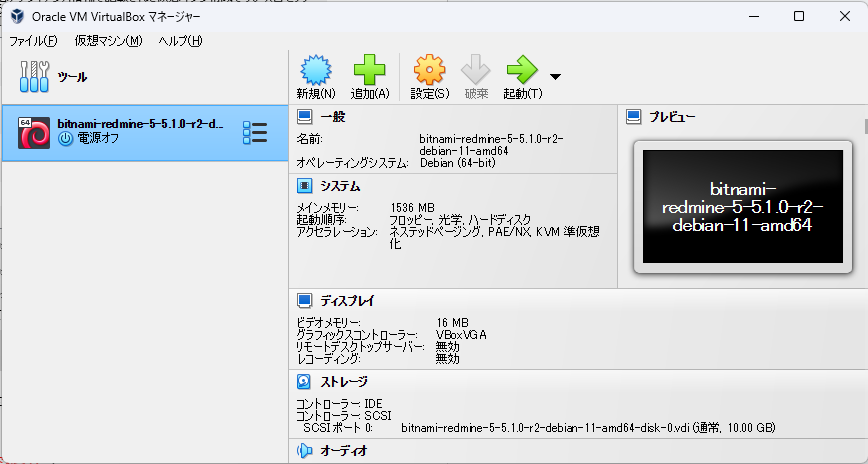
redmineの起動方法
仮想マシンを起動する前に、仮想マシン上のredmineにアクセスできるようネットワーク設定を変更しておきます。設定ボタンを押して、ネットワークメニューの「割り当て」を「ホストオンリーアダプター」に設定してください。
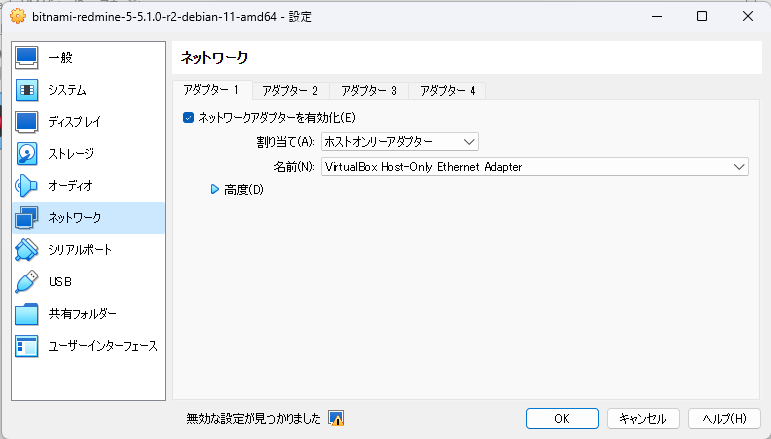
設定ができたら、起動ボタンを押します。起動完了すると、以下のような画面になります。画面上にredmineのデフォルトユーザー名、パスワードが表示されているので、メモしておいてください。redmineログイン時に必要になります。
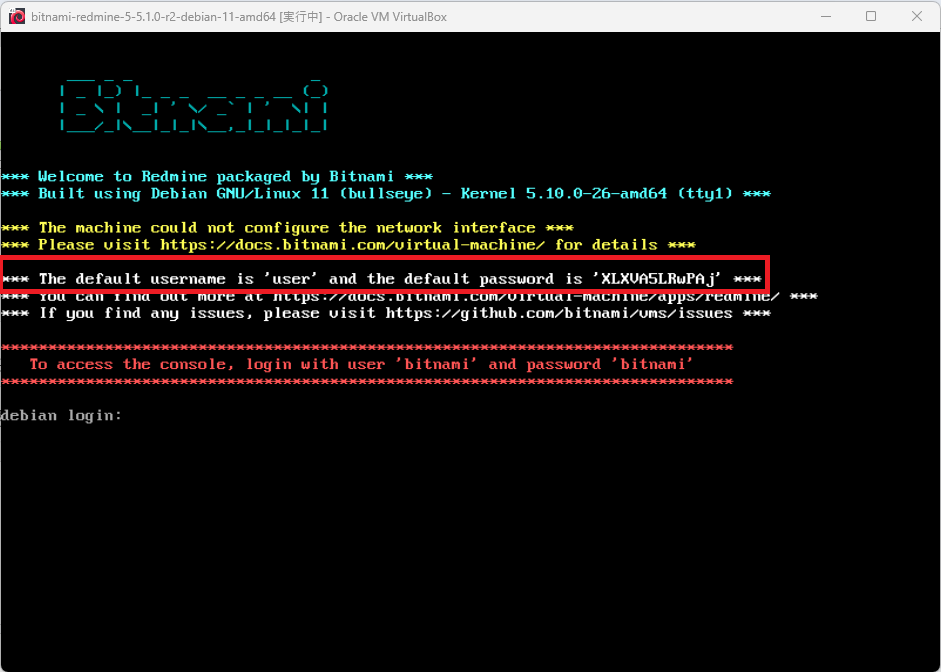
次に、redmineに接続するためのURLを調べます。VirtualBox上から仮想マシンにログインしてください。デフォルトの認証情報は以下の通りです。
| ユーザー名 | bitnami |
| パスワード | bitnami |
初回ログインを行うとパスワード変更を要求されるので、任意のパスワードに変更しておきましょう。
ログインできたら、以下のコマンドを入力します。
sudo systemctl status networking.service
すると、redmineへのアドレスが表示されるので、これをメモしてください。
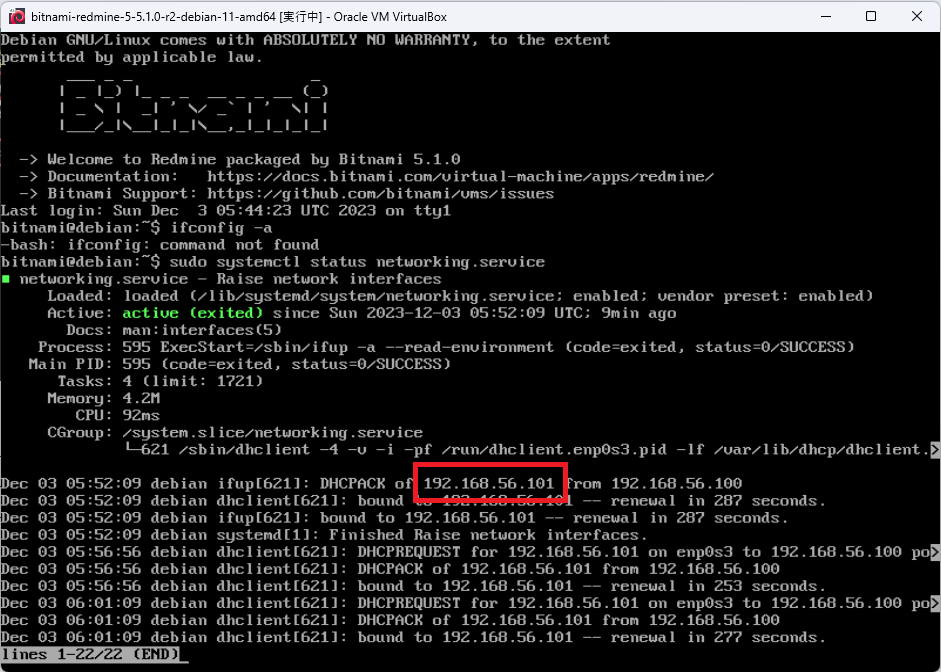
ブラウザを開き、メモしたアドレスを入力してみましょう。以下のような画面になれば成功です。
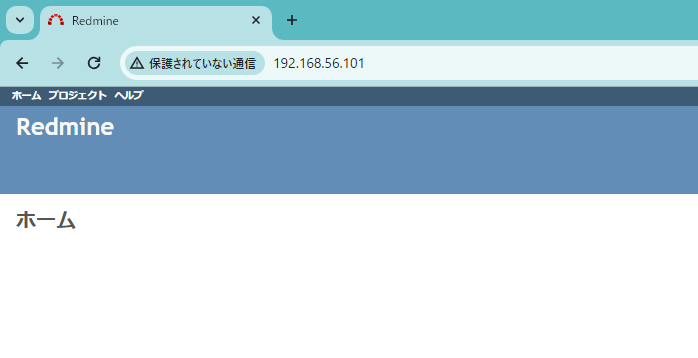
redmineのログイン方法
redmineのトップページを開き、右上の「ログイン」を押します。
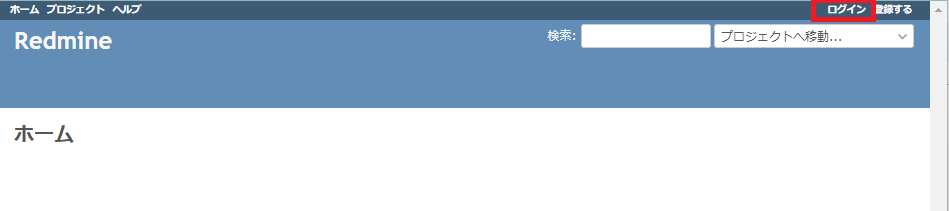
ログインID、パスワードは、仮想マシン起動時に画面に表示されていたものを入力します。
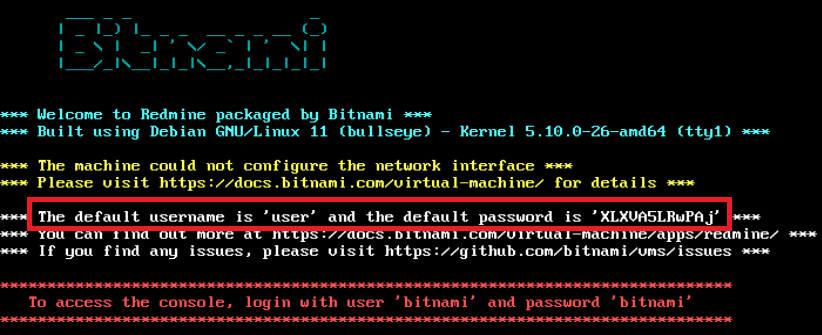
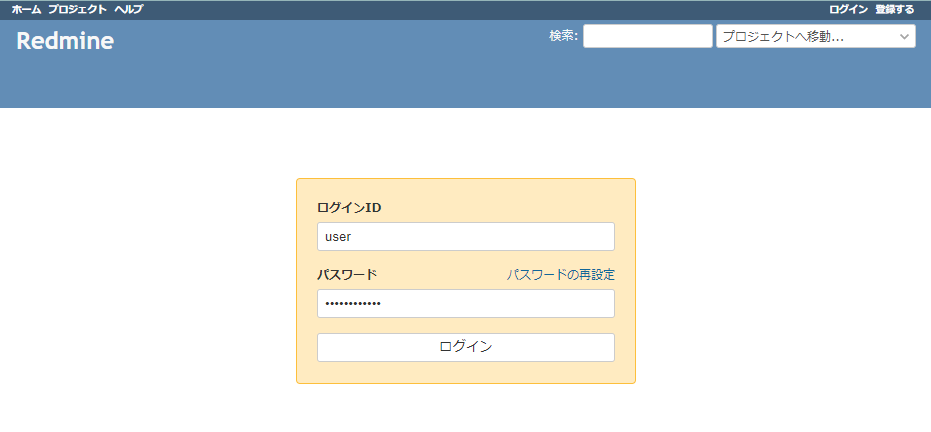
まとめ
今回の記事では、
を紹介しました。redmineを使いこなせれば、プロジェクト管理がとてもやりやすくなります。是非ここで使い方を覚えて、ご活用ください!









