みなさんこんにちは!
Ubuntuを導入しようと考えているうちにUbuntu Studioが気になっているという方はいませんか?
Ubuntuには公式のもの以外にも公式から派生したUbuntu MATEやUbuntu Studioなど様々なものがありますよね。
導入の際はそれぞれのメリットデメリットをしっかりと踏まえて導入したいところです。
そこで、本日は、
・Ubutnu Studioとは
・最新バージョンは?
というところから、
・実際の構築手順
を初学者の方でもわかるように丁寧に説明していくので是非参考にしていただければ幸いです!
また、本記事ではVirtualBoxを利用した構築を前提に進めていきます。
それでは行ってみましょう!
Ubuntu Studioとは
まずは、初めにUbuntu Studioとは何ぞや?というところについて説明していきます。
Ubuntu Studioとは簡単にいえば、Ubuntuのクリエイター向けのものという認識で問題ないでしょう。
画像を編集したり、動画を編集したりするクリエイター向けにUbuntuを改変されたものがUbuntu Studioということです。
具体的には、音楽制作や画像編集、動画編集に必要なアプリケーションがデフォルトで搭載されていたり、デスクトップGUIがXfceというものになっていて動作が軽い感じがしたりします。
実行遅延を低減する設定が行われていることにより、音楽再生の遅延が低減したり、動画の音ズレがなくなったりとまさにクリエイター向けといえますね。
Ubuntu Studio 18.10
さて、Ubuntu Studioが何かわかったところで実際に今回導入するバージョンをみていきます。
今回導入するバージョンは18.10です。
本来Ubuntuを導入するときは、18.04LTSの導入を推奨しています。
なぜかは以下の記事を見ていただければとおもいます。

ではなぜ今回は18.10なのか。
それはUbuntu Studioでは18.04 LTS版のリリースは見送られたからです。
LTS版は長期的にサポートされているため心強いですが、今回は開発の人員不足によりStudioでは18.04のLTS版はリリースされませんでした。
それならばわざわざ古いバージョンを使う理由はないので最新バージョンである、18.10の導入をみていこうと思います!
Ubuntu Studioを導入していこう!
さて、それでは実際にUbuntu Studioを導入していきましょう。
また、冒頭でも述べた通り本記事ではVirtualBoxでの構築を前提としていますので、DLするファイルなどは各自間違えないようにしてください。
イメージををダウンロード
VirtualBoxを設定する前に、時間がかかるのでイメージをダウンロードしておきましょう。
以下のサイトから、Ubuntu Studio 18.10 CosmicというものをDLしていきます。
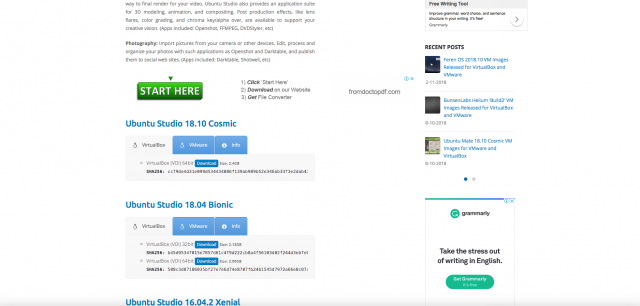
こちらは、すでにVirtualBox用の設定がしてあるものですので即導入ができ、簡単です。
VirtualBoxを利用しない方は公式サイトからDLしておきましょう。
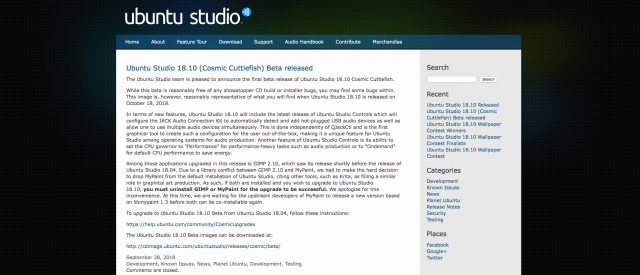
またVirtualBoxを利用していない方は上記サイトでイメージをダウンロード後大方の導入方法は以下の記事の通りに行えば問題ありません。

osboxesからダウンロードが終わった後ファイルをみると、7zという拡張子で圧縮されていますね。
なのでこれをまずは解凍してやらないといけません。
解凍には、The UnarchiverというアプリがMacであれば簡単です。
Macストアでインストール後プログラムから開くなどで解凍してやりましょう。

解凍後vdiこのようにファイルがあることを確認しておきましょう。
VirtualBoxで仮想マシンを作成しよう!
さて、ダウンロード、解凍が終わったら実際に仮想マシンを作成していきます。
まずは、新規から仮想マシンを作成し、
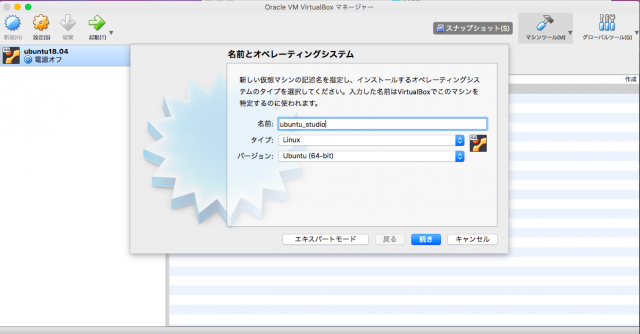
名前をつけ、タイプをLinux、バージョンをUbuntu(64-bit)にして続きを押します。
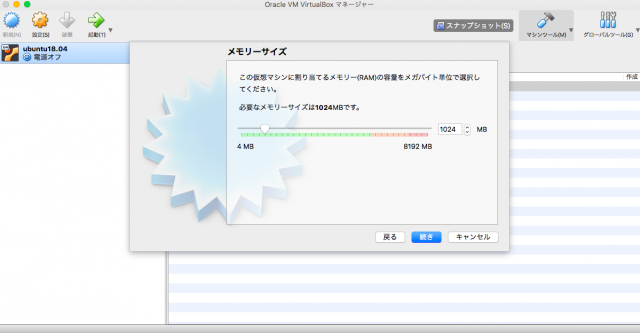
こちらも特に変更せず続きで問題ないです。
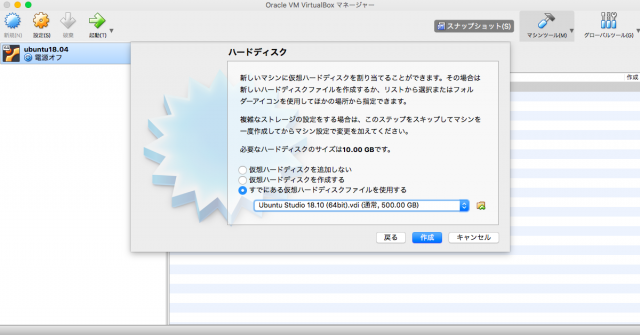
ハードディスクの選択では、すでにある仮想ハードディスクファイルを使用にチェックをし先ほど解凍したものを指定します。
今まではisoファイルなどをマウントする手間もあったかもしれませんが、Ubuntu Studioではosboxesでファイルが挙がっているため直接ハードディスクファイルを使用で問題ありません。
その後作成を押すと、仮想マシンに先ほどDLしたubuntu studioがマウントされました。
導入していこう!
さて、次は実際に起動してみましょう。
先述したとおり、こちらはVirtualBox用の様々な設定があらかじめ行われています。
そのため、初の起動後でも設定を行う必要がありません。
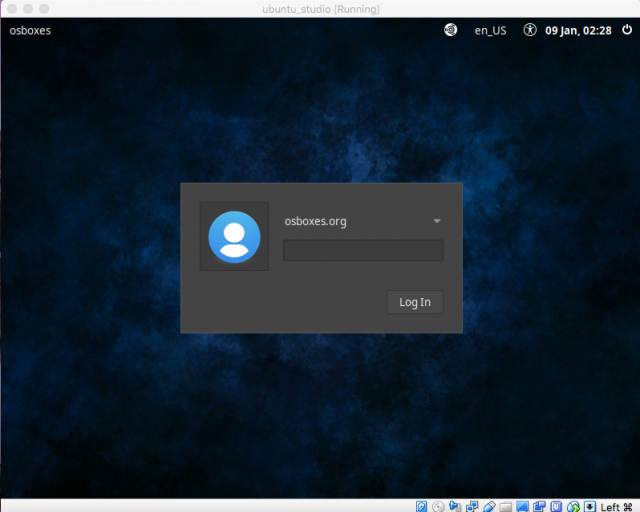
起動をすると、このようにUbuntu Studioが立ち上がります。
なんかかっこいいですね。
ユーザ: osboxes
パスワード: osboxes.org
としてログインしてみましょう。
すると、、
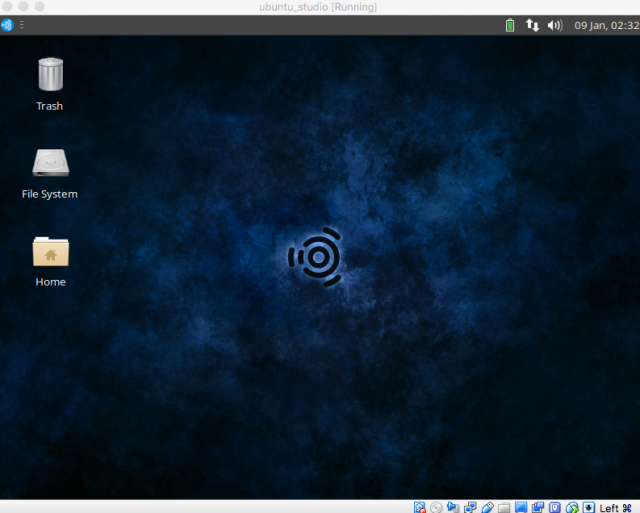
このように、Ubuntu Studioが導入できています。
簡単ですね。
まとめ
いかがでしたでしょうか。
Ubuntu Studioとは何か、何が違うのかということや、Ubuntu Studio 18.10を採用した理由、VirtualBoxでの構築方法ということについてみてきました。
VirtualBoxでは手軽に環境を構築できるのでとりあえずUbutnu Studioを試してみたい、という方には参考になるTipsになったのではないでしょうか。
それでは!!









