みなさんはUbuntuを使っていて、
-
- 最新バージョンがリリースされた
- 使っているバージョンのサポートが切れかけている
のような場合はアップデートが必須ですよね。
しかし、実際に新しいisoをダウンロードするのは面倒…。コマンド一発でアップデートできないの?と思っている方は多いはずです。
そこで今日は、Ubuntu18.04LTSへアップデートということを目的に、
- 14.04LTSから16.04LTSへのアップデート
- 16.04LTSから18.04LTSへのアップデート
- アップデートでの注意点
- アップデートが失敗する場合に意識すること
など説明していきますので、最新版のUbuntuにコマンドを使ってアップデートしたい!と言う方は是非参考にしていただければ幸いです。
Ubuntuのバージョンは18.04LTSにしよう
それでは、実際にどのバージョンにアップデートしていくかと言うことですが、使うバージョンはUbuntu18.04LTSです。
Ubuntuの最新バージョンは18.10ですが、現段階ではLTS版が公開されていないので、18.04LTSへの導入が安定しているでしょう。
Ubuntuを入れるときは基本的にLTS版がおすすめですね。
LTSの何がいいの?18.04がどういいの?と言う方は以下の記事にまとめているので参考にしてみてください。

18.04LTSにアップデートしよう
さて、それでは実際に18.04LTSにアップデートしていくわけですが、その前に現在の環境を確認しておきます。
本記事の動作確認はVirtualBoxを用いて行い、Ubuntu14.04LTS → Ubuntu 16.04LTS → Ubuntu18.04LTSというアップデートを行なっていきます。
また、sshなどを使ってアップデートもできますが、少々リスクがあるので本記事ではコマンドラインを用いたアップデートを紹介していきます。
アップデート前にきちんとバックアップをとろう
実際にアップデートを行う前に確実にバックアップを取っておきましょう。
これを怠けてしまうと万が一の時に終わります。
バックアップに関しては以下の記事を参考に行いましょう。
アップデートするためのコマンドを覚えておこう
バックアップが完了したら実際にアップデートしていくわけですが、アップデートに使うコマンドというものを押さえておきましょう。
基本的にアップデートでは、
・apt
・do-release-upgrade
の二つを使うということを頭に入れておきましょう。
14.04LTSから16.04LTSのアップデートを行おう
14.04から一気に18.04へは飛べないので一度16.04を挟みます。
まずは、
sudo apt-get update sudo apt-get upgrade
を行いaptをアップデートしてください。
そして先ほど使うといったdo-release-upgradeコマンドを使うため、
sudo apt-get install update-manager
で導入しましょう。
アップデート前にバージョンを確認しておきます。
lsb_release -d
コマンドより
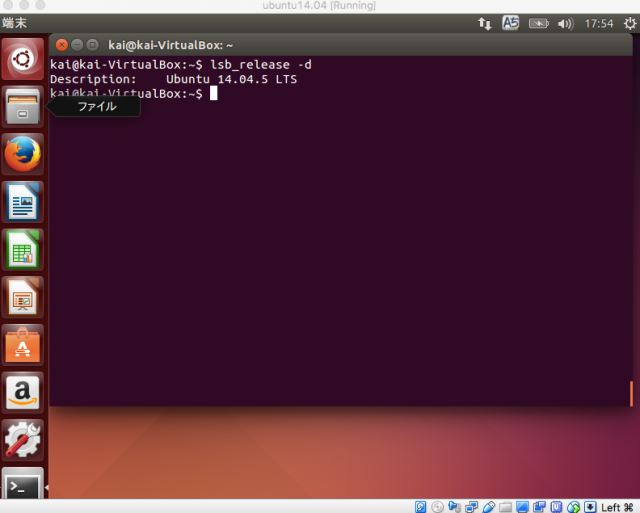
バージョンが14.04であることが確認できますね。
また、
cat /etc/update-manager/release-upgrades
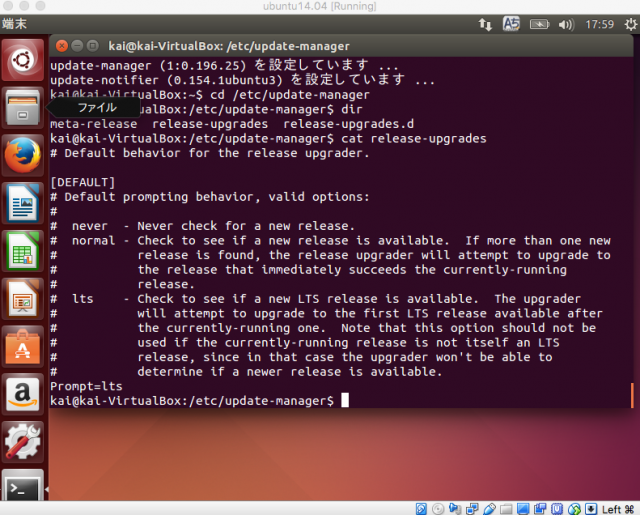
よりPrompt=ltsになっていることを確認しましょう。
なっていない場合は記述してくださいい。
そこまでできたら
sudo do-release-upgrade
でインストールしていきましょう。
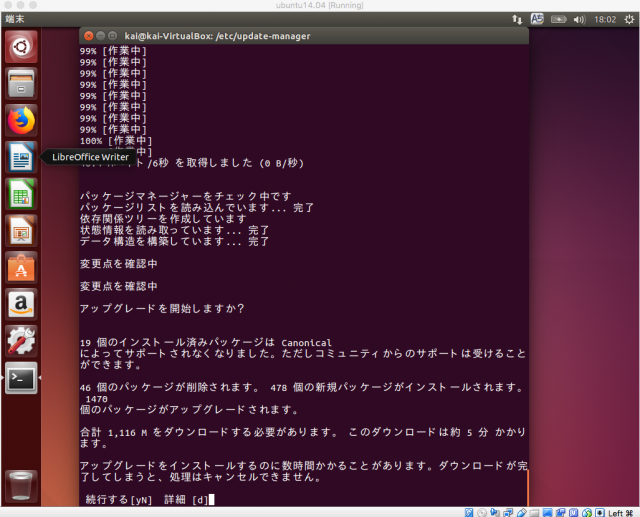
インストールしちゃってもいい?と聞かれるのでyでやっちゃいます。
しばらく時間がかかるので他のことをしておきましょう。
アップデートが終わると、
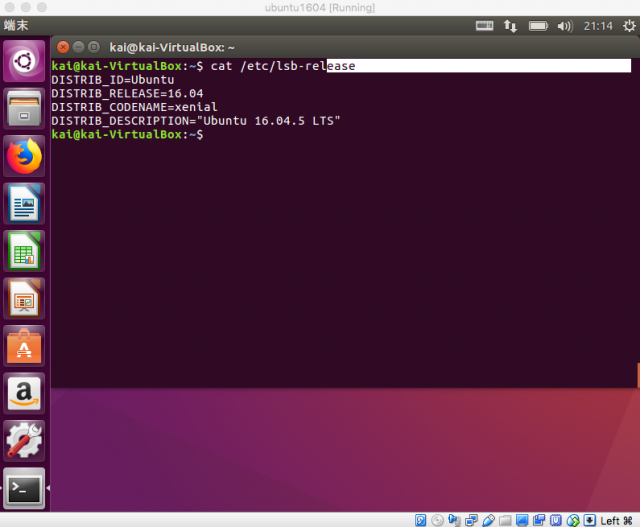
このように、新たなUbuntuが導入されていますね!
バージョンも16.04になっています。
16.04LTSから18.04LTSにアップデートしよう
さて16.04LTSになったところで次は18.04LTSにアップデートしちゃいましょう。
まずは、先ほどと同じように、
sudo apt-get update sudo apt-get upgrade
を行います。
次に16.04では新しいリリースを取得するのに、
sudo apt dist-upgrade
を行いましょう。
その後、こちらのコマンドを打ちます。
sudo apt-get install update-manager-core
導入されている場合は大丈夫です。
Prompt=ltsも忘れずに確認しましょう。
そして最後に、以下のコマンドを実施してください。
sudo do-release-upgrade
手順的には基本的に先ほどと同じですので迷うところはないと思います。
こちらも時間がかかりますね。
色々聞かれますが、基本yで大丈夫です。
終わると再起動され、、
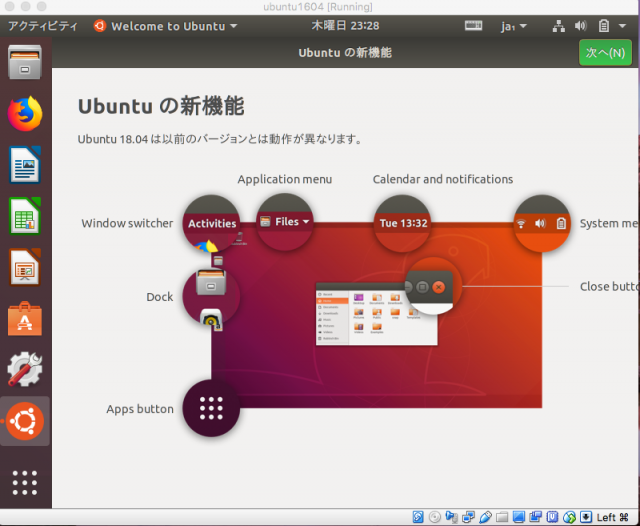
このような画面が!
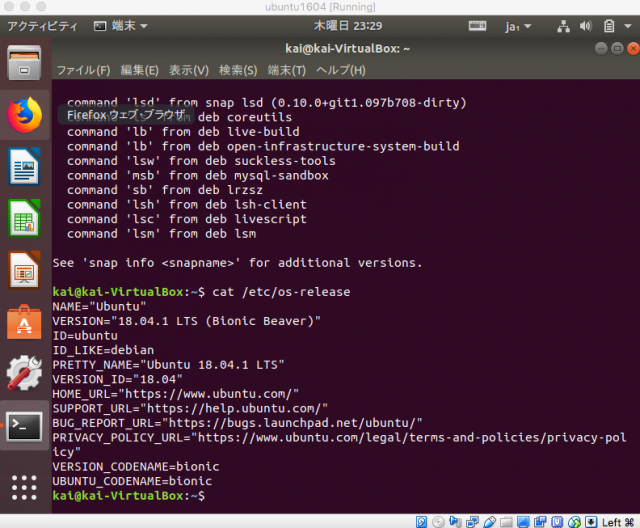
バージョンを確認してみると、18.04LTSになっていますね!
アップデートが失敗する場合に意識すること
ここで、本記事の通りに行ってもうまくいかないという場合もあると思います。
そのときは、どのバージョンから18.04LTSにあげたいのかということを意識しましょう。
様々な環境があるので一概には言えませんが、
基本的には、
・14.04LTSから18.04LTS
・16.04LTSから18.04LTS
・17.04から18.04LTS
・17.10から18.04LTS
のいずれかと思います。
14.04と16.04については本記事で説明していますが、17系の場合はdo-release-upgradeコマンド一つで行けたりもします。
なので、自分のバージョンに合わせて調べることが大切です。
また、
おそらく、変更禁止パッケージが原因です。
など様々なエラーによりアップデートが失敗するという声も聞きますが、エラーでググって冷静に対処することができれば大抵解決しますので、焦らずググっていきましょう。
まとめ
いかがでしたでしょうか。
コマンドラインから、Ubuntu18.04LTSにアップグレードする方法を見てきました。
14.04の場合は一回16.04を挟む必要がありましたね。
エラーがでてアップデートに失敗してもエラーでググれば大抵解決するということも心に留めておきましょう。
アップデートの仕方をマスターして快適なUbuntuライフを送っていきましょう。









