みなさんこんにちは!手元のUbuntu機にリモートでアクセスしたいと思ったことはありませんか?色々調べてみても情報が古かったり、よくわからなかったりしますよね。そこで今日は、
- そもそもVNCってなに
- UbuntuにVNCをインストール
- UbuntuにVNC Serverを構築
- MacからUbuntuにリモートアクセスする
ということをわかりやすく説明しているのでUbuntuにリモートアクセスしたいと考えている方は是非参考にしていただければ幸いです!また、本記事ではUbuntu18.04LTSをVitualBoxで動作させて動作確認していきます!
VNCってなに?
それではまずそもそもVNCとは何かということについて説明していきます。VNCはVirtual Network Computingの略で、マシンを遠隔操作するときに使うもののことですね。
PCやサーバの遠隔操作を行うには他にもSSHすることも考えられますが、デスクトップ共有がVNCの強みですね。
VNCと一言に言っても2種類あり、一つは操作される側にいれるものと、もう一つは操作する側にいれるものになります。操作される側のものをサーバソフト、操作する側のものをクライアントソフなどと呼んだりします。
つまり今回を例に挙げると、サーバソフトの入ったUbuntu18.04をクライアントソフトの入ったMacから操作するというわけですね。Macにはもともと必要なクライアントソフトが入っているので特段導入などの必要はありません。
遠隔操作の言葉通り、悪用されたら大変なのできちんと使い方をマスターしていきましょう!
UbuntuにVNC Serverを構築しよう!
さて、それでは早速Ubuntu VNC Serverをダウンロードしていきましょう。端末を開き、
sudo apt-get update
まずは例に習ってアップデートしておきましょう。
VNC Serverをインストールしよう
アップデートが完了したら、
sudo apt-get install vnc4server
でVNC Serverをインストールします。
VNC Serverを起動、設定しよう
インストールが完了したらVNC Serverを起動していきましょう。
vncserver :1
として起動できます。初回ですと、
You will require a password to access your desktops. Password:
このように、パスワードを設定するように言われますので好きなものを設定してください。
Password must be at least 6 characters - try again
6文字以内だと怒られるみたいですね。その後、設定を行うため、/.vnc/xstartupファイルを変更していきます。
vi ~/.vnc/xstartup
このように、viなどで編集しましょう。その後、
#!/bin/sh # Uncomment the following two lines for normal desktop: # unset SESSION_MANAGER # exec /etc/X11/xinit/xinitrc [ -x /etc/vnc/xstartup ] && exec /etc/vnc/xstartup [ -r $HOME/.Xresources ] && xrdb $HOME/.Xresources xsetroot -solid grey vncconfig -iconic & x-terminal-emulator -geometry 80x24+10+10 -ls -title "$VNCDESKTOP Desktop" & x-window-manager &
こんな感じになっていると思うので、
unset SESSION_MANAGER unset DBUS_SESSION_BUS_ADDRESS startxfce4 &
こちらを追記してください。コメントを外しても構わないですが、面倒なのでコピペしちゃいましょう。その後、
vncserver -kill :1 vncserver :1
と停止後また起動しましょう。
Macからリモートアクセスしてみよう!
VNC Serverの設定が終わったら、Macからリモートアクセスしてみます。
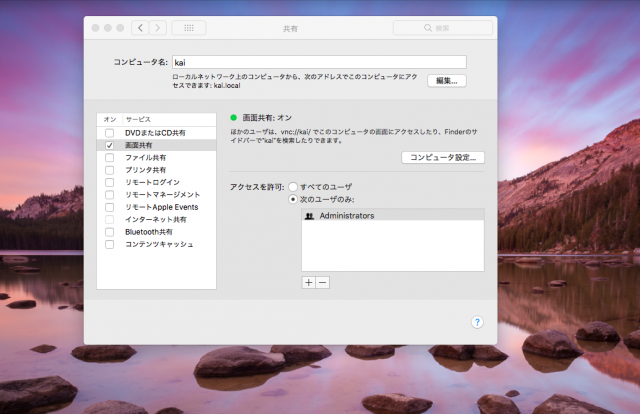
システム環境設定、共有から、画面共有をONになっていない方はONにしておきましょう。vnc:://IPアドレスとしてアクセスするのですが、IPアドレスわからない方は、
ifconfig
とするとIPアドレスわかります。
ifconfig
eth1: flags=4163<UP,BROADCAST,RUNNING,MULTICAST> mtu 1500
inet 192.168.33.10 netmask 255.255.255.0 broadcast 192.168.33.255
inet6 fe80::a00:27ff:fe15:3548 prefixlen 64 scopeid 0x20<link>
ether 08:00:27:15:35:48 txqueuelen 1000 (Ethernet)
RX packets 734 bytes 80133 (80.1 KB)
RX errors 0 dropped 0 overruns 0 frame 0
TX packets 651 bytes 207107 (207.1 KB)
TX errors 0 dropped 0 overruns 0 carrier 0 collisions 0
このように筆者は、VirtualBox側で、プライベートネットワークを192.168.33.10に構築していることがわかりますね。Finderを開いてコマンドKを押すと、アクセス画面になるので、
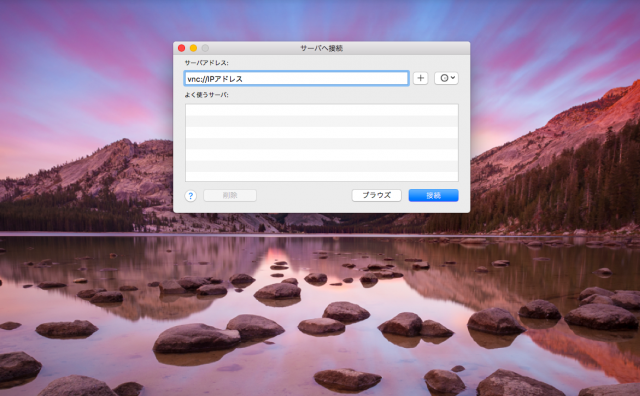
接続し、設定したパスワードを入れると、
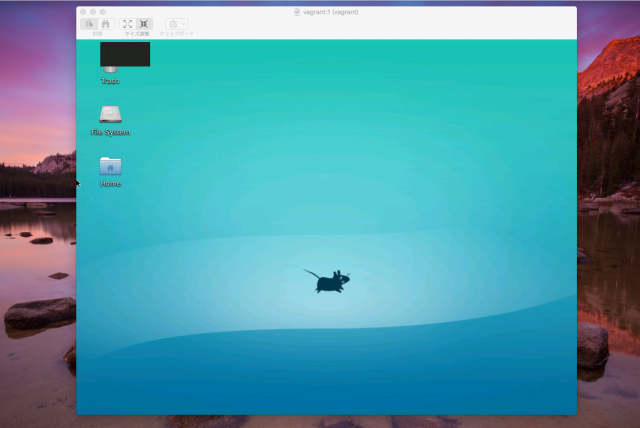
接続できました!
まとめ
いかがでしたか?VNCは何かということから、実際の導入方法、設定方法、Macでのアクセスをみてきました。リモートデスクトップを使うとどこでもそのマシンにアクセスできるので便利ですね。
VNCをマスターして快適な遠隔Ubuntuライフを送れるようになるといいですね!それでは!!









