この記事では、実行方法も交え、Kotlinの開発環境を構築する方法を解説します。
MacでKotlinの環境構築を行いたいけどどうすればよいのだろうか
どのように構築するのがベストなのだろうか
これからKotlinの環境構築を始めようとしている方の中には上記のような悩みを抱えている人も多いのではないでしょうか?環境構築難しいですよね。こんにちは!現役エンジニアのかいです。
今日はKotlinの環境構築について、たくさんある中で筆者が一番良いのではないかと思う方法を紹介していきます。結論から言えばIntelliJというIDEを使ってKotlinを動かす人が現在では多いと思うのでIntelliJでKotlinを動かすまで解説していきます!
今回はMacOSを対象に説明していきます。WindowsやLinuxの方も大方は同じですが、各種インストールするものをOSにあったものにしてください。ちなみに筆者環境はmacOS Mojave 10.14.3です。
この記事はこんな人のために書きました
- Kotlinの環境構築がよくわからない
- メジャーな方法でKotlinを使っていきたい
- 統合開発環境を使うことに抵抗がない
- KotlinはJavaと完全互換性をもつオープンソースの開発言語
- 高い利便性からGoogle社がAndroid開発の標準言語に採用
- Kotlinの環境構築はJDKのインストールからはじめよう
なお、収入UPや将来性を見据え、IT企業に転職したいと考えている人は、ぜひ「侍エンジニア」をお試しください。
侍エンジニアでは現役エンジニアと学習コーチの2名体制で学習をサポート。20〜50代と年齢に関わらず、希望企業への内定を見据え、スキル習得から就業活動の進め方まで一貫して学べます。
未経験からIT企業に転職したい人は、ぜひ一度お試しください。
\ 給付金で受講料が最大80%OFF /
Kotlinとは
さて、実際にKotlinの開発環境を構築して行く前にKotlinについてどのようなものなのか解説していきます。KotlinとはJetBrainsという会社が開発しているオープンソースです。KotlinはJVM上で動作しJavaと100%互換性があります。
つまり、一つのプロジェクトにJavaとKotlinが共存していることもあり得るということですね。実際昔ながらのコードはJavaで書いて新規はKotlinで書き足すみたいな現場もちょこちょこ目にします。
型推論や省略できる記法が多いことでJavaよりも記述量が大幅に減ることや、Null Safetyというコンパイル時にNullの可能性があるものを弾いてくれる機能があり安全です。
概念はJavaとほぼ同じなのでより便利に書きやすくなったJavaという認識で大丈夫でしょう。
また、Kotlinは最近GoogleがAndroidアプリの公式な開発言語に採用したことにより、Android開発で用いられることがとても多いですね。
Android開発はしてみたいけどJavaは書きたくないなあという方もどんどんKotlinを採用しており、現在モダンな会社であれば新規のAndroid開発でJavaという選択肢はほぼありませんね。
Kotlinについてさらに詳しく知りたい方は以下の記事を参考にしてみてください。

なお、IT企業への転職や副業での収入獲得を見据えたKotlin学習に向け、どう勉強を進めればいいのかなどがあいまいな人は「プログラミング学習プラン診断」をお試しください。
かかる時間は1分ほど。4つの質問に答えるだけで、あなたにあう言語や学習プランを診断してもらえます。
効率よくスキル習得したい人は、ぜひ一度お試しください。
\ 4つの質問に答えるだけ /
Kotlinの開発環境を整えよう
さて、それではそろそろKotlinの開発環境を整えていきましょう。
JDKをインストールしよう
KotlinはJVM上で動作するのでJDKの導入が必要です。なのでまずは、JDKの導入から行なっていきます。一度でもJavaを動かしたことあるよ!JDK入ってるよ!という方読み飛ばしてもらって大丈夫です。
JDKについては以下の記事を参考にしてください。

インストール方法
JDKのインストールは以下サイトに飛び、下の方のOpenJDK8U-jdk_x64_mac_hotspot_8u212b03.tar.gzというものをダウンロードしましょう。

うまくDLできたら、解凍し解凍後のファイルをコピーしてください。Finderの移動からフォルダへ移動を選択してください。
テキストボックスに/Library/Java/JavaVirtualMachinesと入力し開きましょう。その後コピーしたフォルダを貼り付けてください。

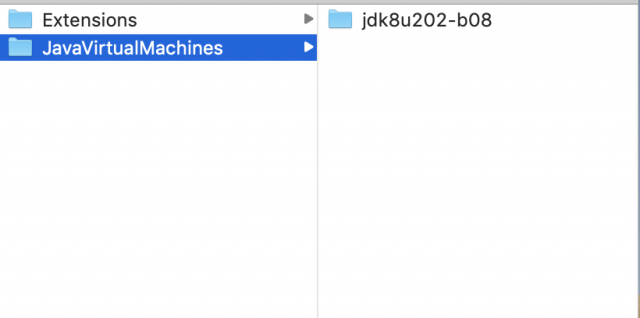
/usr/libexec/java_home -Vと打ち込み以下のように表示されていればJDKがうまく導入できました。念の為java -versionも行っておきましょう。
/usr/libexec/java_home -V Matching Java Virtual Machines (1): 1.8.0_202, x86_64: "OpenJDK 8" /Library/Java/JavaVirtualMachines/jdk8u202-b08/Contents/Home /Library/Java/JavaVirtualMachines/jdk8u202-b08/Contents/Home
java -version
openjdk version "1.8.0_202"
OpenJDK Runtime Environment (AdoptOpenJDK)(build 1.8.0_202-b08)
OpenJDK 64-Bit Server VM (AdoptOpenJDK)(build 25.202-b08, mixed mode)
なお、ITの仕事に興味はあるものの、どの職種が自分にあうのかわからない人もいますよね。そんな人は「ITキャリア診断」をお試しください。
かかる時間はたったの1分。5つの質問に答えるだけで、自分にあうIT職種を診断してもらえます。
自身に適した職種が知りたい人は、手軽に試してみると良いですよ。
\ 5つの質問に答えるだけ /
IntelliJを導入しよう
さて、次にIntelliJというIDE(統合開発環境)を導入していきます。IntelliJを導入することでKotlinの開発環境が揃うので他のものをインストールなどする必要がなくとても楽ですね。
IntelliJとは
IntelliJとはJetBrainsという会社によって開発されているIDEです。JetBrains?そうです、Kotlinの開発元と同じですね。なので、IntelliJとKotlinはとても相性が良く、痒いところまで手が届くようになっています。
また、Kotlinの開発環境としてAndroid Studioというものも有名ですが、Android StudioはIntelliJの古いバージョンがベースとなって配布されているだけですのでどちらかを選択するときにAndroid Studioを選ぶ理由はありません。
IntelliJは無料でJavaやKotlinをサポートしているのでKotlinの開発ではIDEを利用するのであればIntelliJを選らんでおけば間違い無いです。統合開発環境とはそもそもなんだろうという方は以下の記事を参考にしていただければ幸いです。

導入方法
さて、それでは実際に導入方法を見ていきましょう。まずは以下のサイトからCommunityの方をDLしましょう。Communityは無償で、Ultimateは有償ですが、無償でもKotlinやJavaはサポートされているので問題ありません。

まずは、ファイルを解凍していきます。

「Complete Installation」ダイアログが表示されるので「Do not import settings」を選択し次に進みます。

その後ポリシーがでてくるのでしっかり読んだふりをしてチェックをいれContinueしましょう。

こちらは「Don’t send」を押して次に進みます。

UIの設定ですね。好きな方を選びましょう。

「I’ve never used IDE」を選択してNextしましょう。

これに以降は特に変更を加えずNextで大丈夫です。最後にこのような画面が出てくれば終了です!

なお、IT企業への転職や副業での収入獲得を見据え、独学でJavaやKotlinを習得できるか不安な人は「侍エンジニア」をお試しください。
侍エンジニアでは、現役エンジニアと学習コーチの2名体制で学習をサポートしてもらえます。
「受講生の学習完了率98%」「累計受講者数4万5,000名以上」という実績からも、侍エンジニアなら未経験からでも挫折なく転職や副業収入の獲得が実現できますよ。
\ 給付金で受講料が最大80%OFF /
Kotlinファイルを作成しよう
さて、IntelliJの導入も終わったので実際にKotlinのファイルを作成してみましょう。
IntelliJを開きCreate New ProjectからKotlinのKotlin/JVMを選択しましょう。適当にprojectネームをつけて、srcで右クリックを行いNewからKotlin File Classを選択して適当なファイルを作成しましょう。

すると、.ktファイルができていますね。これがKotlinの拡張子です。
実行してみよう
さてそれでは、KotlinでHello Worldを出力するプログラムを書いて実行してみましょう。サンプルプログラムは以下の通りです。
fun main(args:Array<String>) {
println("Hello World!")
}
コード左の緑の矢印から実行してみると、、、

このようにきちんと実行できていますね!
コンパイラをインストールするには
この記事では、IntelliJというIDEを導入して環境を構築する方法を解説しましたが、Kotlinのコンパイラをインストールする方法については以下の記事で解説しています。

なお、副業での収入獲得を目指しているものの、どんな仕事が自分に合うかわからない人は「副業診断」をお試しください。
かかる時間はたった1分ほど。5つの質問に答えるだけで、自分にあう副業を診断してもらえます。
自身が取り組みやすい副業で収入を獲得したい人は、ぜひ一度お試しください。
\ 5つの質問に答えるだけ /
まとめ
本日はMacを使って一からKotlinの開発環境を構築しました。みなさん使い慣れたエディタがあると思いますが、JavaやKotlinの開発はIDEを使うのが便利なのでこれを機にIntelliJの使い方などもしっかりマスターしておきましょう!
この記事の監修者
株式会社SAMURAI
独学でプログラミング学習を始めるも挫折。プログラミングスクール「SAMURAI ENGINEER」を受講し、Web制作を学ぶ。副業でWeb制作を行いつつ、「初心者がプログラミングで挫折しないためのコンテンツ制作」をモットーにWebライターとして侍エンジニアブログ編集部に従事。











