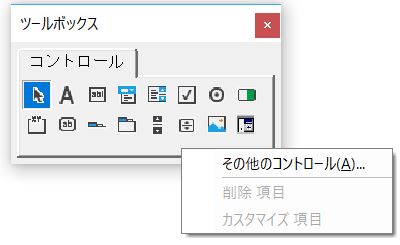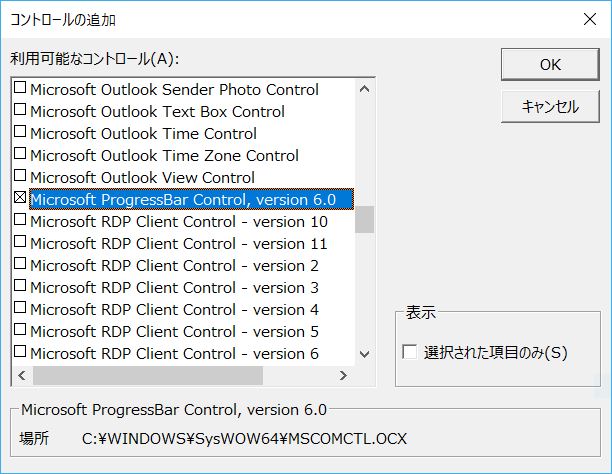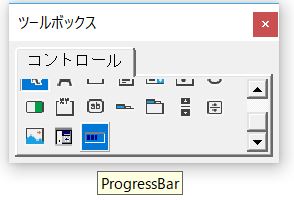ユーザーフォームのツールボックスの使い方がわからない・・・
ツールボックスを使って画面を作る方法が知りたいな・・・
できれば、おすすめの使い方も知りたい・・・
ユーザーフォームを使いこなすと、画面を使った便利ツールが作れるようになるためとても便利です。ただ、Excelのシートのみで処理を作っていた人がユーザーフォームを使うと、わからないことが多いのではないでしょうか。
空のユーザーフォームを作った時に表示されるツールボックスの使い方からよくわからず、ググってやってみてもいまいち使い方がわからない・・・という方も多いですよね。
こんにちは!フリーランスエンジニア兼テックライターのワキザカです。
この記事では、VBAでユーザーフォームを使いこなすためのツールボックスの使い方について解説します!
基礎的なツールボックスの使い方だけでなく、便利なコントロール・コントロールの追加方法についても解説しているので、ぜひ見てみてくださいね!
この記事はこんな人のために書きました。
- VBAのツールボックスの使い方を知りたい人
- VBAでユーザーフォームを使ったアプリを作りたいと思っている人
VBAでツールボックスを使って画面を作る方法
はじめに、VBAでツールボックスを使って画面を作る方法について解説します。
VBAでは、VBAではユーザーフォームを使って次のような画面を作ることができます。
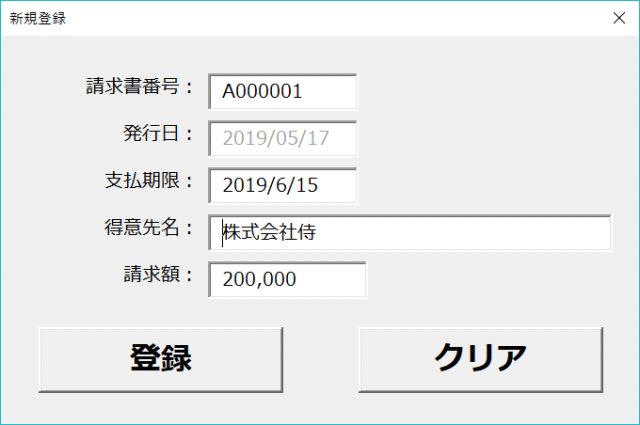
ユーザーフォームで画面を作るときに、テキストボックス、ラベル、ボタンなどを追加していくためのツールが、ツールボックスです。
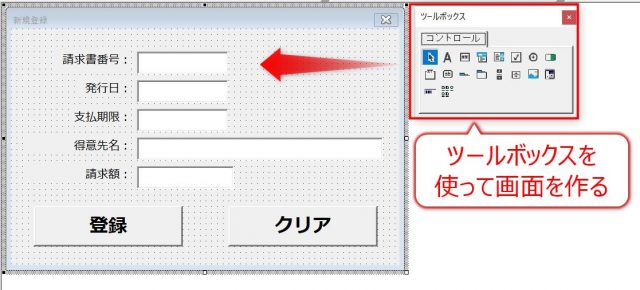
これだけでは作り方がわかりづらいので、簡単にユーザーフォームにテキストボックスを作る方法を解説しますね。
1. 挿入タブからユーザーフォームを選択

ユーザーフォームの選択
2. ツールボックスからテキストボックスを選択
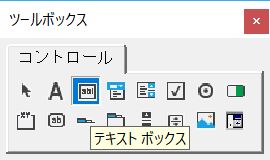
3. ユーザーフォームにドラッグしてサイズを決めて配置
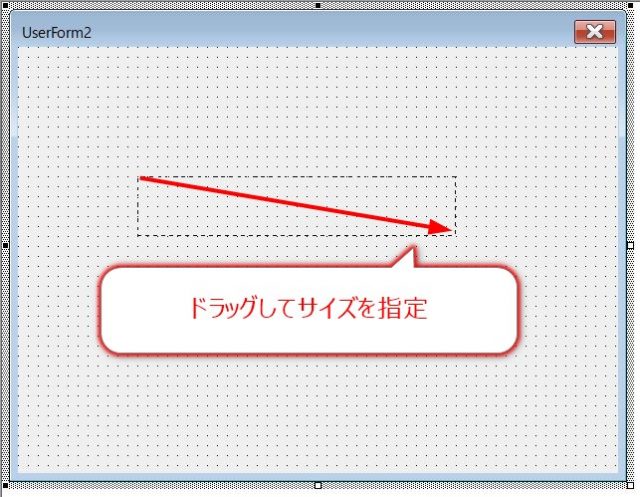
これでテキストボックスの追加が完了です。このように、簡単に画面にコントロールを追加することができます。
ユーザーフォームの作り方については、以下で詳しく解説しています。一度もユーザーフォームを使ったことがない方は、以下を見てみてくださいね!

VBAのユーザーフォームにある各コントロール使い方
次に、VBAのユーザーフォームにある各コントロールの使い方について解説します。
ユーザーフォームにただテキストボックス、ラベル、ボタンなどを置くだけでは見た目が見づらかったりしますよね。見た目だけでなく、細かい設定ができるのがプロパティウィンドウです。
テキストボックスのプロパティの例:

項目が多いですが、各コントロールごとに最低限使う項目は少ないです。それぞれ以下で詳しく解説しているので、使うコントロールに合わせてみてみるのがおすすめです!
■主要なコントロールの使い方
VBAのツールボックスにコントロールを追加する方法
次に、VBAのツールボックスにコントロールを追加する方法について解説します。
初期状態では、以下のコントロールしか表示されていません。

これだけでも画面は作っていけますが、ほかにも便利なコントロールがたくさんあります。たとえば次の画面は、コントロールを追加しないと作ることができません。

そのため、コントロールの使い方を覚えておくことがおすすめです!
コントロールの追加方法
それでは、コントロールの追加方法について解説します。
コントロールの追加方法は、次のとおりです。
次に、プログレスバーを表示するためのコントロール追加方法について解説します。プログレスバーコントロールの追加方法は、次のとおりです。
1. ツールボックスのコントロールで右クリックし、その他のコントロールをクリック
画像:ツールボックス2. 「Microsoft ProgressBar Control version X.X」にチェックを入れてOKボタンをクリック
画像:コントロールの追加追加すると、次のようにプログレスバーのコントロールがツールボックスに表示されます。
画像:ツールボックス詳細はこちら
「画面にこんなコントロールがあれば・・・」みたいなときは、ググって追加していくのがおすすめです!
VBAのツールボックスに追加するとおすすめのコントロール
次に、おすすめのコントロールについて紹介します。
先ほど紹介した処理経過を表示するための「プログレスバー」と、データ一覧を使って処理を作るときにおすすめの「ListView」です。
1. プログレスバー:

2. ListView:
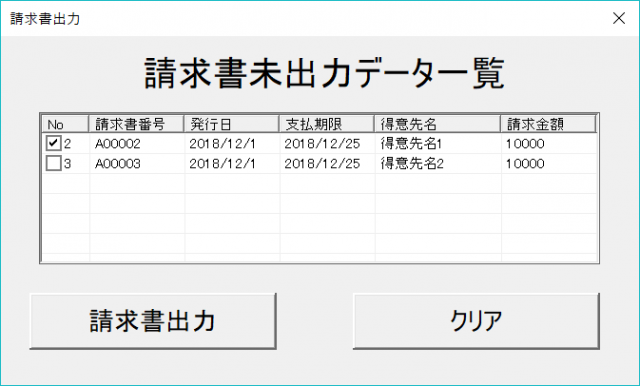
使い方については、それぞれ以下で詳しく解説しています。コントロールの追加方法から解説しているので、ぜひ以下を見て使ってみてくださいね!


まとめ
今回は、VBAのツールボックスの使い方・要素を新しく追加する方法について解説しました。
基礎的なコントロールの使い方を覚えたら、コントロールを追加して思い描いた画面を作ってみることがおすすめです。
ぜひ、ツールボックスを使いこなせるようになってくださいね!