VBAでPDFを使って学ぶメリットってあるのかな・・・
VBAの入門知識がまとまっているPDFファイルが欲しいな・・・
VBAをこれから学ぶ方にとって、PDFファイルのようにまとまった情報が欲しい・・・と思う方が多いのではないでしょうか。ネットは情報が多すぎて何が正しい情報か判断が難しいため、同じ筆者のまとまった情報が知りたいと思うのは当然のことです。
こんにちは!フリーランスエンジニア兼テックライターのワキザカです。
この記事では、VBAの入門向けのおすすめPDFファイルを紹介します!
ただVBAの入門用PDFファイルを紹介するだけでなく、VBAを初めて使う方向けの簡易チュートリアルも解説していますので、ぜひ最後まで読んでみてくださいね!
この記事はこんな人のために書きました。
- PDFで学ぶことがおすすめの理由を知りたい人
- VBAの入門用PDFファイルのおすすめが知りたい人
PDFの学習がおすすめな理由
PDFのおすすめを紹介する前に、PDFの学習がおすすめな理由について解説します。
印刷して書き込むことができる
1つ目は、印刷して書き込むことができることです。
印刷して持ち運ぶことができるので、持ち運ぶだけでどこでもすぐに読み返すことができます。また、直接すぐに書き込むことができるので、わからないことや重要な知識をメモして理解しやすくなります。
Evernoteなどスマホやパソコンでメモする仕組みもありますが、書いてある内容のすぐ横にメモがあった方が、後から読み返しやすいですよね。
大事なポイントに直接書き込んだり付箋を貼ってメモしておくことができるので、わかったつもりで終わらせたくないときにもとても有効です。
同じ書き手がまとめた網羅的な情報が載っている
2つ目は、同じ書き手がまとめた網羅的な情報が載っていることです。
VBAは未経験から始める方や文系出身の方でも学んでいる人がとても多いので、ネットに情報が溢れています。また、VBAを書くときに厳しいルールはないため、人によって書き方がまちまちです。
同じ機能を作る場合でも、人によって書き方が違うのでわからないことをネットで探そうとすると・・・混乱しがちです。そのため、同じ書き手の情報を網羅的にまとめたPDFを1つ持っておくことがおすすめです。
ExcelVBA入門者におすすめのPDFとは?
次に、VBAの入門におすすめのPDFファイルを紹介します。
PDFファイルで学習を進めるメリットは、同じ筆者のまとまった情報をパソコンで見れることです。解説を見てすぐにVBAを書いて試せるので、1つは知っておくことがおすすめです。
ネットで調べるといろいろ出てきますが、おすすめは以下のPDFファイルです。
- EXCEL VBA 入門教材 | 急がば回れ!文法から覚えるやさしい VBA 入門
以下のページからダウンロードすることができます。
引用:「EXCEL VBA 入門教材 急がば回れ!文法から覚えるやさしいVBA 入門」ダウンロードページ
超基礎から丁寧にVBAの概念、文法、具体的なサンプルをもとに解説がまとまっている入門用のPDFファイルです。一通り読むことで、VBAの基礎を習得することができます。無料で見れるので、まずは内容をみてみるのがおすすめです。
また、有料になりますが本もKindleであれば同じ用途で使うことができます。VBAのおすすめ本は以下で詳しく解説しているので、ぜひ見てみてくださいね!

VBAをはじめて動かすための具体的な手順とは?
入門用のPDFを見れば基礎は一通り載っていますが、初めて使う方場合はVBAを動かす手順を覚えておくのがおすすめです!
VBAを動かすための手順は以下のとおりです。
■VBAを動かすための手順
- 手順1:リボンに開発タブを追加する
- 手順2:VBEを表示する
- 手順3:標準モジュールを挿入する
- 手順4:Subプロシージャを作る
- 手順5:VBAで簡単なコードを書く
- 手順6:作ったマクロを実行する
それぞれ詳しく解説しますね。
手順1:リボンに開発タブを追加する
まず、マクロ・VBAを作るための準備として、「開発タブ」を追加します。「開発タブ」の追加方法は次のとおりです。
1. ファイルタブからオプションを選択
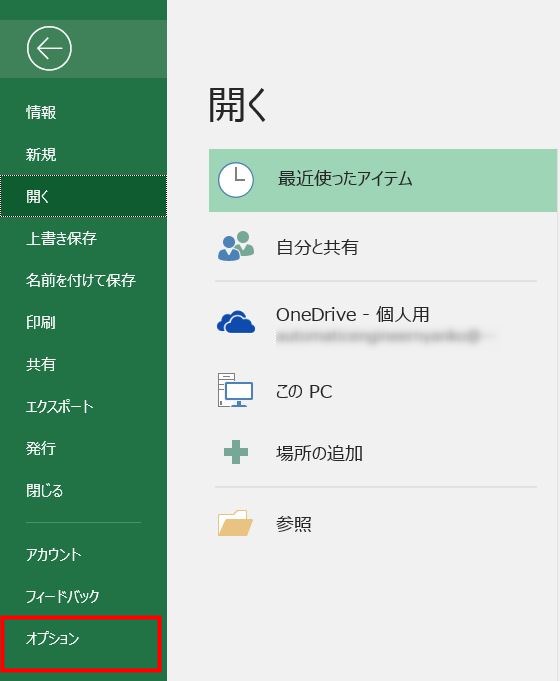
2. リボンのユーザ設定から開発タブにチェックを入れて、OKボタンクリック

これで開発タブが追加できました。
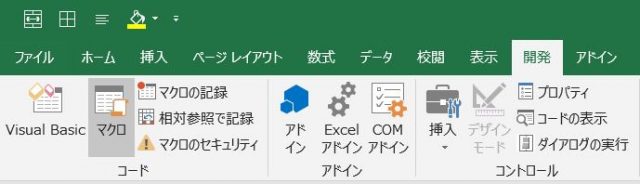
手順2:VBEを表示する
次に、VBEを開く方法について解説します。VBEは、VBAを書くためのエディタです。開発タブからVusual Basicを選択することで開くことができます。
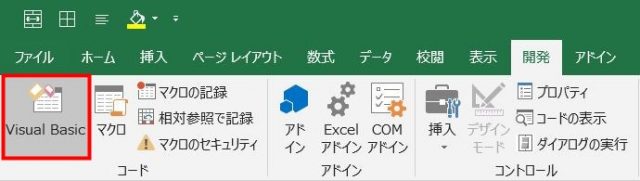
開くと次のようなエディタが起動します。
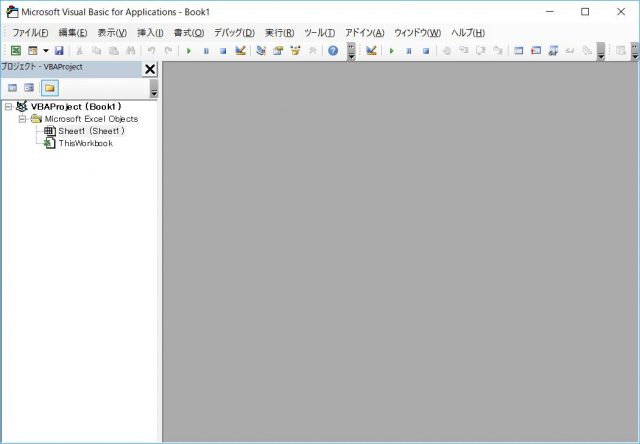
手順3:標準モジュールを挿入する
次に、コードを書くためのモジュールを追加する方法について解説します。標準モジュールを使えば、簡単にコードを書くことができます。「プロジェクトエクスプローラで右クリック → 挿入 → 標準モジュールを選択」で標準モジュールを追加することができます。
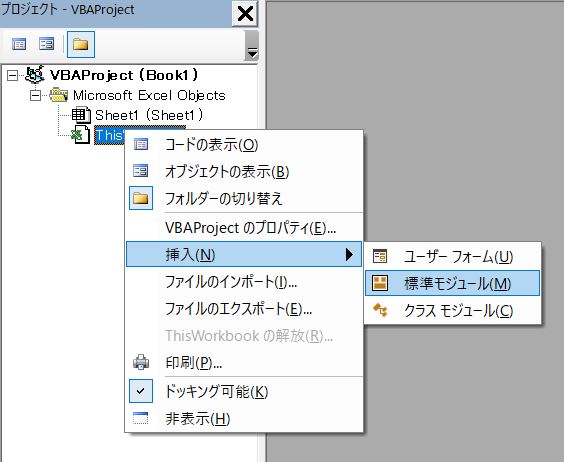
追加すると次のようなウィンドウが出てきます。
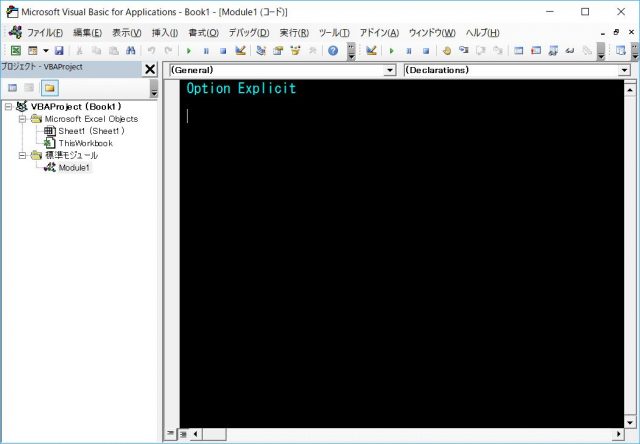
VBAを書くための要素は大きく分けて3つありますが、最初は標準モジュールだけ覚えておけばOKです。
手順4:Subプロシージャを作る
次に、Subプロシージャを作る方法について解説します。作り方は次のとおりです。
1.「Sub マクロ名」を入力してEnterキーを押す
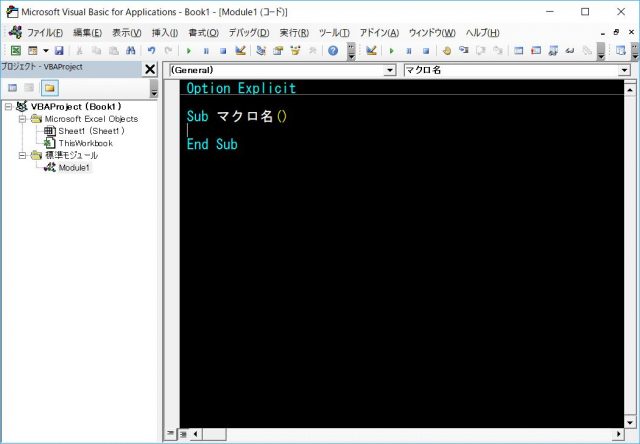
「Sub マクロ名」を入力してEnterキーを押すと、自動で「Sub マクロ名() ~ End Sub」が作られます。この中にVBAの処理を書くことで、マクロを作ることができます。
手順5:VBAで簡単なコードを書く
次に、マクロに簡単な処理を書く方法について解説します。先ほど作ったマクロの中に処理を書いていきます。今回は簡単な例として、メッセージで「初めて書いたVBAコード」という文字列を表示するサンプルを用意しました。
サンプルコード:
Sub マクロ名() MsgBox "初めて書いたVBAコード" End Sub
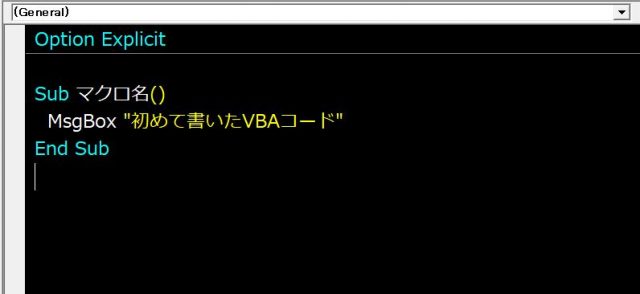
MsgBoxを使えば、簡単にメッセージを表示することができます。MsgBoxの詳しい使い方については以下で詳しく解説しているので、気になる方は見てみてくださいね!

手順6:作ったマクロを実行する
次に、作ったマクロを動かす方法について解説します。手順は次のとおりです。
1. マクロを選択してカーソルをマクロ内に表示
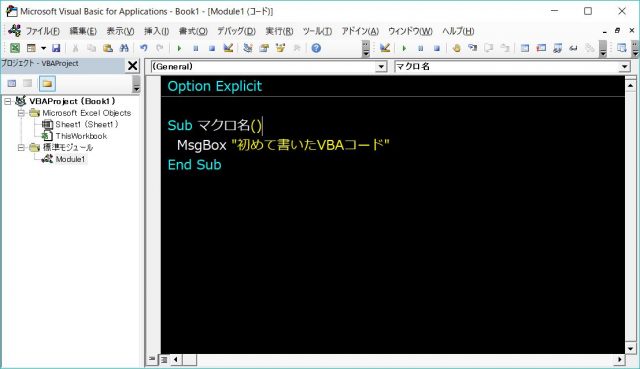
2. 実行タブから「Sub/ユーザーフォームの実行」をクリック
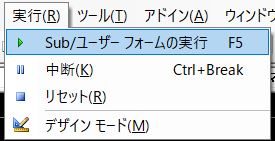
実行すると次のように、メッセージを表示します。
実行結果:
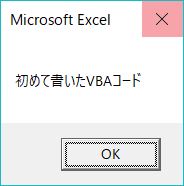
「Sub/ユーザーフォームの実行」はF5キーでも実行できるので、合わせて覚えてくのがおすすめです。
まとめ
今回は、VBAを学ぶときにPDFがおすすめの理由・おすすめのPDFファイルについて解説しました。
VBAの入門知識を覚えたら、実際に作ってみることが重要です。
ぜひ、VBAの学習を進めてみて下さいね!









