Scalaを使うときにお勧めのIDEは?
こんにちは。文系出身エンジニアの佐藤です。
みなさんはScalaで開発する時に統合開発環境(IDE)を使っていますか? 複雑な開発にあたる場合はもちろん、学習時からIDEを使っておくと非常に効率的なのでおすすめです。
でも、どのIDEを使えばいいか良く分からないという方も多いでしょう。
今回は、Scala開発にお勧めのIDE「IntelliJ IDEA」を紹介していきます。もちろん導入方法も詳しく解説していきますのでご安心ください!
まずは、Scalaが使えるIDEにはどんなものがあるのかという点から解説してきます。
Scalaが使えるIDE
Scalaが使えるIDEには「Eclipse」と「IntelliJ IDEA」の二種類があります。Java開発ではおなじみのEclipseなので、使ったことがある方も多いかもしれませんね。
IntelliJ IDEAは、現在Java開発で一番人気と言われるほどのIDEで主にJavaプラットフォームの言語に対応しています。Scalaはもちろん、KotlinやTypeScriptなどにも対応しているIDEです。
自分に馴染みのあるもので開発したいという方にとっては選びやすいかもしれませんが、どちらも使ったことがないという方はどちらを使えばいいか迷ってしまいますよね。
EclipseとIntelliJ IDEAどちらを使えばいい?
どちらを使えばいいか迷っている、という方には「IntelliJ IDEA」をお勧めします。
Eclipseは非常に優秀なIDEですが、Scalaのソースコードをコンパイルする際にコマンドプロンプトを使う必要があったり、動作が少し不安定だと言われています。
IntelliJ IDEAは、動作は安定しておりコンパイルもIntelliJ IDEAだけで行うことができます。
馴染みがあるから使い続けたい、など理由がある方はEclipseでも問題なく開発できます。ですがScalaを学習し始めた方にとってはできるだけ快適に学習を行いたいですよね。それなら「IntelliJ IDEA」を導入してみましょう!
次の章からはIntelliJ IDEAの導入方法について解説していきます。
IntelliJ IDEAの導入手順
導入の手順は実はとっても簡単なんです。まずは、公式サイトからIntelliJ IDEAをダウンロードするところから始めましょう。
IntelliJ IDEAをダウンロード・インストールしよう
さっそくIntelliJ IDEAを公式サイトからダウンロード……と言いたいところですが1つだけ確認することがあります。
事前の確認事項
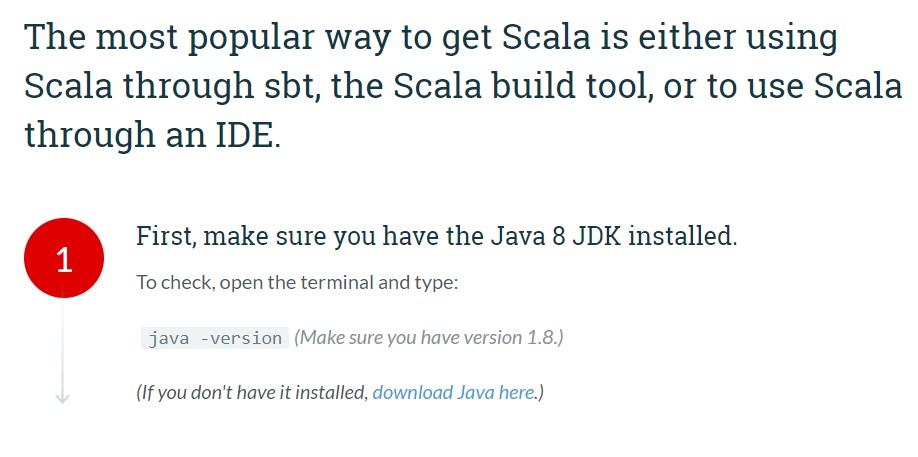
公式のダウンロードページの①にJDKをインストールすると記載があります。Scalaのインストールを済ませている方は完了している手順ですが、まだしていないという方はまずここから行いましょう。
こちらの記事のJDKの項目で詳しい手順を解説していますので、ご確認ください。

ダウンロード
JDKのインストールが済んだら、さっそくダウンロード・インストールを行っていきます。
ダウンロードページの②を見てみましょう。
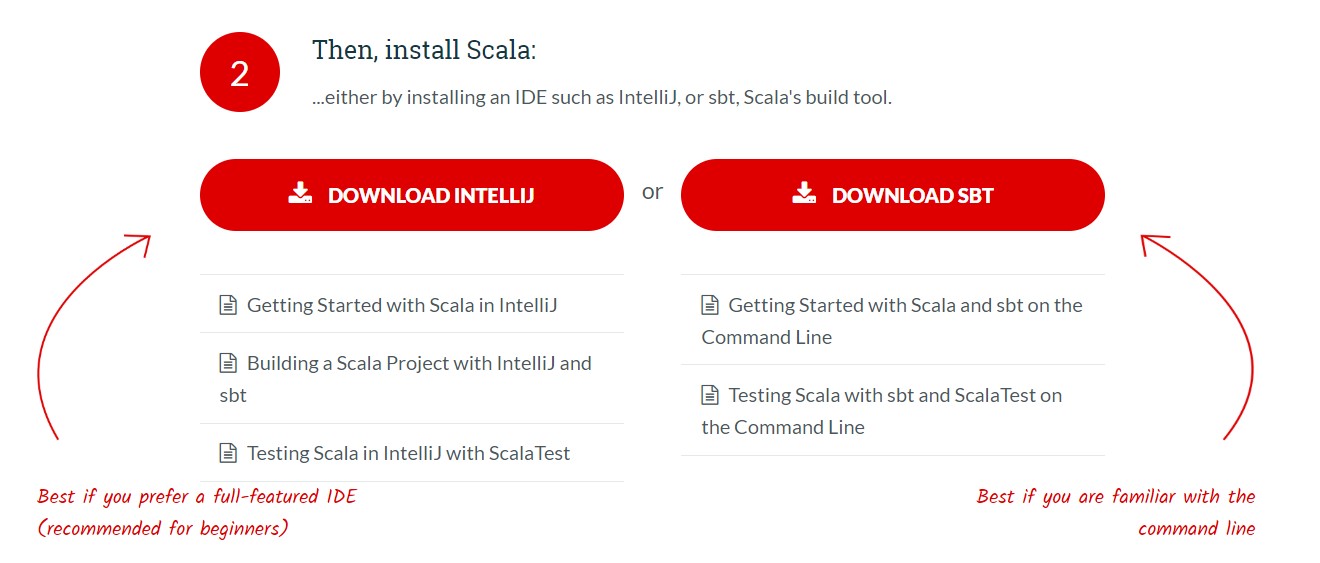
Scalaをインストールします。という項目です。ここでは二つのダウンロードが選べるようになっていますが、今回はIntelliJ IDEAを導入するので左側の「DOWNLOAD INTELLIJ」を選びます。
選ぶとIntelliJ IDEAのダウンロードページが開くので、左側にある「DOWNLOAD」を選びます。
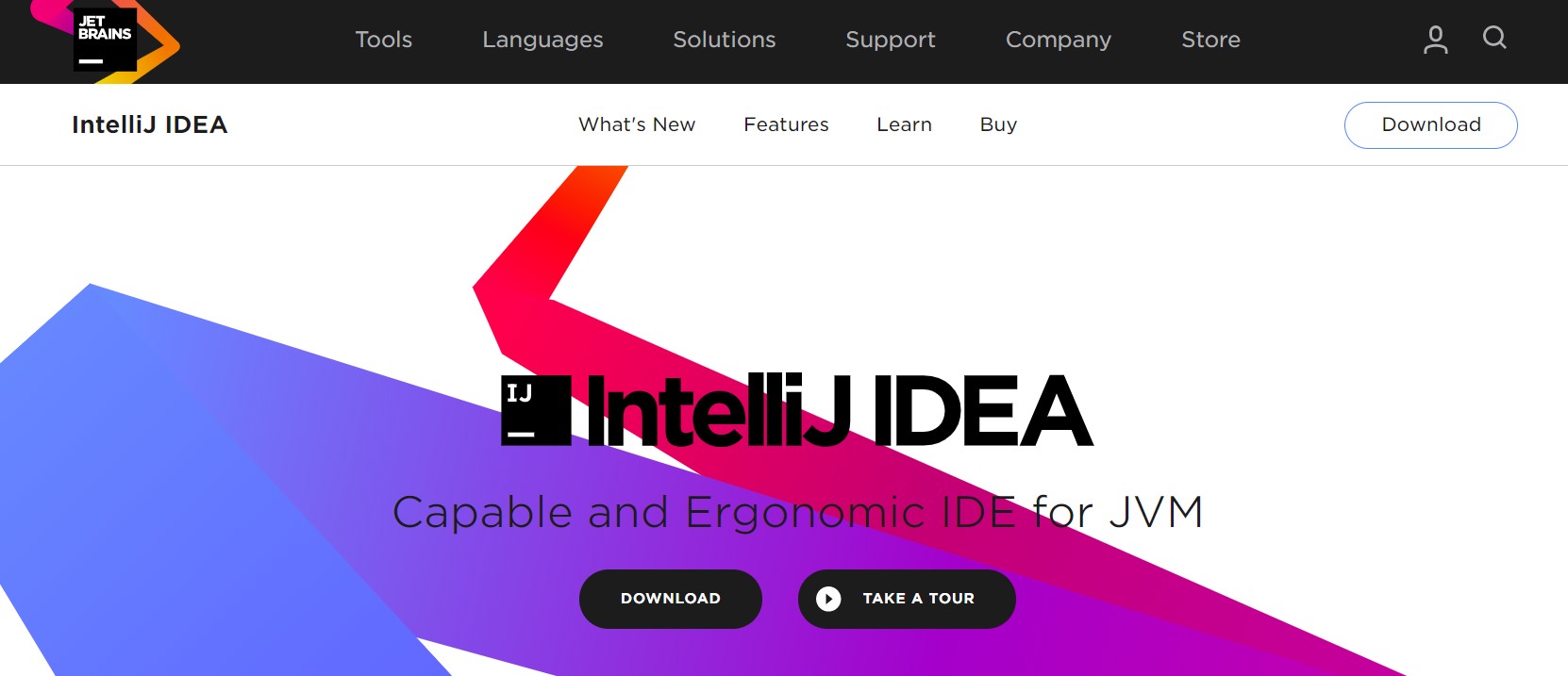
次に出てくるページはプランの選択です。IntelliJ IDEAには有料版があります。有料版するとPythonなどの言語にも対応できるというものです。ScalaなどのJava系言語は無料版で対応しているので「Community」の「DOWNLOAD」を選択しましょう。
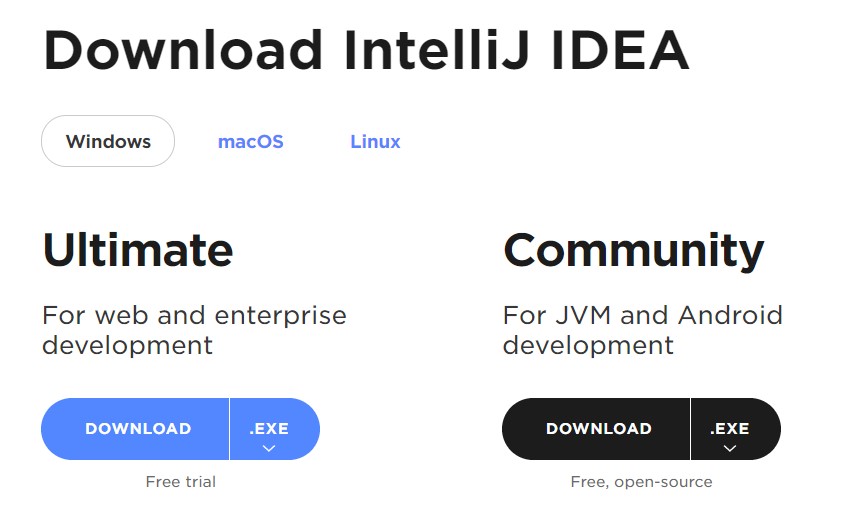
しばらく待つとダウンロードが開始されます。ダウンロードが完了したらダウンロードしたexeを起動します。
インストール
インストーラーが起動したら「Next」で進んでいきます。インストールには時間がかかるのでのんびり待ちましょう。
次の画面になれば完了です。続けて設定もしたいので、「Run IntelliJ IDEA Community Edition」にチェックを入れて「Finish」ボタンを押下します。
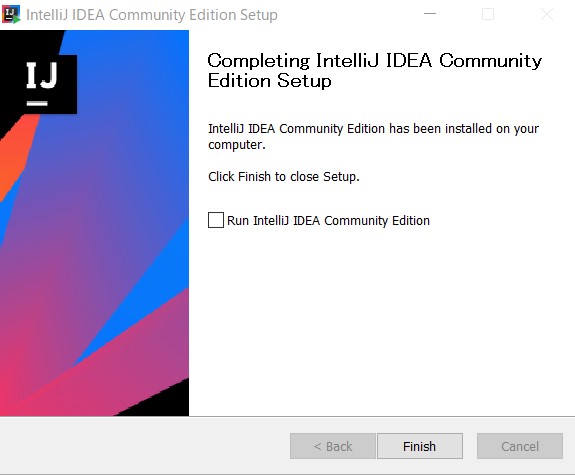
分かりやすい案内で設定できるので、設定って聞くと難しそう……と思う方も安心して次の解説をご覧くださいね!
IntelliJ IDEAの設定をしてみよう
チェックを付けて「Finish」ボタンを押下した方は、しばらく待つとIntellij IDEAが起動してきます。チェックをつけ忘れてインストーラーを終了してしまった場合はスタートボタンからプログラムを探して起動しましょう。「IntelliJ IDEA Community Edition」というプログラムがあるはずです。
「起動した最初の画面は設定情報をインポートするか?」と聞いてきているので、今回は下の項目にチェックを入れてOKを押下します。
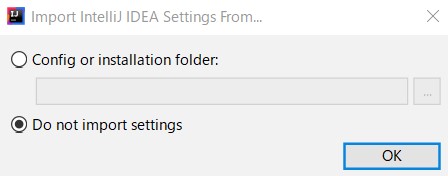
次の画面では「色を黒系か白系どちらにする?」と聞いてきてるので好きなほうを選び右下の「Next:Default plugins」を押下します。
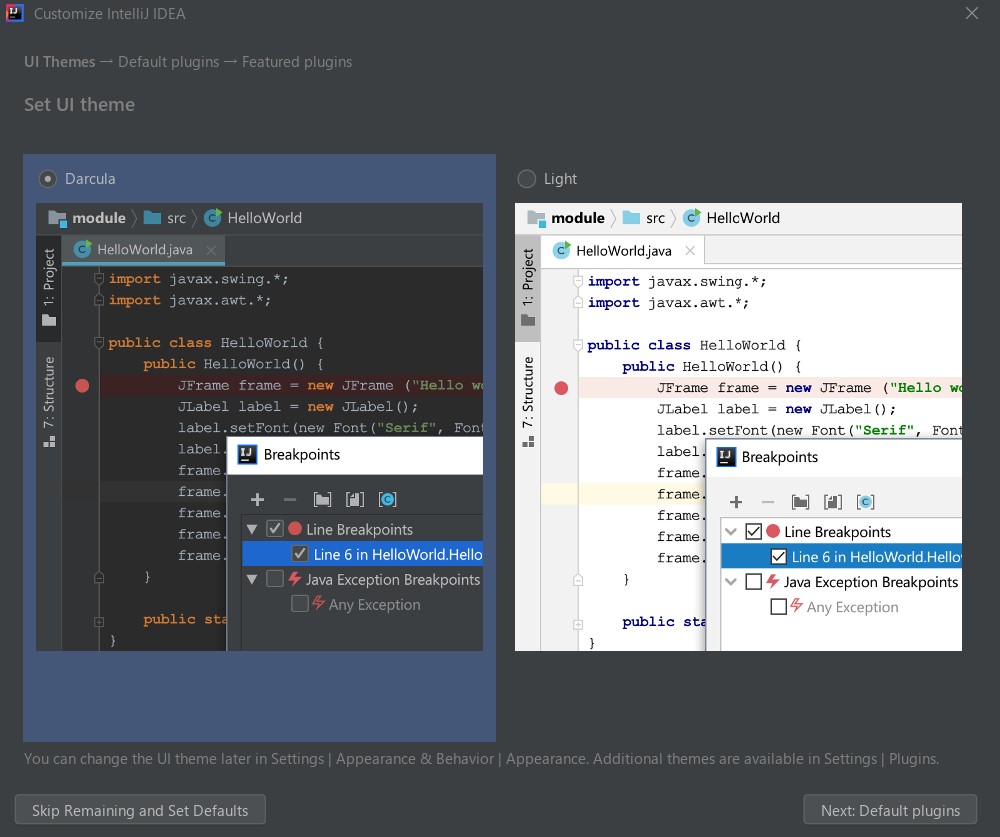
次に開く画面では、特に何も選ばず「Next:Featured plugins」を押下します。
次の画面では、Scalaの項目のInstallblueボタンを押下します。すると、インストールが開始されます。完了して、Installの部分が「Installed」に変化したら「Start using IntelliJ IDEA」を押下します。
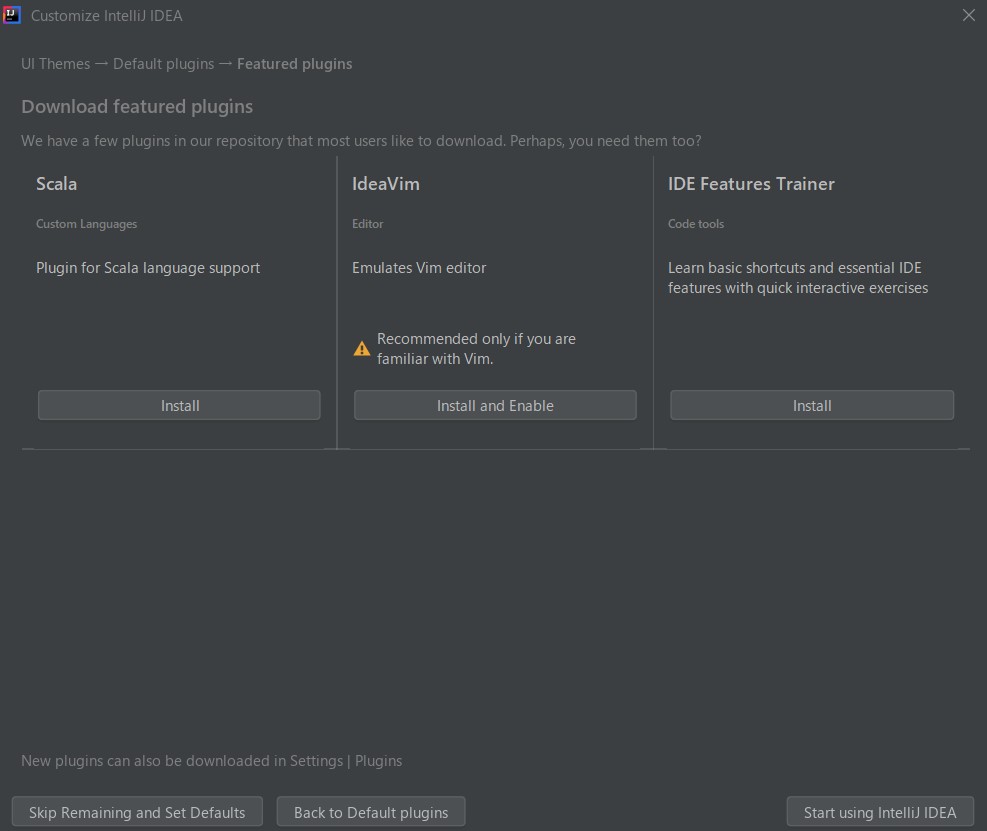
設定はこれで完了です! さっそくプロジェクトを作成して動作確認してみましょう。
IntelliJ IDEAでプロジェクトを作って動作確認をしよう
プロジェクト作成
「Start using IntelliJ IDEA」を押下すると、しばらくして次の画面が起動してきます。一番上の「Create New Project」を押下して新しいプロジェクトを作成します。
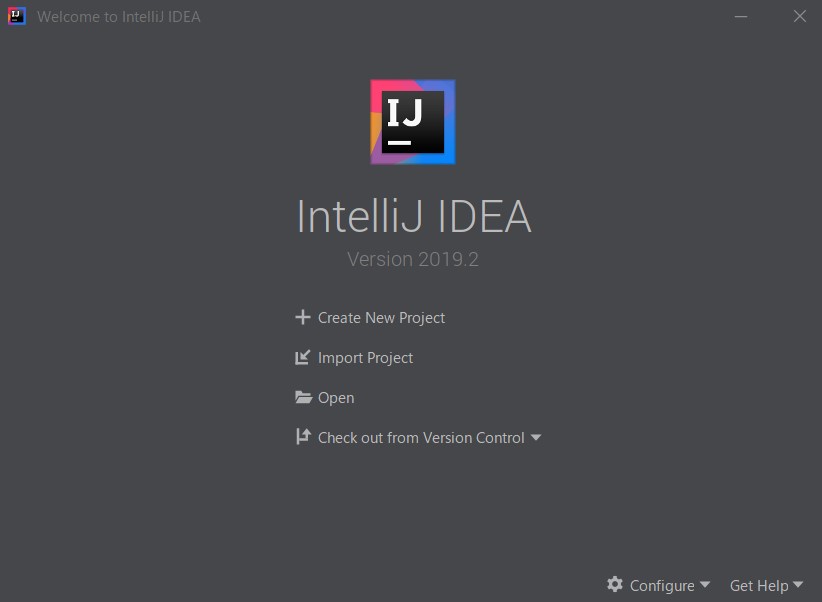
次の画面ではプロジェクトの設定します。Scalaで開発するので、Scalaの項目からsbtを選んでNextを押下します。
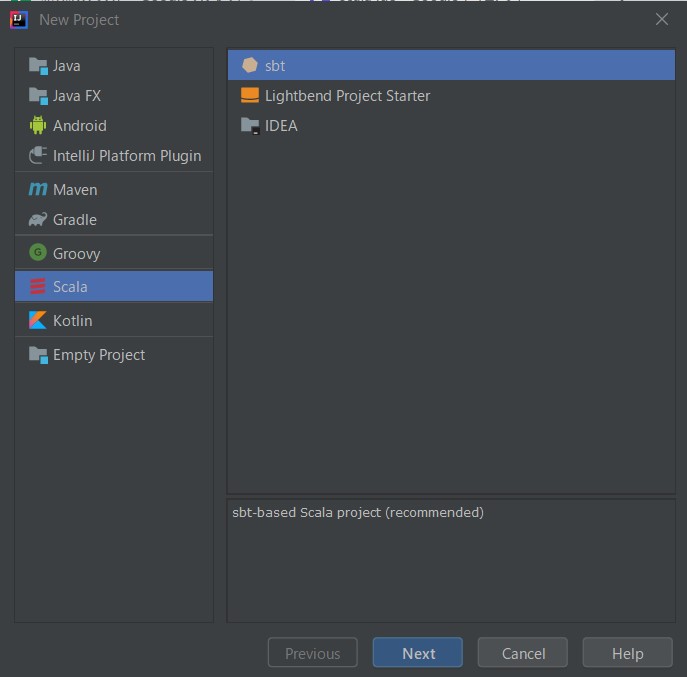
しばらく待つと、次の画面が表示されます。今回はプロジェクトの名前を「test」に変更して、後は特に設定を変更せず「Finish」を押下します。
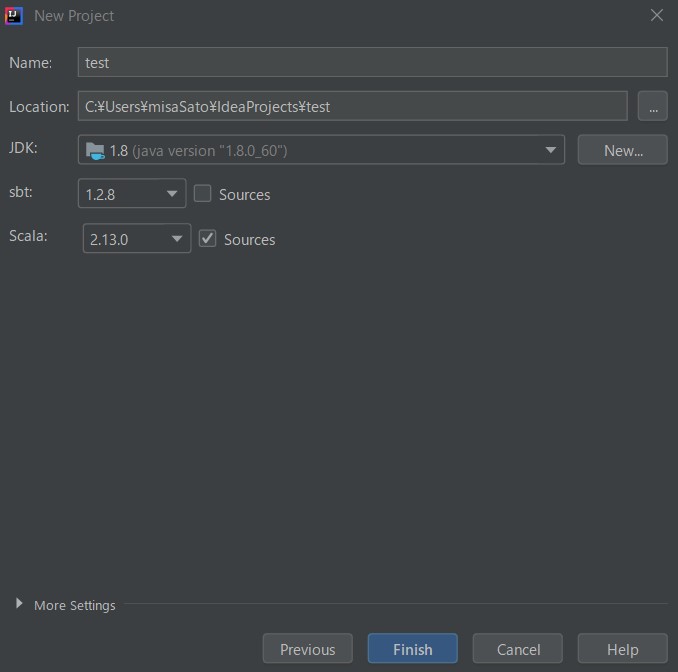
開発画面が起動しました! 起動直後はセットアップなどが動いているので落ち着くまで待ちましょう。

Hello Worldで動作確認
Scalaファイルを作るには、フォルダの上で右クリックして「New」から「Scala Class」を選びます。今回は test>src>main>scala のフォルダの中に作成します。
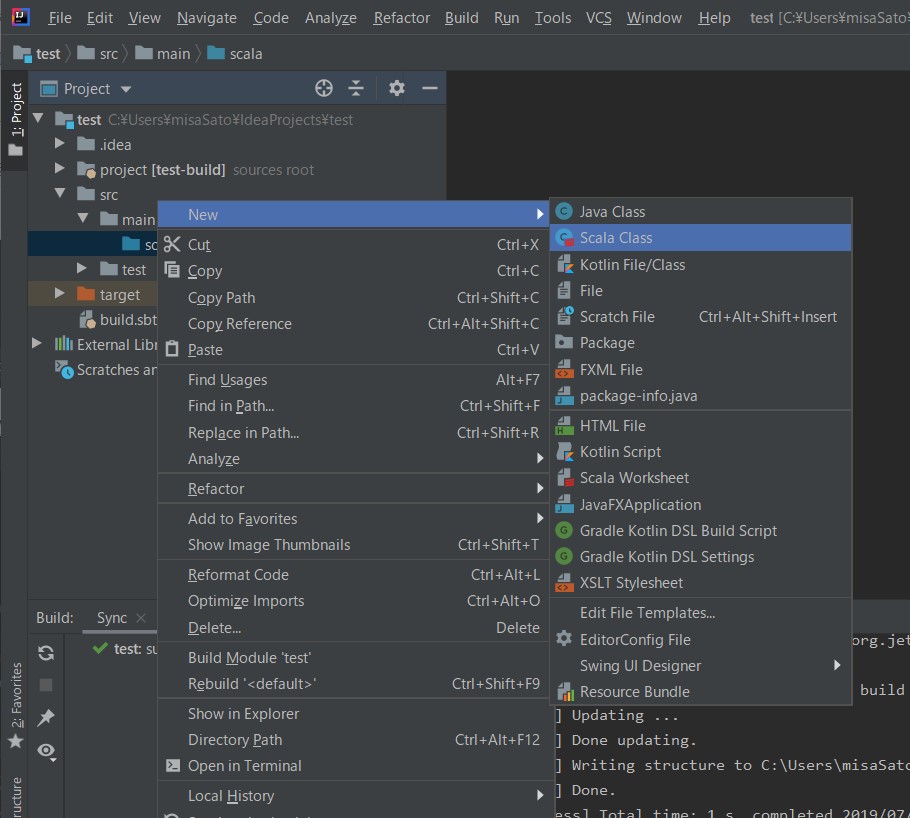
次に出てくるダイアログで、「Object」を選びファイル名を入力しEnterを押しましょう。
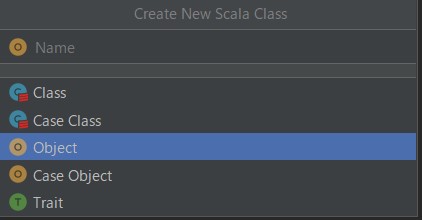
helloというScalaファイルが作成されました。あとはいつも通りコード入力します。
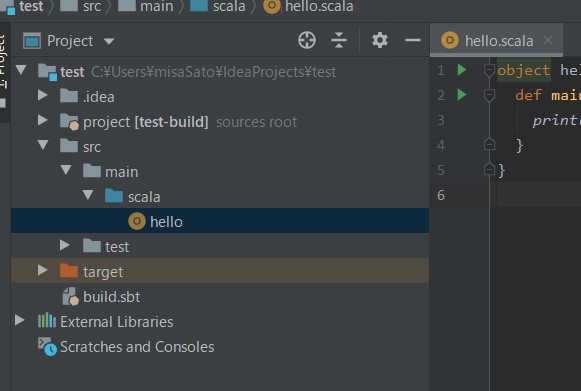
object hello {
def main(args: Array[String]): Unit = {
println("Hello World")
}
}
実行する時は、ファイル名を右クリックして「Run」を選びます。今回ならhelloを右クリックしてみましょう。
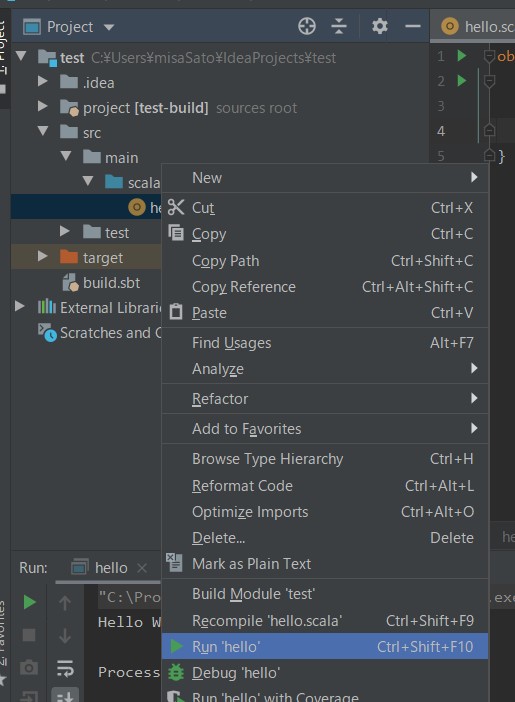
すると、コンソールに「Hello World」が表示されます!
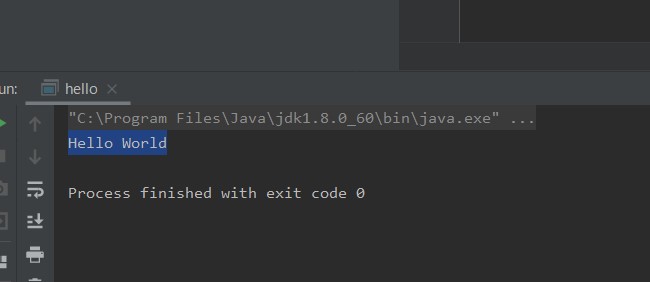
これで動作確認は完了です。
IDEの導入もこれで完了になります、お疲れ様でした!
まとめ
Scala開発にお勧めなIDE「IntelliJ IDEA」の導入方法について解説しました。
導入には少し手間がかかりますが、入力補完・スムーズなコンパイル・テストなどなど便利な機能がたくさんあります。是非、Scala開発の際にはこの記事を読みながらIDEを導入してみてくださいね。
それでは、また次の解説で。









