この記事では、導入手順も交え、Laravelのインストール方法を紹介します。
Laravelを使ってみたいんだけど、どうやってインストールすれば良いか分からない……。
インストールにComposerが必要って、どういうこと?
インストールに必要なコマンドを教えて!
PHPで最も人気のあるフレームワークの一つであるLaravelですが、インストールはちょっと面倒です。PHP環境を作り、Composerをインストールし、それでやっとLaravelのインストールとなります。
この記事では、Laravelのインストールまでに必要な手順を一通り分かりやすくまとめました!
この記事を参考にしていただければ、Laravelをブラウザで確認できる所まで環境を整える事ができます。ぜひ最後までお付き合いください。
本記事を読む前に、Laravelとは何なのかをおさらいしておきたい人は次の記事を参考にしてください。
- Laravelをインストールする前にPHP環境を導入しよう
- PHP環境が構築できたらComposerを導入する
- ComposerからLaravelをインストールする
なお、収入UPや将来性を見据え、IT企業に転職したいと考えている人は、ぜひ「侍エンジニア」をお試しください。
侍エンジニアでは現役エンジニアと学習コーチの2名体制で学習をサポート。20〜50代と年齢に関わらず、希望企業への内定を見据え、スキル習得から就業活動の進め方まで一貫して学べます。
未経験からIT企業に転職したい人は、ぜひ一度お試しください。
\ 給付金で受講料が最大80%OFF /
前提知識:Laravelとは
冒頭でも述べましたが、LaravelはPHPのフレームワークで最も人気のあるものの一つです。フレームワークというのは、プログラムを簡単・素早く実装する為の機能群の事を言います。
フレームワークを活用する事で、そのままPHPで書くより圧倒的に書きやすく、かつ書き方が統一されるので、メンテナンスもしやすくなります。
そのため、PHPフレームワークのLaravelを使えば、Webアプリケーションを比較的簡単に実装することができます。
また、Laravelは学習コストがあまりかからない点も魅力です。
なお、IT企業への転職や副業での収入獲得に向け、どの言語が自分にあうのか、どう学習を進めればいいのかなどがあいまいな人は「プログラミング学習プラン診断」をお試しください。
かかる時間は1分ほど。4つの質問に答えるだけで、あなたにあう言語や学習プランを診断してもらえます。
効率よくスキル習得したい人は、ぜひ一度お試しください。
\ 4つの質問に答えるだけ /
Laravelのインストール手順
それでは、Laravelのインストール手順に入りましょう。Laravelをインストールする為のステップは主に3つあります。
- PHP環境の導入
- Composerのインストール
- Laravelのインストール
それぞれのステップについて、順に説明していきます。
PHP環境の導入
まずはPHP環境を導入しましょう。今回はPHP開発環境として人気のある「XAMPP」を利用します。XAMPPはWindowsやMac, Linuxでも使う事が可能です。
Windowsでインストールする手順
導入するには、まずはXAMPPのページへアクセスします。
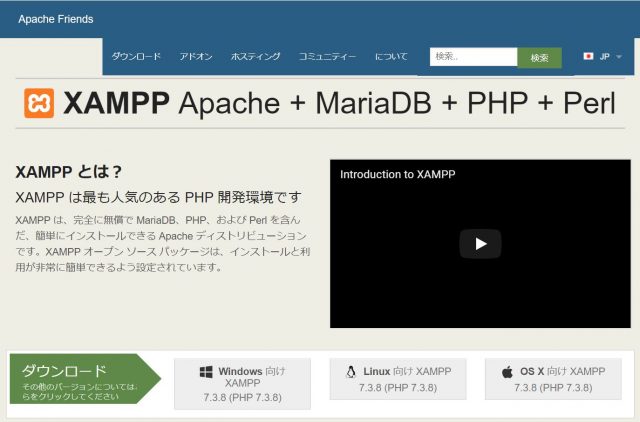
こちらがインストールページです。ダウンロード欄から、”Windows向けXAMPP”選択します。
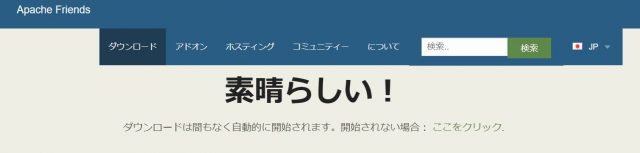
上記のような画面が表示され、自動的にファイルのダウンロードが開始します。
ダウンロードが完了したら、そのファイルを実行します。
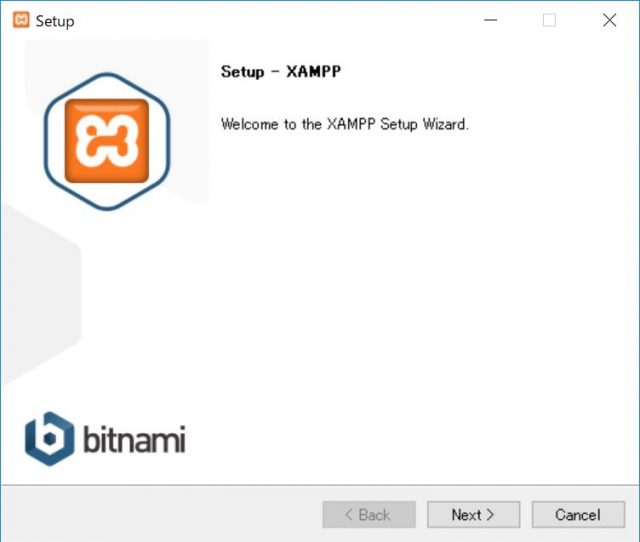
StartUp画面です。Nextを選択します。
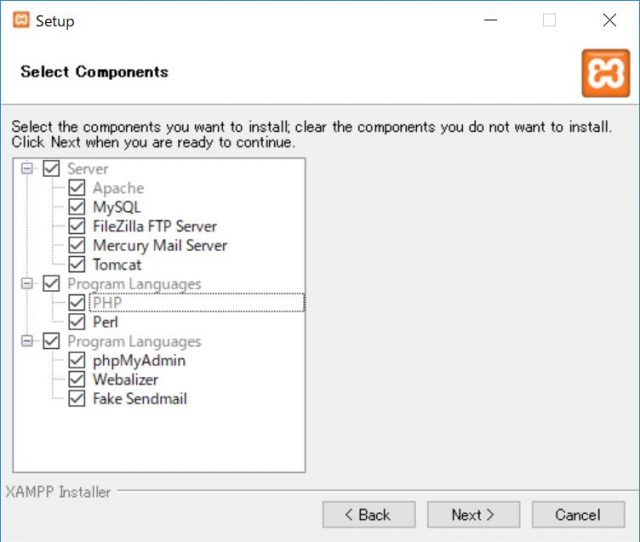
コンポーネントの選択です。絶対に不要というものが無ければそのままNextを選択します。
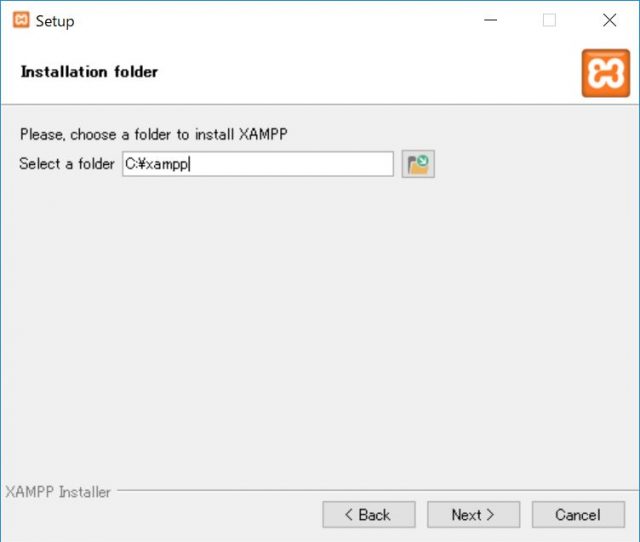
XAMPPの配置場所の選択です。フォルダを選択し、Nextを押します。
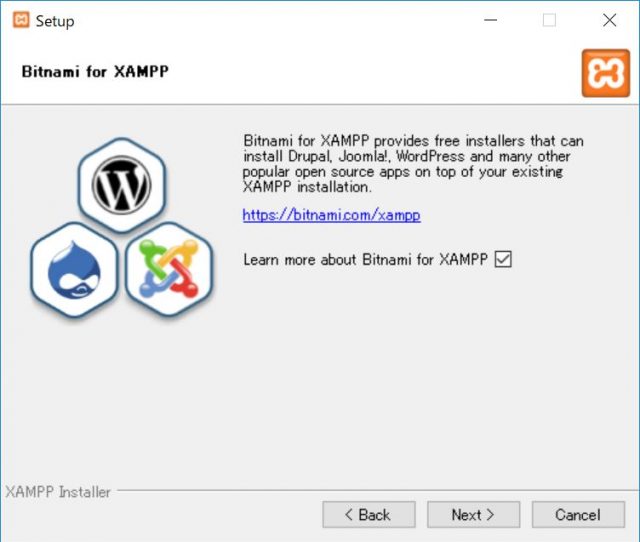
XAMPPの詳細を確認するかのチェックです。確認したい場合はチェックをいれたままにしてNextを押すとブラウザが開かれます。今回、ここのチェックは外します。
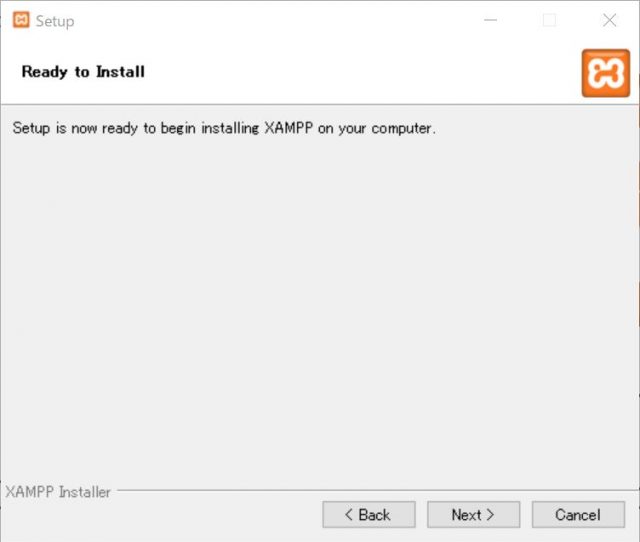
インストール確認です。Nextを押し、インストールを実行します。
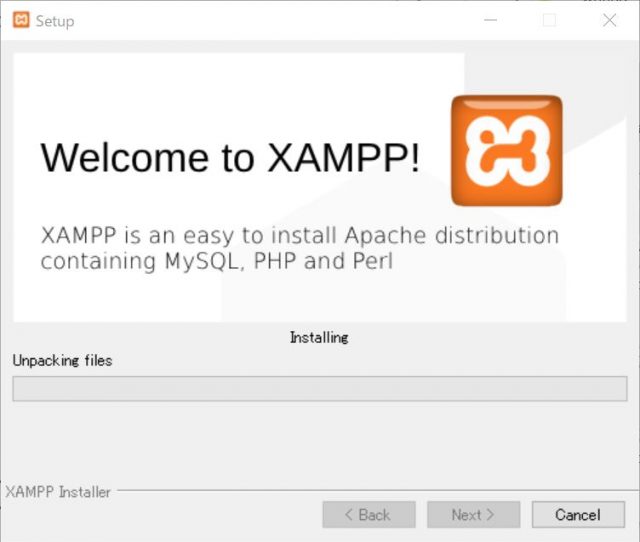
インストールが開始されました。
しばらく待機して、インストールが完了したらXAMPPの対応は終わりです。
Macでインストールする手順
Windowsの手順同様、ファイルをXAMPPのページからダウンロードします。
Macの場合は”OS X向けXAMPP”を選択します。
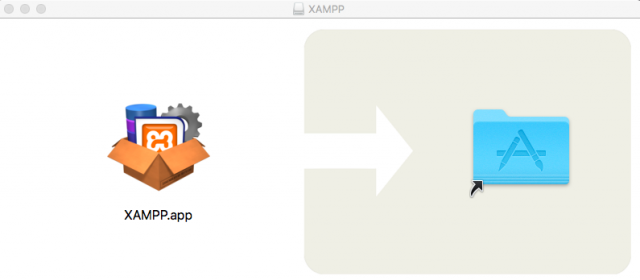
ダウンロードしたファイルを実行すると、定番の以下画面が表示されます。ドラッグ&ドロップでアプリケーションに追加します。
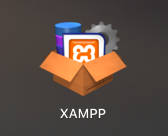
アプリに追加されました。これだけで完了です。
なお、ITの仕事に興味はあるものの、どの職種が自分にあうのかわからない人もいますよね。そんな人は「ITキャリア診断」をお試しください。
かかる時間はたったの1分。5つの質問に答えるだけで、自分にあうIT職種を診断してもらえます。
自身に適した職種が知りたい人は、手軽に試してみると良いですよ。
\ 5つの質問に答えるだけ /
Composerのインストール
続いて、Laravelをインストールするため、Composerを導入します。
Composerは、依存性管理ツールです。
依存性管理というのは、「このライブラリはこのライブラリが入ってないと動かない」といった事を管理する事で、キチンと動く環境を用意するのに必要となります。
つまり、Composerを使ってLaravelをインストールすれば、Laravelがしっかり動く環境になるという事です!
Windowsでのインストール方法
Windowsの場合は、Composerのページからインストールする必要があります。
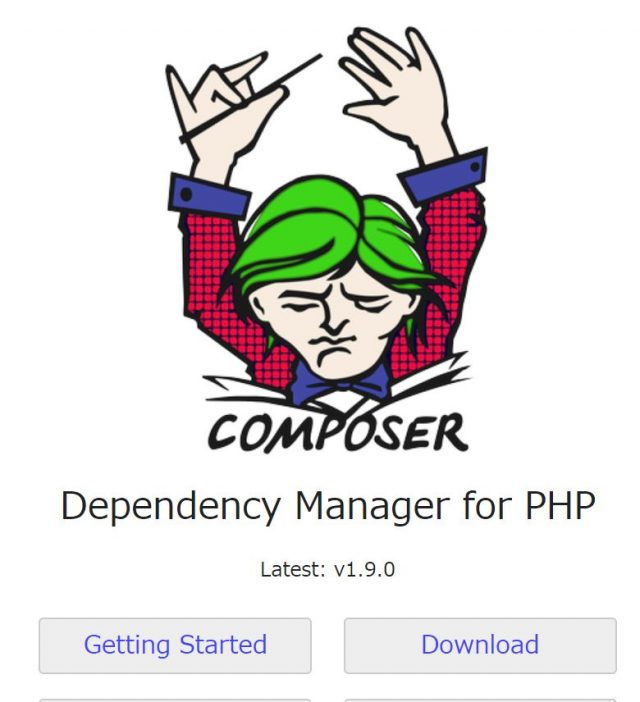
こちらの「Download」をクリックします。
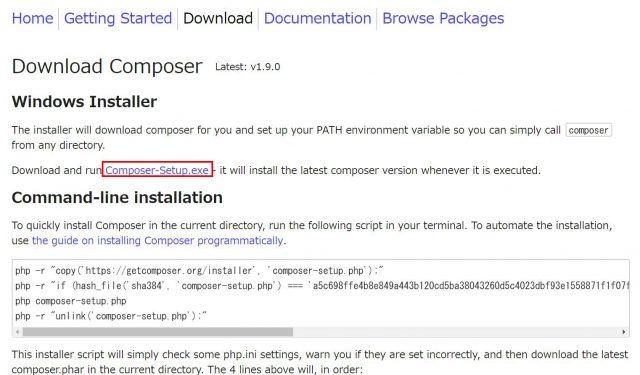
「Composer-Setup.exe」のリンクをクリックし、ダウンロードされたファイルを実行します。
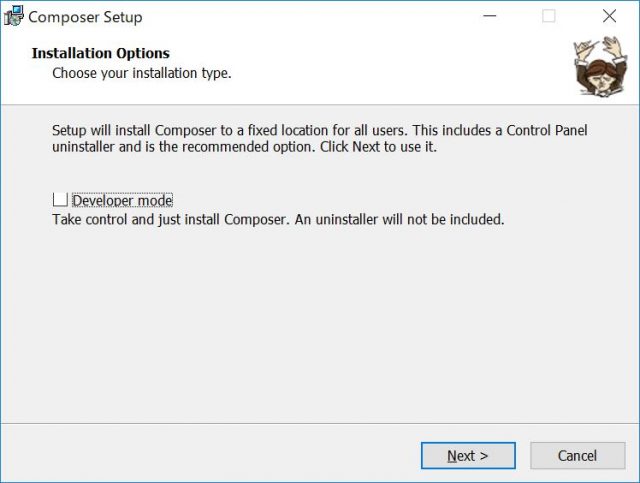
インストールオプションの選択画面です。任意でチェックを入れます。今回はチェックを入れず、次へ進みます。
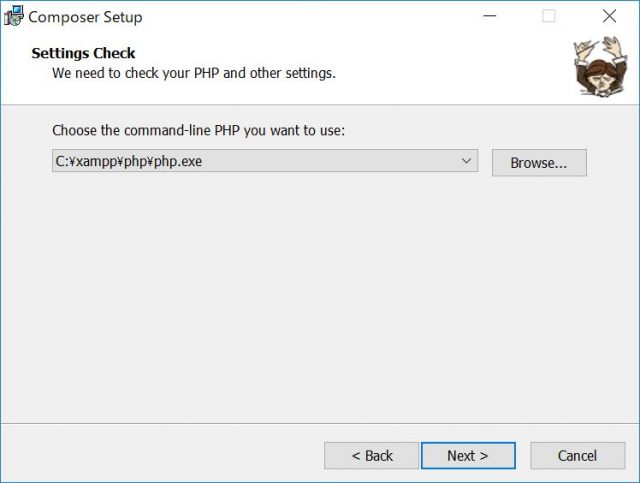
php.exeファイルを選択します。今回は先ほどインストールしたXAMPP配下にあるphp.exeを選択します。
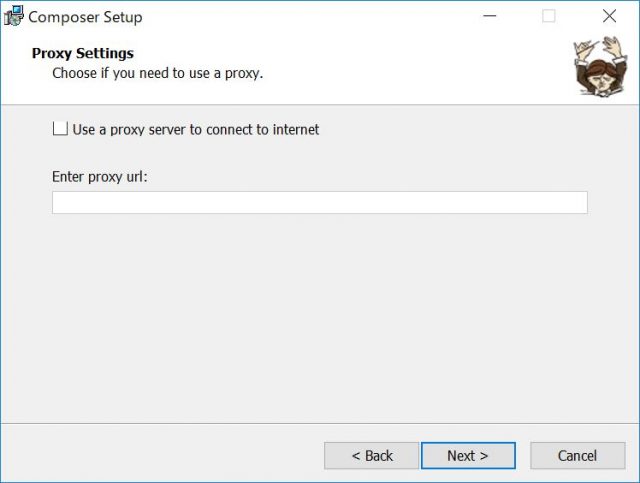
プロキシの設定です。プロキシを利用する場合は設定し、利用しない場合は何も変更せずNextを押します。
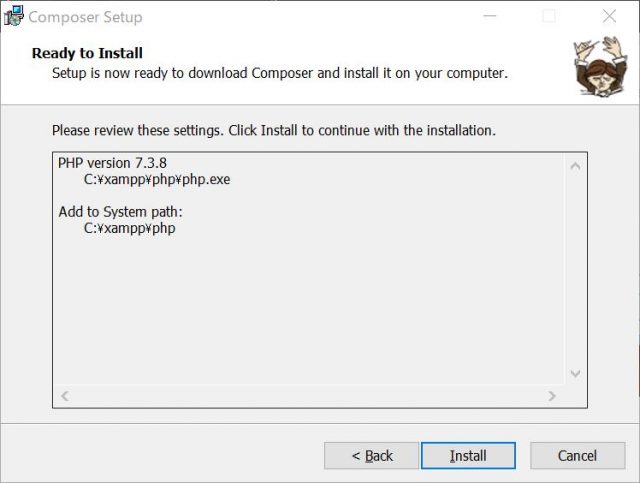
インストール確認画面です。問題が無ければInstallを押します。
インストールが完了すればComposerの導入は終了です。
Macでのインストール方法
MacでComposerをインストールするには、ターミナルで以下を実行します。
Homebrew(パッケージマネージャー)がインストールされていない場合は、まず以下のコマンドでHomebrewをインストールします。
$ /usr/bin/ruby -e "$(curl -fsSL https://raw.githubusercontent.com/Homebrew/install/master/install)"
OpenSSLがインストールされていない場合は、以下コマンドを実行します。
$ brew install openssl
次に、以下のコマンドでComposerをインストールします。
$ curl -sS http://getcomposer.org/installer | php
その後、パスを通すために以下のコマンドを実行します。
sudo mv composer.phar /usr/local/bin/composer
最後に動作確認として、バージョンを確認しましょう。
composer --version
バージョンが表示されれば、インストール確認はOKです!
なお、IT企業への転職や副業での収入獲得を見据え、独学でスキル習得できるか不安な人は「侍エンジニア」をお試しください。
侍エンジニアでは、現役エンジニアと学習コーチの2名体制で学習をサポートしてもらえます。
「受講生の学習完了率98%」「累計受講者数4万5,000名以上」という実績からも、侍エンジニアなら未経験からでも挫折なく転職や副業収入の獲得が実現できますよ。
\ 給付金で受講料が最大80%OFF /
ComposerからLaravelのインストール
ここでいよいよLaravelをインストールしましょう! こちらはWindowsもMacも同じ手順です。
まずはコマンドプロンプト(ターミナル)で、以下のコマンドを実行します。
$composer create-project laravel/laravel --prefer-dist Sample
最後の”Sample”はプロジェクト名なので、任意の名前を付けます。
もし、”mkdir(): Permission denied”というエラーが出る場合は、権限のエラーになるので頭に”sudo”を付けてコマンドを実行してください。
なお、このコマンドはしばらく時間がかかります。5分ぐらいゆっくり待ちましょう。
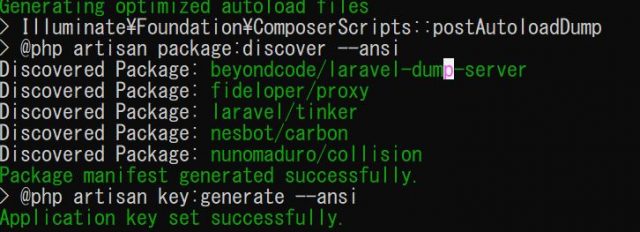
インストールが完了したら、作成したプロジェクトに移動します。
$ cd Sample
プロジェクトに移動できたら、以下のコマンドを実行します。
$ php -S localhost:8000 -t public
このコマンドを実行すると、Laravelがブラウザで確認できるようになります。
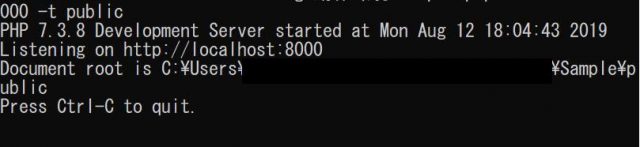
上記のようなメッセージが表示されれば、準備は完了です。コマンドはそのままにして、ブラウザを開きます。

先ほどのコマンドで指定した、”localhost:8000″とブラウザに入力します。
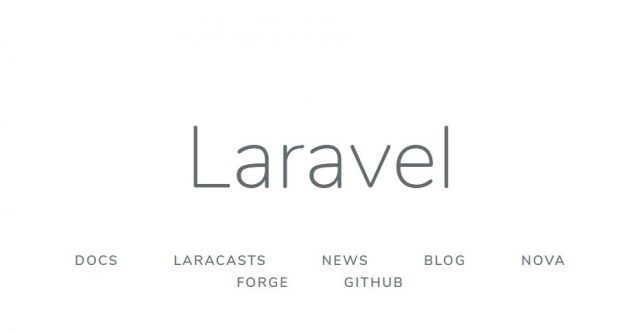
Laravelのページが表示されました!
なお、副業での収入獲得を目指しているものの、どんな仕事が自分に合うかわからない人は「副業診断」をお試しください。
かかる時間はたった1分ほど。5つの質問に答えるだけで、自分にあう副業を診断してもらえます。
自身が取り組みやすい副業で収入を獲得したい人は、ぜひ一度お試しください。
\ 5つの質問に答えるだけ /
まとめ
この記事では、Laravelのインストール手順について解説しました。
Laravelの導入は手間がかかります。ここまでお疲れ様でした。
どうぞここからLaravelライフを満喫してください!
この記事の監修者
株式会社SAMURAI
独学でプログラミング学習を始めるも挫折。プログラミングスクール「SAMURAI ENGINEER」を受講し、Web制作を学ぶ。副業でWeb制作を行いつつ、「初心者がプログラミングで挫折しないためのコンテンツ制作」をモットーにWebライターとして侍エンジニアブログ編集部に従事。











