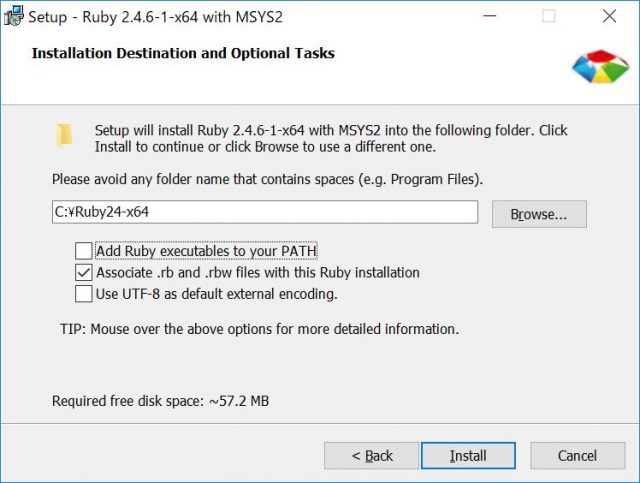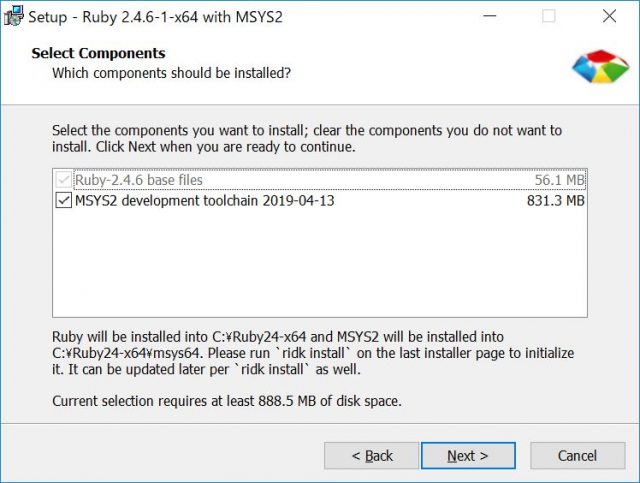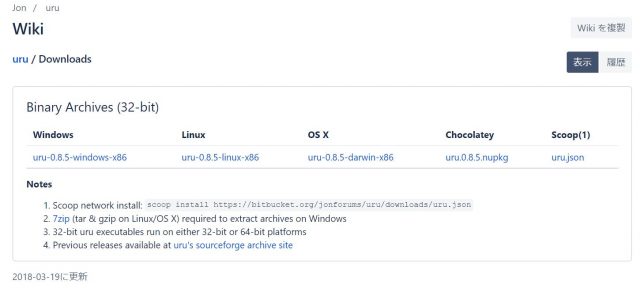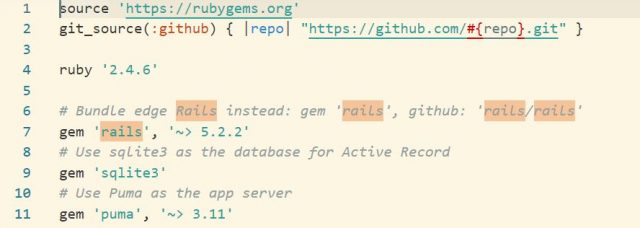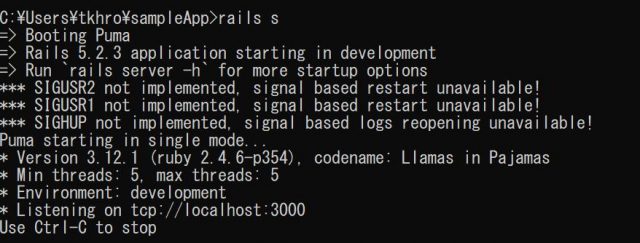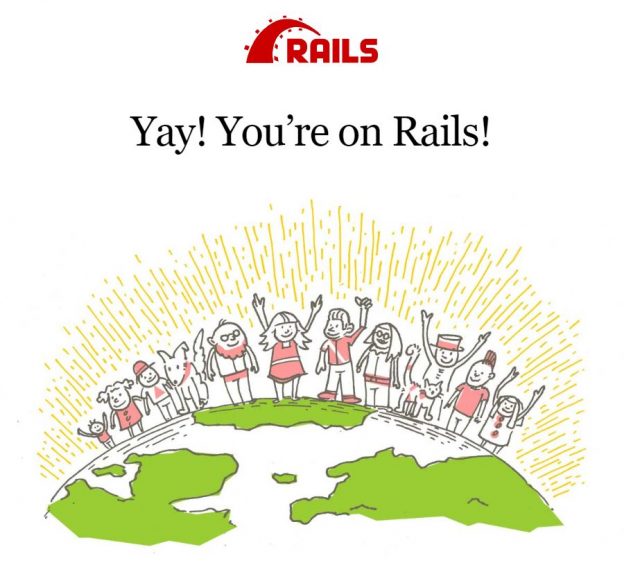Ruby on Railsの学習をしたいけど、何から始めれば良いんだろう…
Railsの環境ってどうやって作るの?
いちど動かしてみたい!
こんにちは、エンジニアの遠藤です。Ruby on Railsの学習を始めたいと思っても、環境をどうやって作れば良いか分かりませんよね。
この記事では、
- Ruby on Railsの環境を作りたい
- まずはサーバではなく、ローカル環境で試したい
こんな方へ向けて、ローカルのWindows環境でRuby on Railsの環境設定をする手順を紹介します。
この記事を読んでいただけたら、PC内に必要な環境を作りブラウザでRailsの表示を確認する所でできますので、ぜひ最後までお付き合いください!
今回必要なもの
今回必要になるものは、以下の通りです。
- Windows PC
- コマンドプロンプトを使う基礎知識
- ブラウザ
どれもハードルは低いです。もしコマンドプロンプトで使うコマンドの基礎が分からない場合は、以下の記事を参考にしてください。

Ruby on Rails環境の導入手順
それでは、Rails環境の導入手順に入ります。
Railsを始めるには、Ruby環境を作ったうえでRuby on Railsをインストールする必要があります。
Ruby環境の導入
まずはRuby環境を作りましょう。
Rubyのインストール
WindowsでRubyをインストールするには、RubyInstallerを使います。
⇒Ruby Installerのダウンロードページ
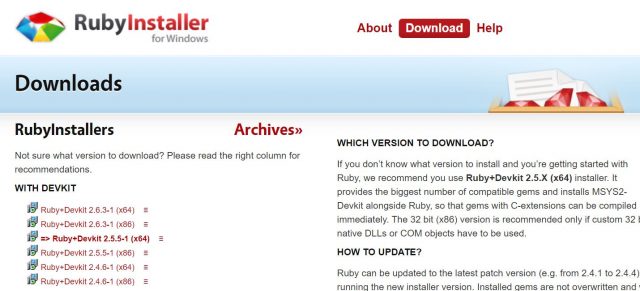
引用元:RubyInstaller https://rubyinstaller.org/downloads/
ここでは、Ruby+Devkit 2.4.6-1 (x64)をインストールします。
推奨は2.5なのですが、執筆時点(2019年8月)では後で使うsqlite3とのバージョンの兼ね合いで動作しない恐れがあるため、安定して動作が確認できた2.4.6-1をインストールします。
ちなみに、Rubyだけでなく“+Devkit”となっている物を選ぶのがポイントです。
該当するリンクをクリックするとダウンロードが開始します。ダウンロードができたら、そのファイルを実行します。
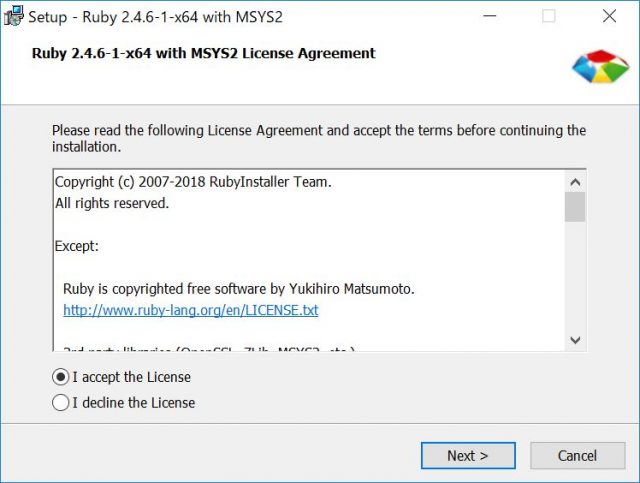
“I accept the License“にチェックし、Nextを選択します。
インストール先を設定します。インストール先はそのままでも大丈夫ですが、”Add Ruby executables to your PATH“のチェックは外しておいてください。
この後解説しますが、Rubyのバージョン切り替えができる環境を作ります。
Nextを押すと、コンポーネントの選択になります。ここはそのままNextを押して、インストールを開始します。
インストールが完了したら、続いてuruの導入をします。
uruは使用するRubyのバージョンや環境を選択できるようにするものです。開発をしているとバージョンを切り替えたくなるタイミングがしばしばあるので、こちらも導入しておきましょう。
uruの導入
uruは以下からダウンロードできます。
⇒uru
今回はWindowsを選択し、ダウンロードします。ダウンロードしたファイルは”7z“で圧縮されているので、解凍してください。
“uru_rt.exe”ファイルが出てきます。これをCドライブ直下に配置します。”C:uru“という感じでフォルダを作ってそこに配置すればOKです。
配置ができたらWindowsの環境変数を設定し、”uru_rt.exe”があるフォルダにPathを通してください。
Pathを通せたら、続いて以下のコマンドを実行します。
$uru_rt admin install
※”$”の部分はコマンドであることの合図なので、実際には入力しなくて大丈夫です。
これで、C:uru配下に”uru.bat”のファイルができていればuruのインストールは完了です。
今度はuruにインストールしてきたRubyを登録します。
$uru admin add C:Ruby24-x64bin --tag Ruby24
※上記のコマンドはRubyのインストール先が”C:Ruby24-x64″の場合です
最後に以下のコマンドが正常に実行できればuruの導入は完了です!
$uru Ruby24
今後Rubyを使う際は、コマンドプロンプトを起動したときに上記のコマンドを実行して使う環境を指定します。
bundlerのインストール
Ruby環境の導入の最後に、依存性管理ツールである「bundler」をインストールします。
依存性管理とは「このパッケージはこれが無いと動かない」というような、依存関係を管理する事です。
bundlerについて詳しく知りたい方は以下を参考にしてください。

話は戻りまして、bundlerをインストールするには、以下のコマンドを実行してください。
$gem install bundler
これでbundlerのインストールができました。
ここまでの手順でも結構大変ですよね、お疲れ様です。環境設定はあと少しです!
Ruby on Railsのインストール
ここからは、Railsのインストールに入ります。
Railsのインストール
bundlerのインストールができたら、Railsをインストールします。
今回Ruby2.4を使っているので、最新のRailsがインストールできません。以下のコマンドでインストールできるRailsのバージョンを指定してインストールします。
$gem install rails --version="5.2.2"
インストールには少し時間がかかるので待ちましょう。インストールができたら、環境構築は完了です。
Railsをブラウザで確認しよう
Rails環境ができたら、実際に動かしてみましょう!
アプリケーションの生成
まずはアプリケーションを新規作成します。作成には以下のコマンドを実行します。
$rails new sampleApp
“sampleApp”はアプリケーション名です。ここは好きな名前にして大丈夫です。
コマンドを実行すると、実行したディレクトリ配下にアプリケーション名のフォルダが作成されます。
sqlite3のエラーが出る場合の対応
ただ、実行したコマンドを確認すると以下のようなメッセージが表示されているかも知れません。
sqlite3のエラーです。バージョンの関係で上手くいっていないようです。
こういう場合は、Gemfileを編集する必要があります。今回作成したsampleApp配下のGemfileをテキストで開いてください。
9行目に”gem ‘sqlite3’“と書かれていますね。こちらのsqlite3のバージョンを指定します。
以下のように書き換えてください。
gem 'sqlite3', '~> 1.3.13'
こちらは、古いバージョンの”1.3.13″を使うという意味になります。
これができたら更新をします。以下2つのコマンドを実行します。
$cd sampleApp $bundle install
これで先ほどのエラーが出なければOKです!
サーバを立ち上げて、ブラウザで確認する
これで環境が出来上がったので、サーバを立ち上げます。以下のコマンドを実行してください。
$rails s
上記のように表示されればサーバが立ち上がっている状態です。
続いてブラウザのURL入力箇所に、コマンド上にも書いてあるように“localhost:3000”と入力してください。
URLを入力して決定すると……
Railsがブラウザに表示されました!
AWSでRails開発をするなら
備考として、今回ローカルで環境構築をしましたが、AWSを使ってウェブ上で開発を行うという方法もあります。
AWSとは”Amazon Web Service”と言い、ブラウザ上で様々なサービスを受ける事ができます。Rails開発も可能です。
AWSを使う事は少々難易度が高いのですが、RailsはWebアプリケーション開発に適したフレームワークであるので、AWSを学習することの意義は大きいです。
もしAWSにも興味を持った方は、以下記事から「AWSとは?」という所から詳しく学んみてください。

まとめ
Railsの環境構築は大変でしたでしょうか?
SQLiteがRubyの最新バージョンをサポートしているかどうかという点などで、悩む事は多いかと思います。しかし、操作手順に慣れてしまえば10分程度で今回の作業はできるようになります。
それでは、ここからRails開発ライフを楽しんでください!