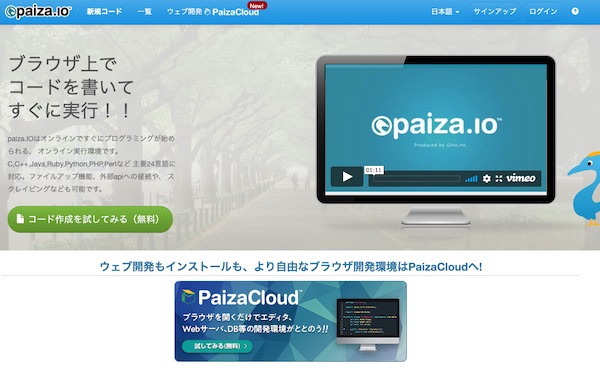PHPの動かし方がいまいちわからない
そもそもPHPの環境構築がよくわからない
おすすめの開発環境があったら教えてほしい
これからPHPを学習しようとしている初心者の方とって、まずPHPはどうやって動かせばいいのか悩んでしまいますよね。
そこで、この記事では、
- PHPのインストール歩法
- PHPのプログラム実行方法
- おすすめの開発環境
などについて解説していきます。
初心者の方にもスムーズに読み進められる内容となっていますので、ぜひ参考にしてください。
PHPのインストール確認
PHPを実行するためには、XAMPPまたはMAMPをインストールしておく必要があります。
Windows・Mac・LinuxのOS別のインストールについては、以下の記事で詳しく解説してます。インストールがまだの方は参考にしてください。

PHPのプログラムを動かしてみよう
実行ファイルの作成
まずはプログラムを実行するための作業用ディレクトリを作成しておきましょう。今回はWindowsで動作を確認してみます。
インストールが終わったら、さっそくPHPを実行してその動作を確認してみましょう。今回は、Windowsでの動作をご説明します。ここでは新しいプログラミング言語の動作確認でよく使われる「hello world」という単語を表示させてみます。
(1)「C:xampphtdocsの中に新規フォルダを作成してください。(例:php_test)
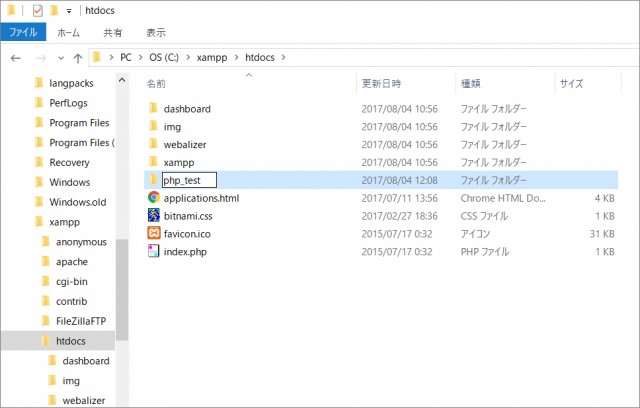
(2)テキストエディタを起動して、次の文章を入力します。
<?php echo 'hello world'; ?>
「echo」とは、ブラウザに文字列を表示するときに使います。
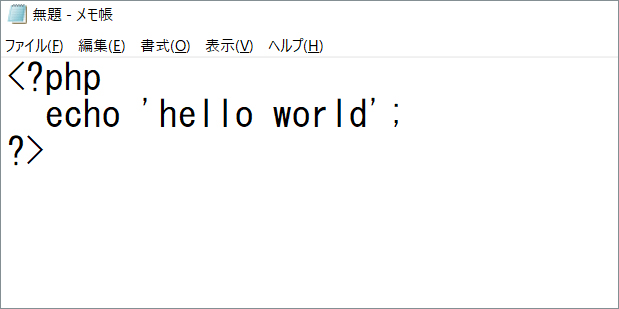
(3)拡張子を「.php」に変更してファイルを保存します。
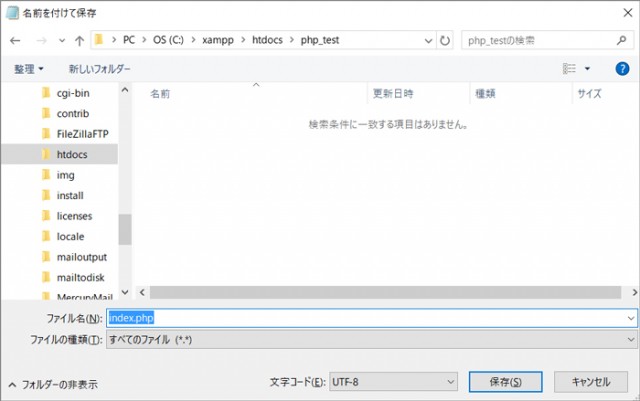
以下のように設定して保存します。
- ファイル名を「index.php」(.txtではありません)
- ファイルの種類を「すべてのファイル」
- 文字コードを「UTF-8」
プログラムの実行
表示を確認する前にWebサーバ(Apache)を起動させます。
XAMPPをインストールした後、「スタートメニュー」に「XAMPP Control Panel」というアイコンが追加されています。それをクリックすると、XAMPP管理画面に遷移します。
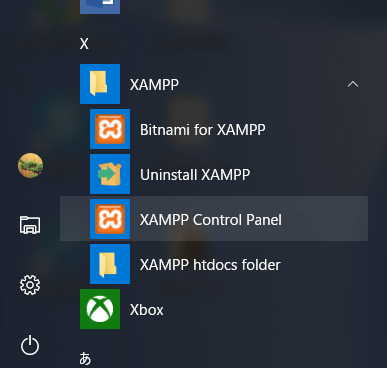
Apache欄の「Start」ボタンを押すと、Apacheが起動します。
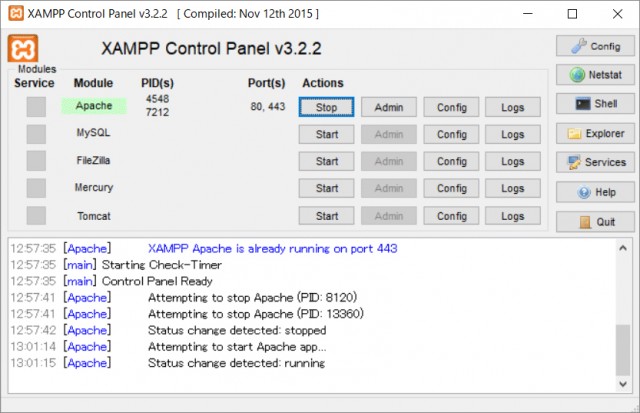
(4)ブラウザで表示を確認します。
Webサーバを起動すれば、ブラウザのURL欄に「http://localhost/」と入力すると、htdocsフォルダに保存したファイルを見られるようになります。
先ほど「php_test」というフォルダを作成したので、URL欄に「http://localhost/php_test/」を入力します。
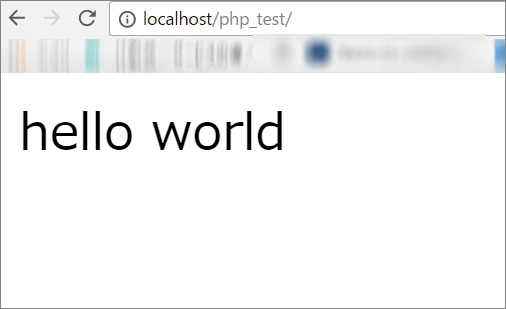
「hello world」と表示されました!
また、ここで紹介したプログラムは以下のように1行で記述することもできます。
<?php echo 'Hello World!'; ?>
Macの場合も確認方法は基本的に同じです。また、手っ取り早く確認したい場合は、ターミナルやコマンドプロンプトからコマンドを実行することでも簡単に動作確認が可能です。
$ php index.php
以下のように表示されます。
Hello World!
ブラウザでPHPが実行できる環境
ブラウザで学習できるサービスを使用すれば、面倒な環境構築をしないで簡単に動作を確認できます。
たとえば、paiza.ioを使えばブラウザ上でコードを書いてプログラムを実行することができます。
登録も簡単でPython以外にもさまざまなプログラミング言語に対応していますので、学習目的やサクッと動作確認したい場合におすすめです。
まとめ
ここではPHPの動かし方について、以下の内容で解説しました。
- PHPのインストール確認
- PHPの実行方法
- おすすめの実行環境
PHPのプログラムを実行する方法はそれほど難しくないと感じていただけでしょうか。
PHPの実行方法は、ここで紹介した方法が基本です。忘れてしまったときはまたここで確認してください。