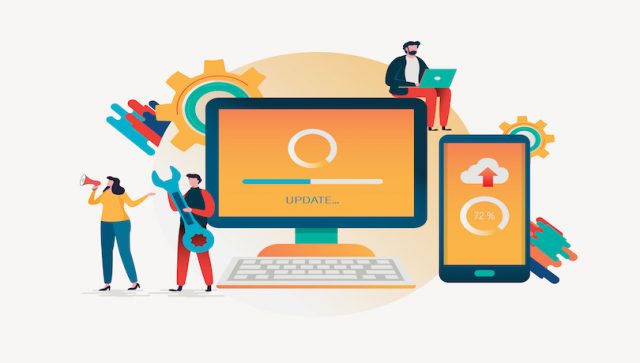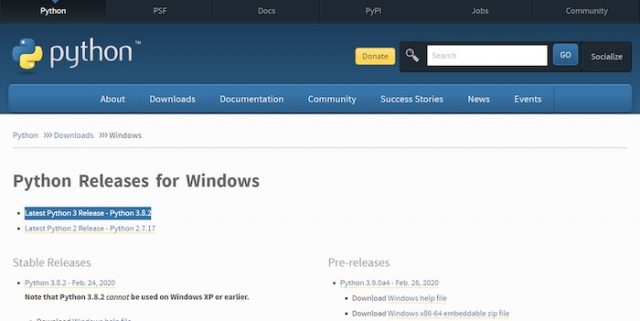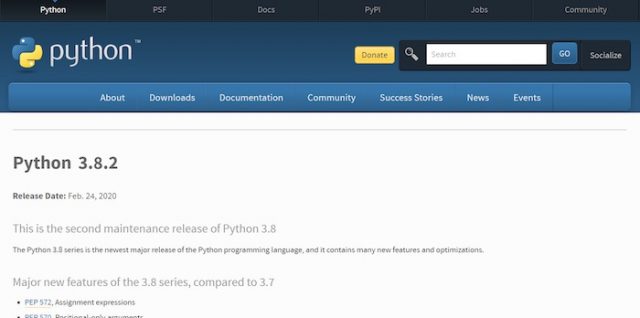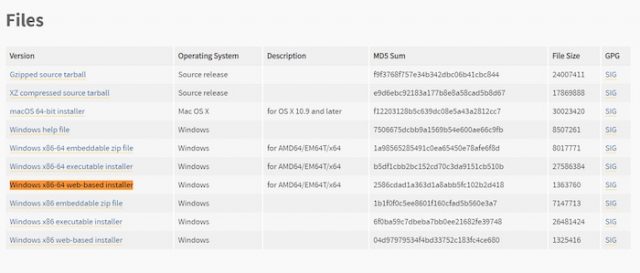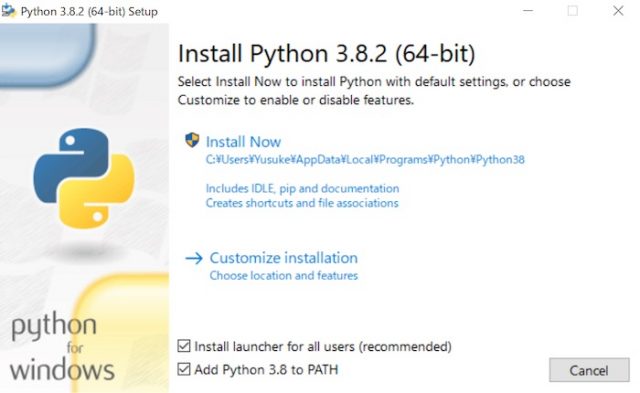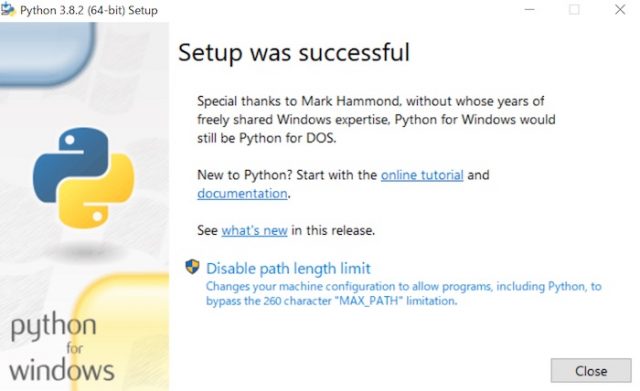こんにちは!侍エンジニアを受講中の馬場と申します。
AI開発に欠かせないPythonについて、インストール方法から文字列を出力する方法まで学習しましたので、学んだことをこの場で紹介していきたいと思います。
どうやってPythonをインストールするのか?
どうやってプログラミングを記載するのか?
最初はこれらのことが分かりませんでしたが、侍エンジニアに入ってからインストラクターさんのサポートの元、やってみれば以外と簡単でした!
今日は、はじめてPythonで学んだことをご報告させていただきます。
【実行環境】
・Google Chrome
・Windows10
【学んだこと】
・Pythonのインストール方法
・Pythonで文字列を出力する方法

Pythonとは?
Pythonを始めるにあたり、まずは「Pythonとは何か?」学んだことを紹介していきたいと思います。
Pythonとは「シンプルなコードで簡潔にプログラムをかける」「ライブラリが豊富で汎用性が高い」といった特徴のある初学者にやさしい言語です。また、最近では「人工知能(AI)」や「Web開発(YouTube)」、「データ分析」など幅広い分野で使用されています。
Pythonの特徴について触れましたが、実際に何ができるのか見てみたいと思います。
Pythonでできること
- 機械学習やディープラーニングの開発
- IoTの開発
- スクレイピング技術でWebデータの自動収集
- データの自動処理や分析
- 画像認識や画像処理
- フレームワーク(Django)を使用したWebアプリケーションの開発
- 組み込みゲーム・アプリケーションの開発
- Androidアプリの開発
業務効率化からAI開発まで、幅広い分野の開発が可能なことが分かりました。
さて、ここからは実際にPythonをインストールして文字列を出力するまで、実際に学習した内容を紹介していきます。
Pythonのインストール
今回はWindows10「64bit版」のインストール方法について、紹介します。
システムの種類が不明な場合は、下記リンクを参照して確認してください。
https://support.microsoft.com/ja-jp/help/958406
インストールまで4ステップになります。
まずは以下のリンクからパッケージをダウンロードします。
Python https://www.python.org/downloads/windows/
2020年3月現在の最新バージョンは「3.8.2」です。特別な問題がなければ、Python3.8.2をクリックします。
次に、画面下「Files」までスクロールします。
「Windows x86-64 web-based installer」をクリックしてダウンロードします。
そして、「Add Python 3.8 to PATH」にチェックを入れて、「Install Now」をクリックしたらインストールが始まります。
最後に、インストールができたら「Setup was successful」と表示されるので「Close」をクリックして終了になります。
インストール後の動作確認
Pythonのインストールが完了したので、実際にインストールされているかの確認をしていきます。インストールの確認はコマンドプロンプトを開き、python -Vと打っていただくと確認できます。
python -V
Python 3.8.2
「Python3.8.2」と表示されたので、正しくインストールされていることが確認できます。
PythonでHello Worldを出力
最後にPythonで文字列(Hello World)を出力して締めたいと思います。
そのまま、コマンドプロンプトでprint(‘Hello World’)と叩くと出力されます。
この際、気を付けなければならないことは、文字列の場合、出力したい文字(今回はHello World)を「”」で囲まなければなりません。
python
print('Hello World')
Hello World
まとめ
今回はプログラミング未経験の方でも簡単にPythonを始められる、パッケージのインストール方法から文字列の出力まで、学習した内容を紹介しました。
これからプログラミングを始めるにあたり、沢山の壁にぶち当たると思いますが、トライアンドエラーを繰り返しながら地道に頑張っていきたいと思います。
まだまだ学ぶことは盛りだくさんですが、今後も引き続き学んだことをこの場で紹介させていただきたいと思いますので、よろしくお願いいたします。