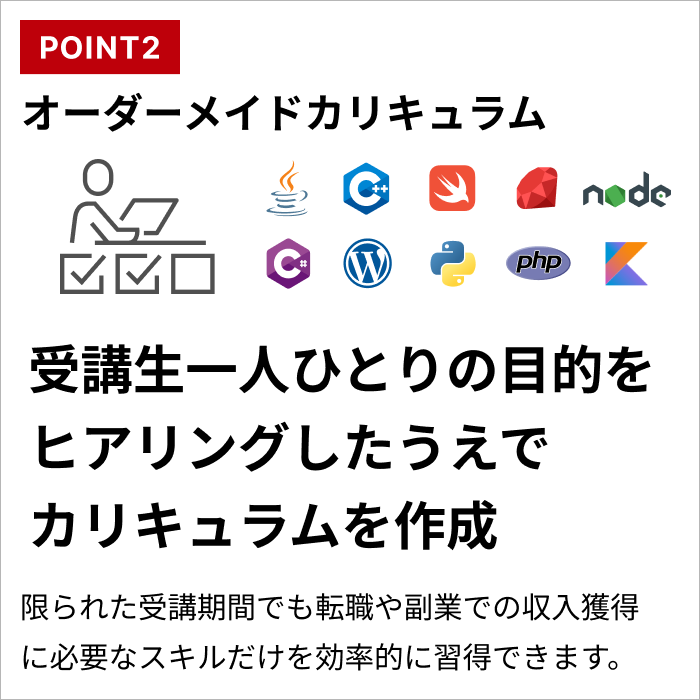この記事では、Androidアプリの開発環境を作る方法を解説します。
こんにちは!侍エンジニアブログ編集部です。
そう思っている人は多いのではないでしょうか? Androidアプリの需要はとても高いですからね。
しかし、開発に必要な環境構築のステップが多く、実はかなり大変なんです。環境構築に漏れや誤りがあると、頑張って作ったプログラムが動かないかもしれません。そこで、この記事ではAndroidアプリ開発のための環境構築手順や、開発環境の種類についてご紹介します。
Androidアプリを開発したい方必見です!
- Androidアプリの開発環境は主に4種類ある
- Google社が提供するAndroid Studioが一般的
- JavaやKotlinなどの言語を習得する必要がある
なお、収入UPや将来性を見据え、IT企業に転職したいと考えている人は、ぜひ「侍エンジニア」をお試しください。
侍エンジニアでは現役エンジニアと学習コーチの2名体制で学習をサポート。20〜50代と年齢に関わらず、希望企業への内定を見据え、スキル習得から就業活動の進め方まで一貫して学べます。
未経験からIT企業に転職したい人は、ぜひ一度お試しください。
\ 給付金で受講料が最大80%OFF /
Androidアプリ開発環境の4つの種類とは?

Androidアプリ開発環境として代表的なものは、以下の4種類です。
- Android Studio
- Unity
- Xamarin
- React Native
それぞれメリット・デメリットがありますので、順にご説明します。
Androidアプリ開発環境1:Android Studio
Google社が提供するAndroidアプリ開発環境です。そもそも、Android自体を開発したのがGoogle社なので、このAndroid Studioが最もスタンダードなAndroid開発環境と言えます。
■使用プログラミング言語
- Java
- Kotlin
■メリット
- Androidを開発したGoogle社公式のため信頼性が高い
- 無料で利用できる
■デメリット
- iOSアプリは作れない
■こんな人にオススメ
- Androidアプリが作りたい人
- 開発環境に特別なこだわりがない人
- Javaの知識がある
なお、IT企業への転職や副業での収入獲得を見据えたAndroidアプリ開発に向け、どの言語が自分にあうのか、どう学習を進めればいいのかなどがあいまいな人は「プログラミング学習プラン診断」をお試しください。
かかる時間は1分ほど。4つの質問に答えるだけで、あなたにあう言語や学習プランを診断してもらえます。
効率よくスキル習得したい人は、ぜひ一度お試しください。
\ 4つの質問に答えるだけ /
Androidアプリ開発環境2:Unity
ユニティ・テクノロジーズ社が提供するゲーム開発環境。有料版と無料版があります。「ポケモンGO」やスマートフォン版の「ドラゴンクエスト8」などの超有名ゲームがこのUnityで開発されました!3D/2Dゲームともに開発できます。
■使用プログラミング言語
- C#
■メリット
- クロスプラットフォームな(異なる種類のOSで動作する)ゲームが作れる
⇒パソコン(Windows、Mac、Linux)にもスマートフォン(iOS、Android)にも対応 - 作ったものを「アセットストア」と呼ばれるところで公開・販売できる
- 無料版でもゲーム開発に必要な機能は一通りそろっている
■デメリット
- 無料版だとゲームプレイ時にUnityのロゴが表示されてしまう
- 高度な機能を求めると月額料金が発生してしまう
■こんな人にオススメ
- とにかくゲームを開発したい人
Unityについてもっと知りたい!という方には以下記事がオススメです。

なお、ITの仕事に興味はあるものの、どの職種が自分にあうのかわからない人もいますよね。そんな人は「ITキャリア診断」をお試しください。
かかる時間はたったの1分。5つの質問に答えるだけで、自分にあうIT職種を診断してもらえます。
自身に適した職種が知りたい人は、手軽に試してみると良いですよ。
\ 5つの質問に答えるだけ /
Androidアプリ開発環境3:Xamarin
「ザマリン」と読む、旧Xamarin社が開発したAndroidアプリ開発環境です。「旧」となっているのは、2016年にMicrosoft社に買収されたためです。その経緯もあって、現在はMicrosoft社の開発環境である「Visual Studio」の一部として提供されています。
■使用プログラミング言語
- C#
■メリット
- クロスプラットフォーム開発ができる
⇒iOS / Android それぞれのアプリを、共通の言語・環境で開発できる - Visual Studio上でプログラミングでき
■デメリット
- 「Visual Studio Community」などの無料版だと一部機能が利用できない。
■こんな人にオススメ
- Visual Studioを使い慣れている人
なお、副業での収入獲得を目指しているものの、どんな仕事が自分に合うかわからない人は「副業診断」をお試しください。
かかる時間はたった1分ほど。5つの質問に答えるだけで、自分にあう副業を診断してもらえます。
自身が取り組みやすい副業で収入を獲得したい人は、ぜひ一度お試しください。
\ 5つの質問に答えるだけ /
Androidアプリ開発環境4:React Native
Facebook社が提供するAndroidアプリ開発環境です。Webアプリ、モバイルアプリ、VRなど様々な開発に利用されています。「Instagram」や「Skype」などの超有名アプリがこのReact Nativeで開発されました!
■使用プログラミング言語
- React.js (アプリ画面などを作るためのJavaScript用ライブラリ)
■メリット
- クロスプラットフォーム(Unityと同様)なアプリが作れる
- 画面遷移が少なく低負荷なアプリが作れる
■デメリット
- 日本語の参考サイトが少なく、エラーなど問題発生したときに解決が大変
■こんな人にオススメ
- シンプルなアプリが作りたい人
- JavaScriptやCSSの知識がある人
React Nativeに興味が湧いた方は、以下記事も見てみてください!

なお、IT企業への転職や副業での収入獲得を見据え、独学でアプリ開発スキルを習得できるか不安な人は「侍エンジニア」をお試しください。
侍エンジニアでは、現役エンジニアと学習コーチの2名体制で学習をサポートしてもらえます。
「受講生の学習完了率98%」「累計受講者数4万5,000名以上」という実績からも、侍エンジニアなら未経験からでも挫折なく転職や副業収入の獲得が実現できますよ。
\ 給付金で受講料が最大80%OFF /
Android Studioでアプリ開発環境を作る方法
前述のとおり、Androidアプリ開発環境としてはAndroid Studioが最も一般的です。このAndroid Studioを導入して、実際にアプリ開発環境を作ってみましょう。手順は,以下の2つです。
- 手順1:Javaのインストール
- 手順2:Android Studioのインストール
順にご説明します。なお、今回はWindows10のパソコンに実際に導入する手順となります。
手順1:Javaのインストール
1.Javaの公式サイトへアクセスします。
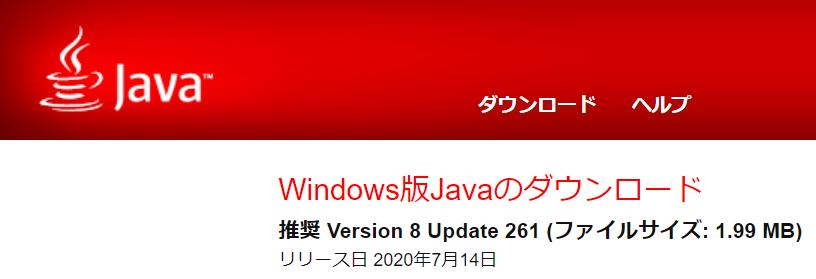
2.「同意して無料ダウンロードを開始」ボタンをクリックします。Javaのダウンロードが開始されます。
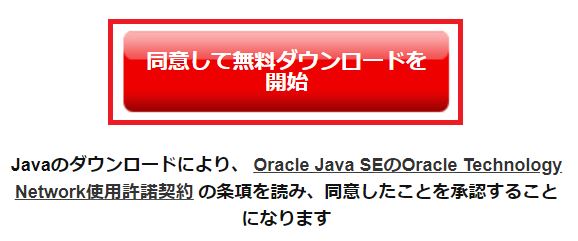
3.ダウンロードしたファイルを実行すると、Javaのセットアップ画面が表示されます。「インストール」をクリックします。
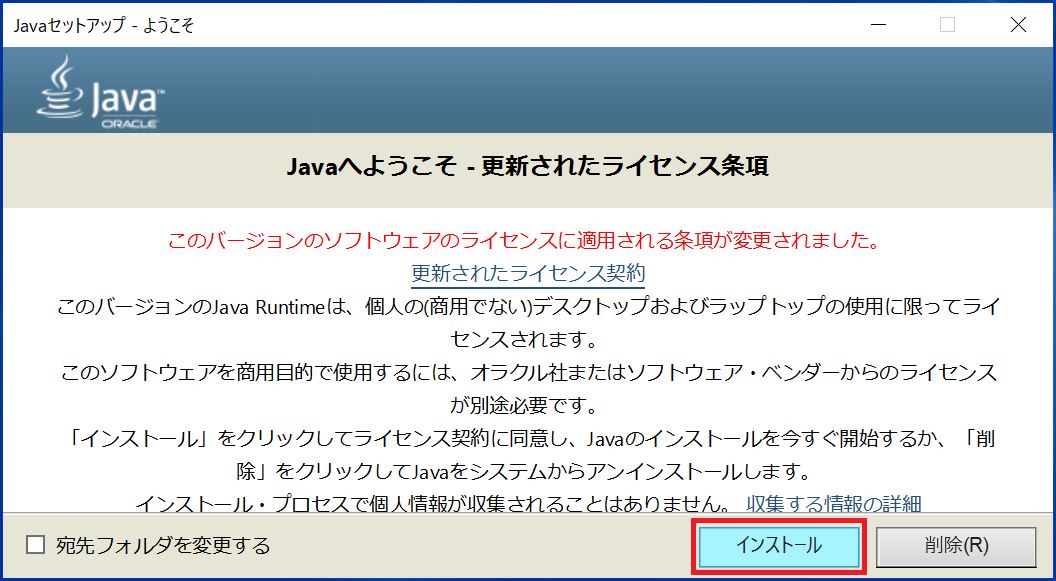
Javaのインストールが開始されるので完了まで待ちます。
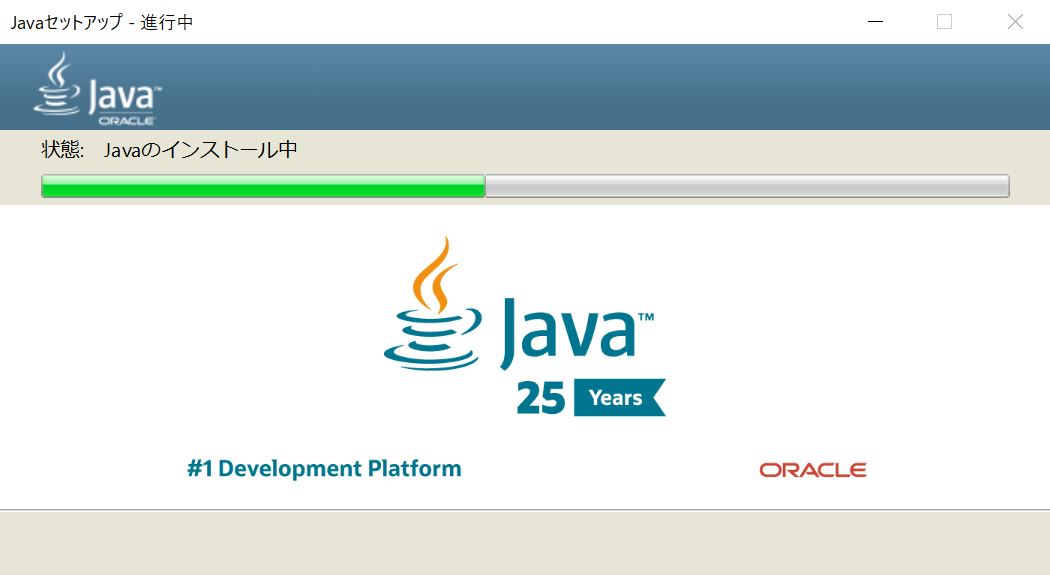
4.インストール完了画面になったら、「閉じる」をクリックします。これでJavaのインストールは完了です。
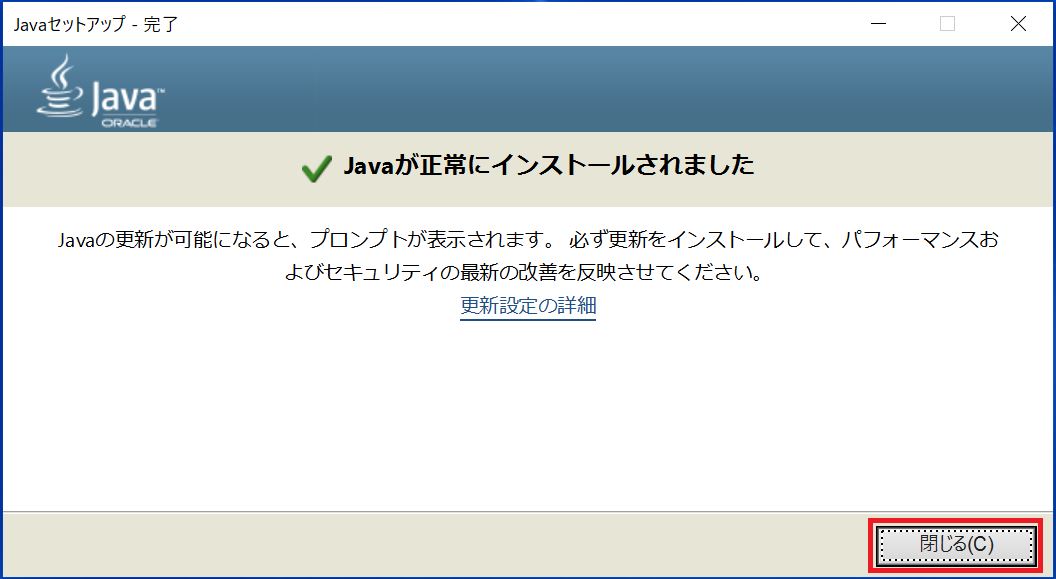
手順2:Android Studioのインストール
インストールに含めて、必要な準備設定も手順の中で行います。まずは、環境変数の設定を行います。
1.エクスプローラを開き「C:Program Files (x86)」へアクセスします。「Java」フォルダが出来ているので、ダブルクリックします。
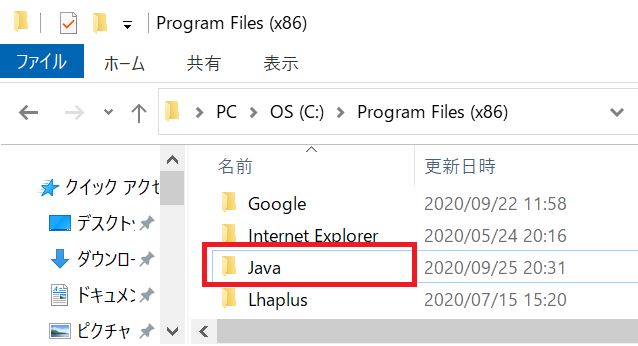
<補足>
「Program Files (x86)」は32ビットアプリ用のプログラムフォルダです。前章「Javaのインストール」を手順通りに実施すると、デフォルトの32ビット版Javaがインストールされるため、この場所にフォルダが出来ます。
公式サイトが32ビット版Javaのインストールを推奨しているため、64ビットパソコンであってもこれで問題ありません。
2.インストールしたJavaバージョン名のフォルダが出来ているので、ダブルクリックします。
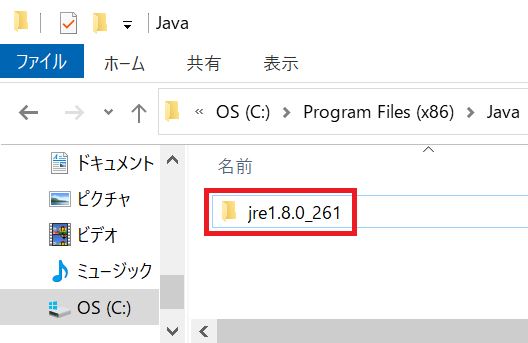
3.アドレスバーをクリックし、「Ctrl + C」キーでJavaのインストール先パスをコピーします。
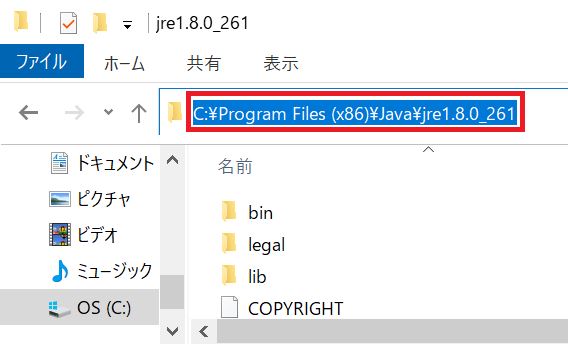
4.左下の検索バーで「環境」と入力してEnterキーを押し、環境変数の設定画面を表示させます。

5.「ユーザー環境変数」の「新規」をクリックします。
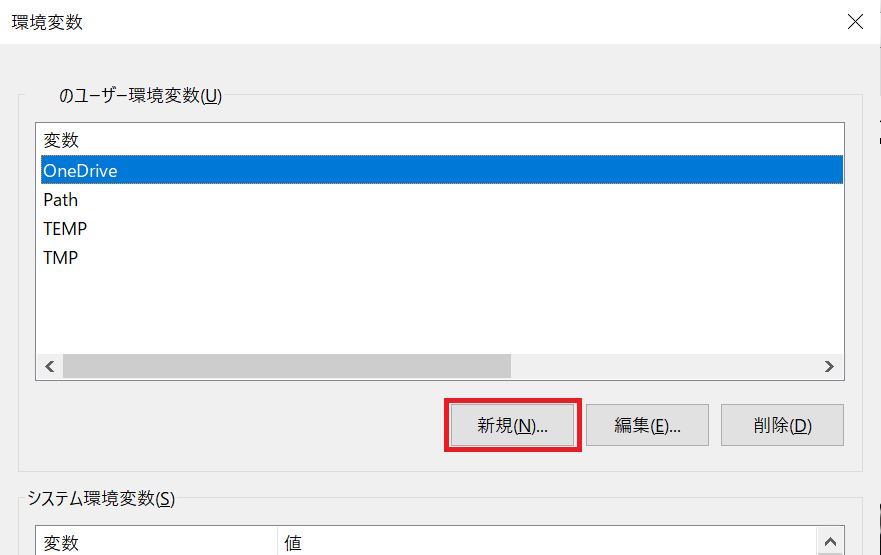
6.「変数名」に「JAVA_HOME」、「変数値」に「Ctrl + V」キーで先ほどコピーしたパスをペーストし、「OK」をクリックします。
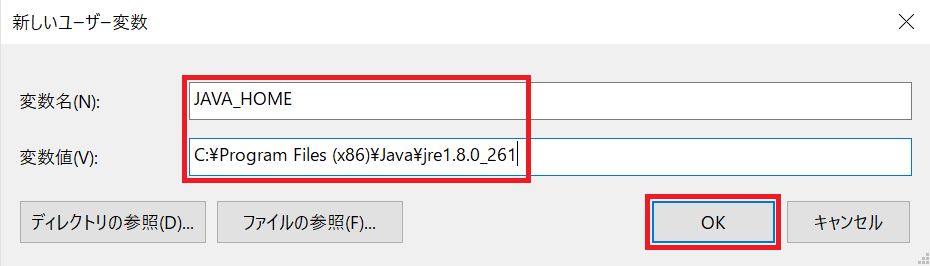
7.これで環境変数が追加されました。変更を保存するために、環境変数の設定画面で「OK」をクリックします。

準備は終了で、いよいよAndroid Studioのインストールです。
8.Android Studioの公式サイトにアクセスします。
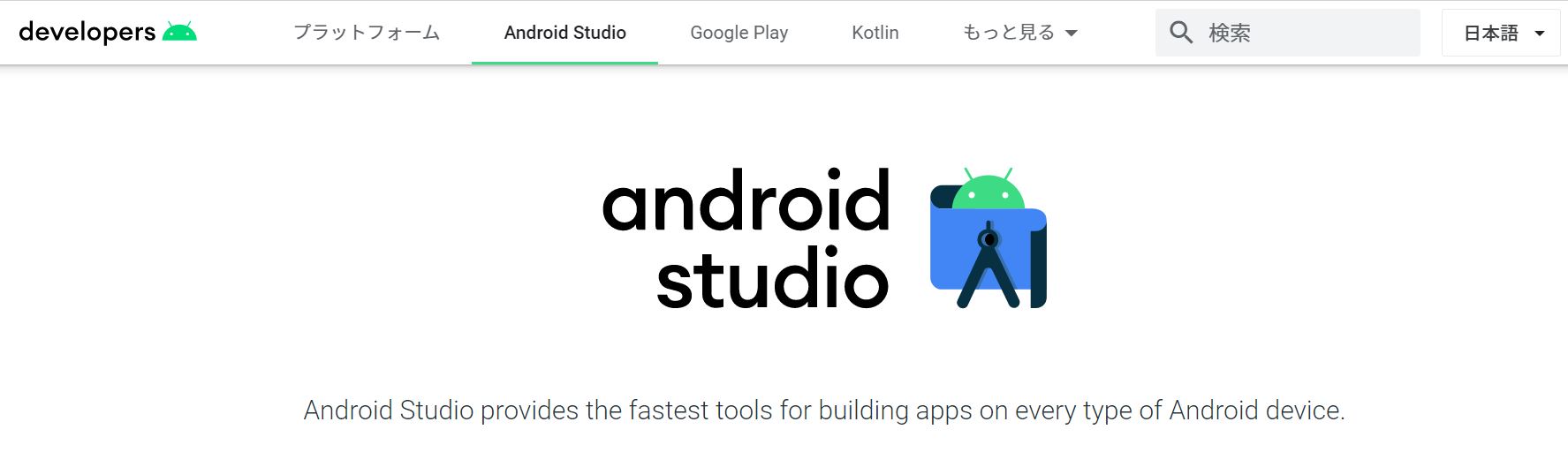
9.「DOWNLOAD ANDROID STUDIO」をクリックします。
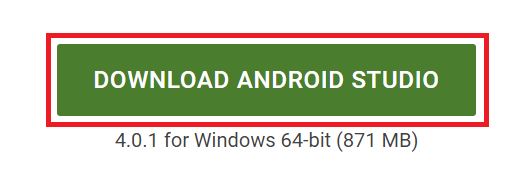
10.利用規約が表示されます。よく読んだ後、「上記の利用規約を読んだうえで利用規約に同意します。」にチェックを入れ、「ダウンロードする:ANDROID STUDIO(WINDOWS用)」クリックします。
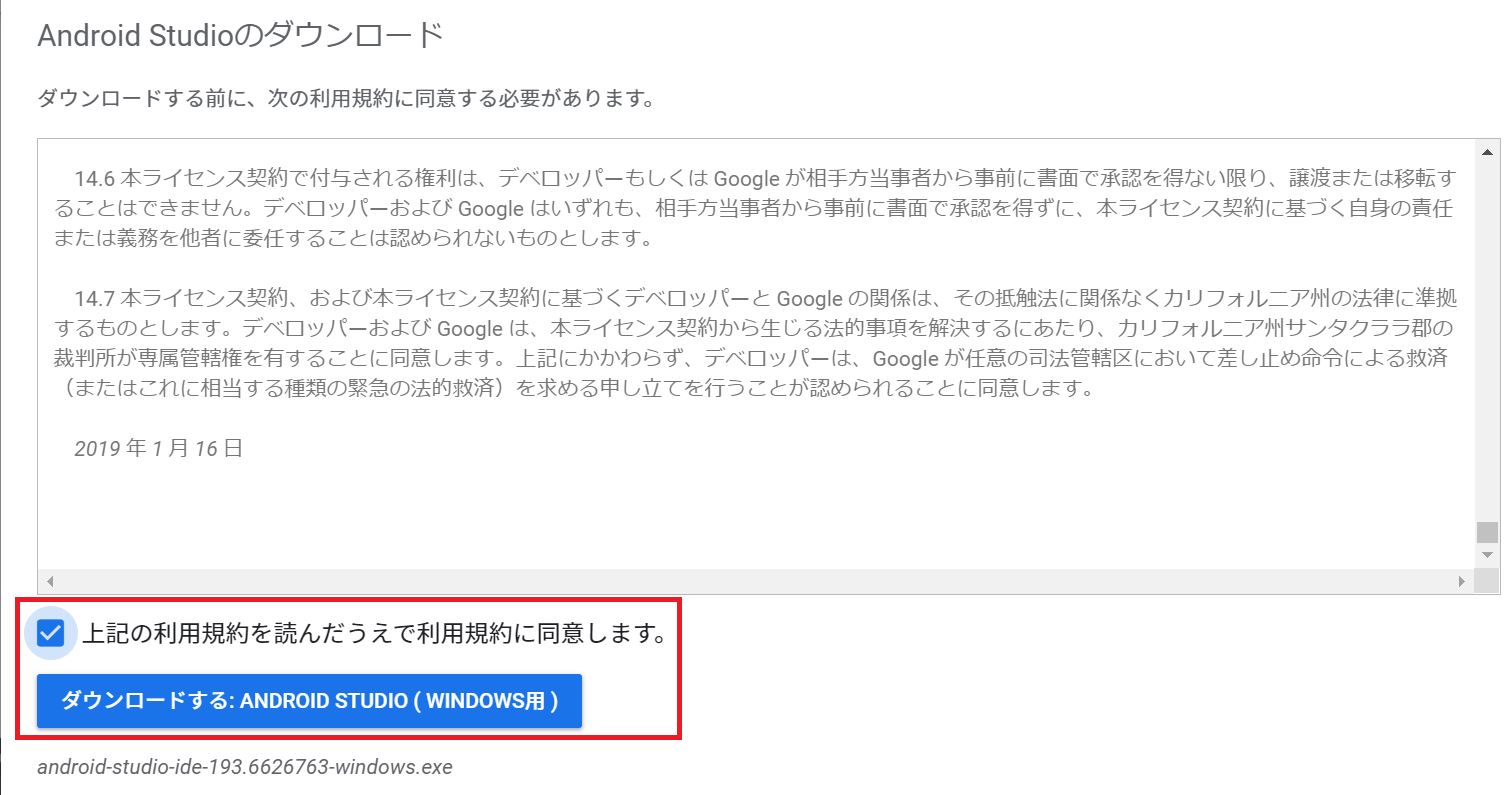
11.ダウンロードしたファイルを実行すると、Android Studioのセットアップ画面が表示されます。「Next」をクリックします。
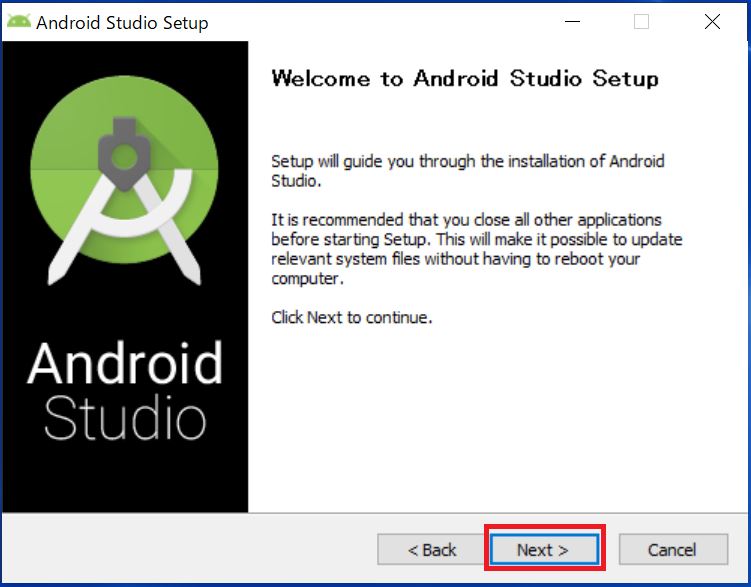
12.そのまま「Next」をクリックします。
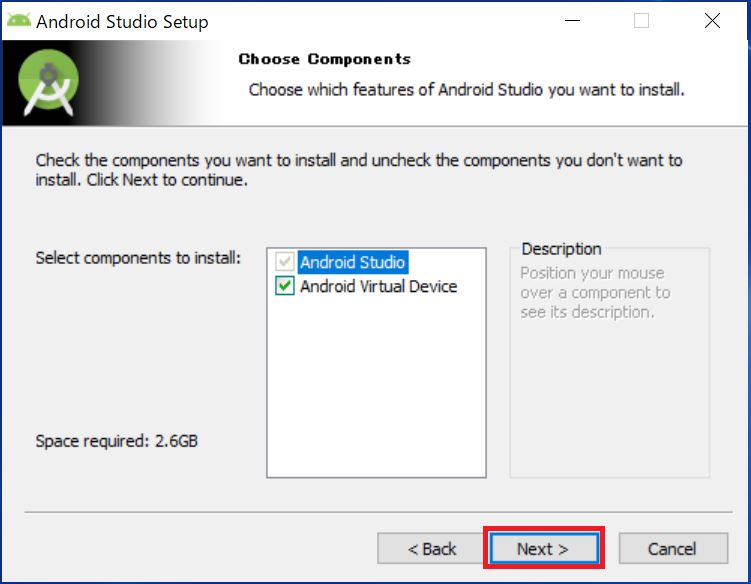
13.これもそのまま「Next」をクリックします。
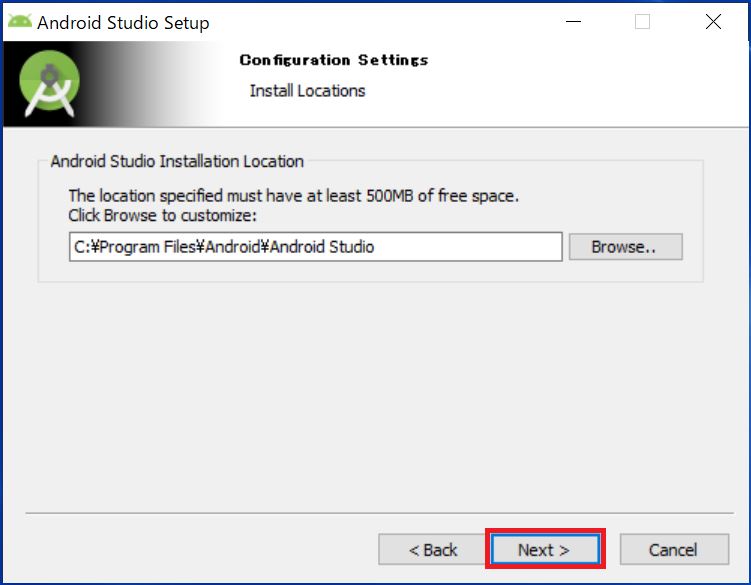
14.そのまま「Install」をクリックします。
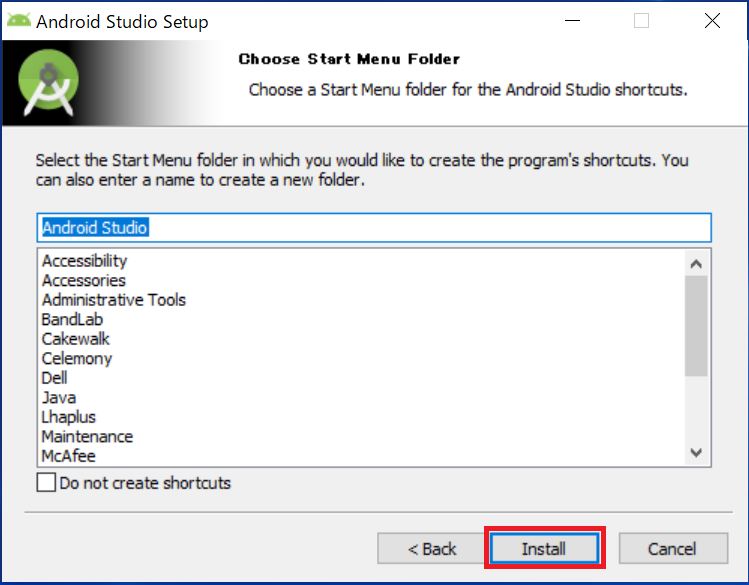
インストールが開始されます。
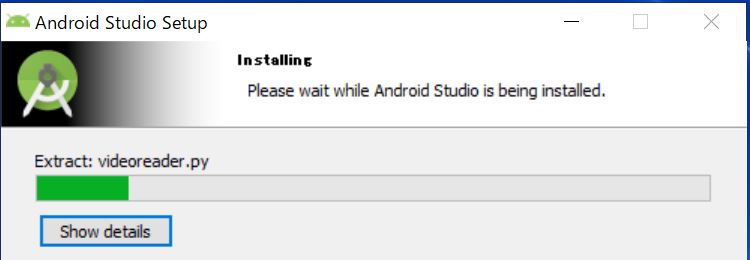
15.インストール完了したら「Next」をクリックします。
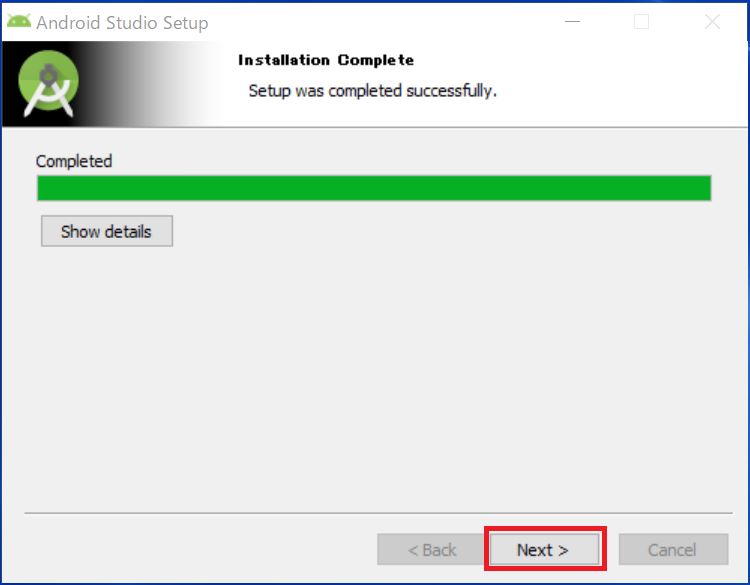
16.「Start Android Studio」にチェックが入っていることを確認し、「Finish」をクリックします。
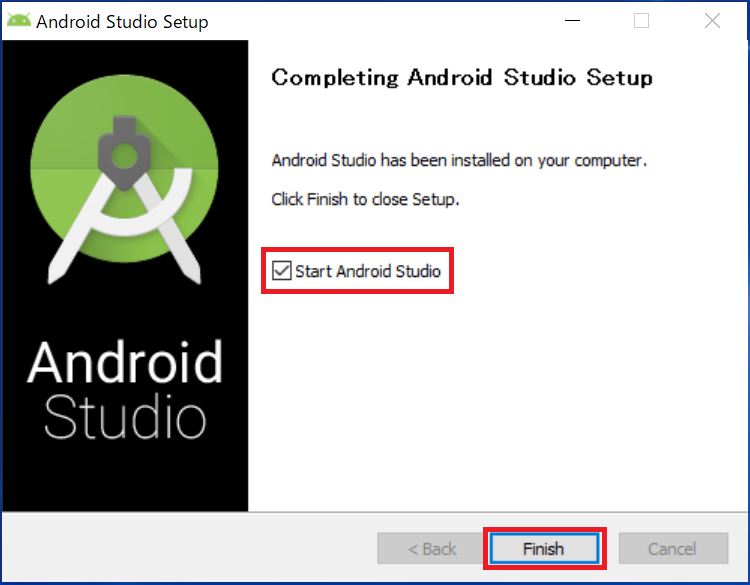
17.「Do not import settings」が選択されていることを確認し、「OK」をクリックします。
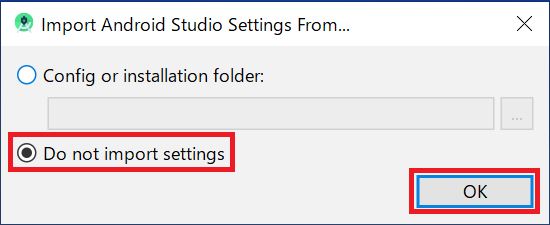
18.ユーザーの使用データを収集してもよいか聞かれますが、これはどちらを選択しても構いません。Google社が統計のために使うだけなので、問題なければ「Send usage statistics to Google」をクリックし、気になる方は「Don’t send」をクリックします。
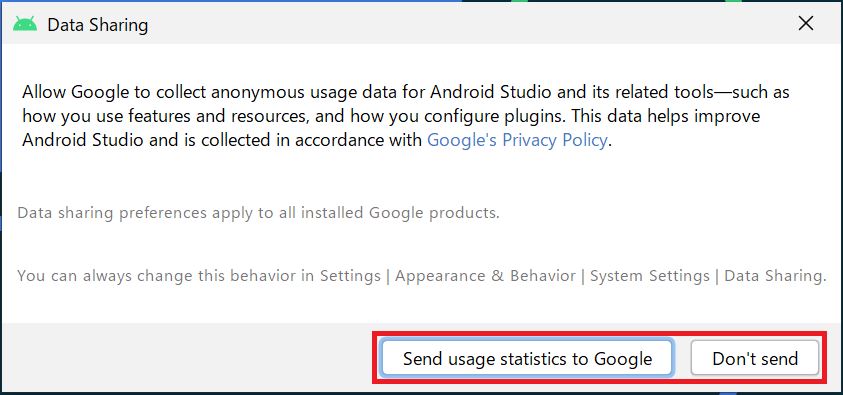
19.「Next」をクリックします。
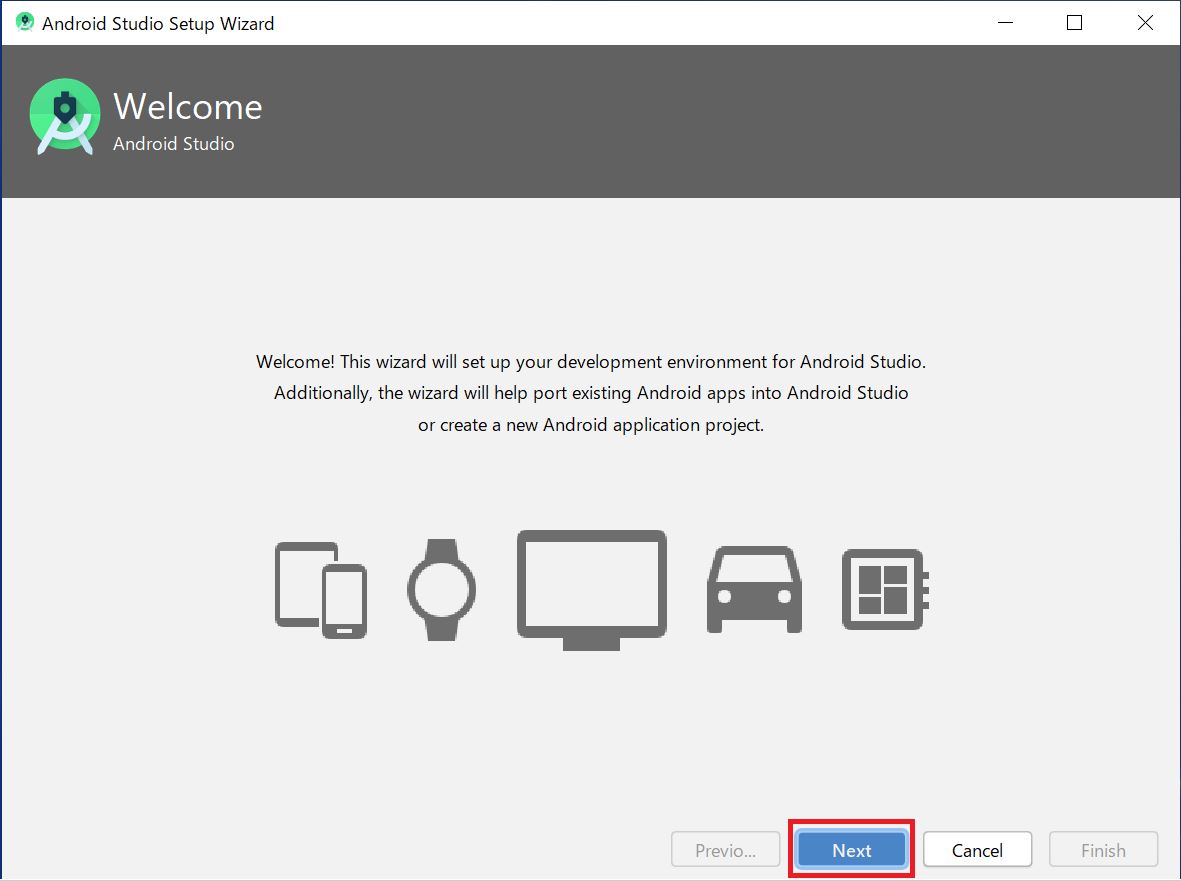
20.そのまま「Next」をクリックします。
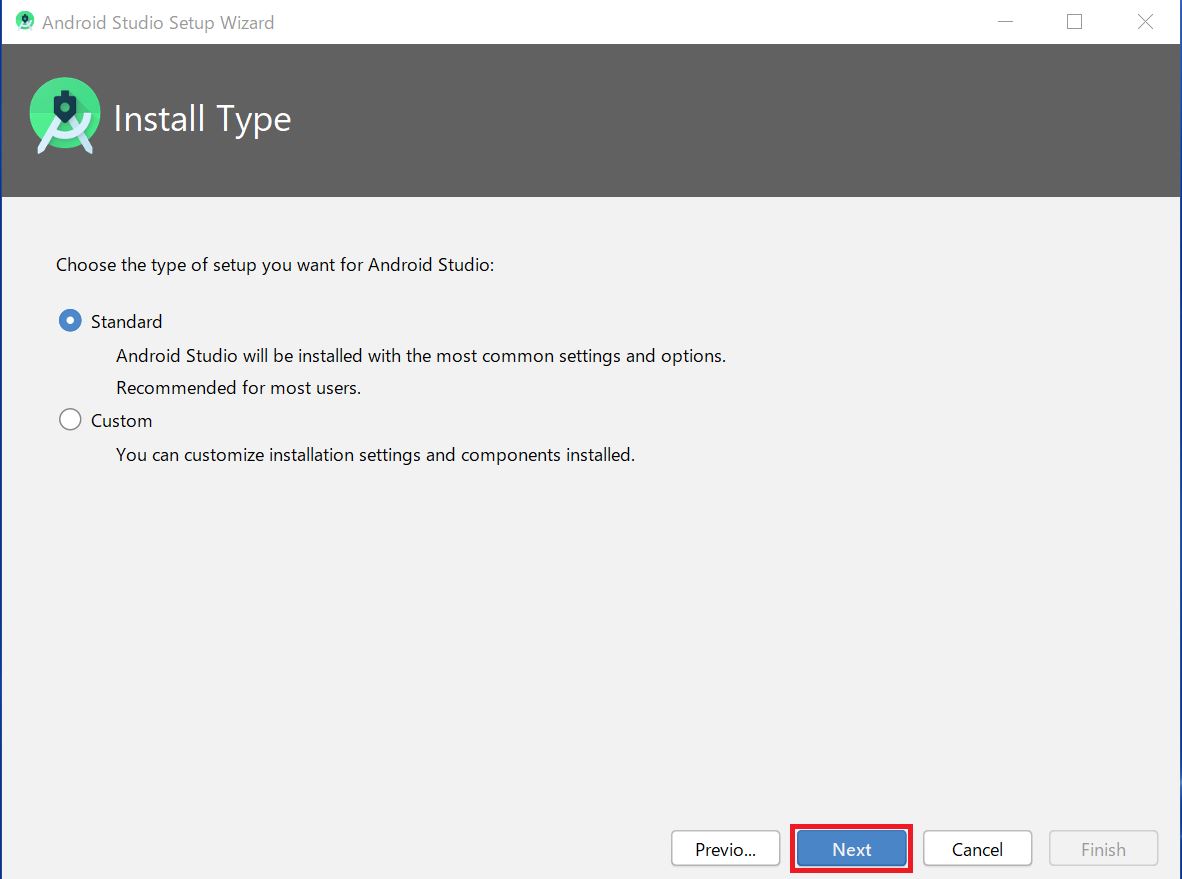
21.黒背景(Darcula)か白背景(Light)か選べます。見やすいと思うものを選択し、「Next」をクリックします。
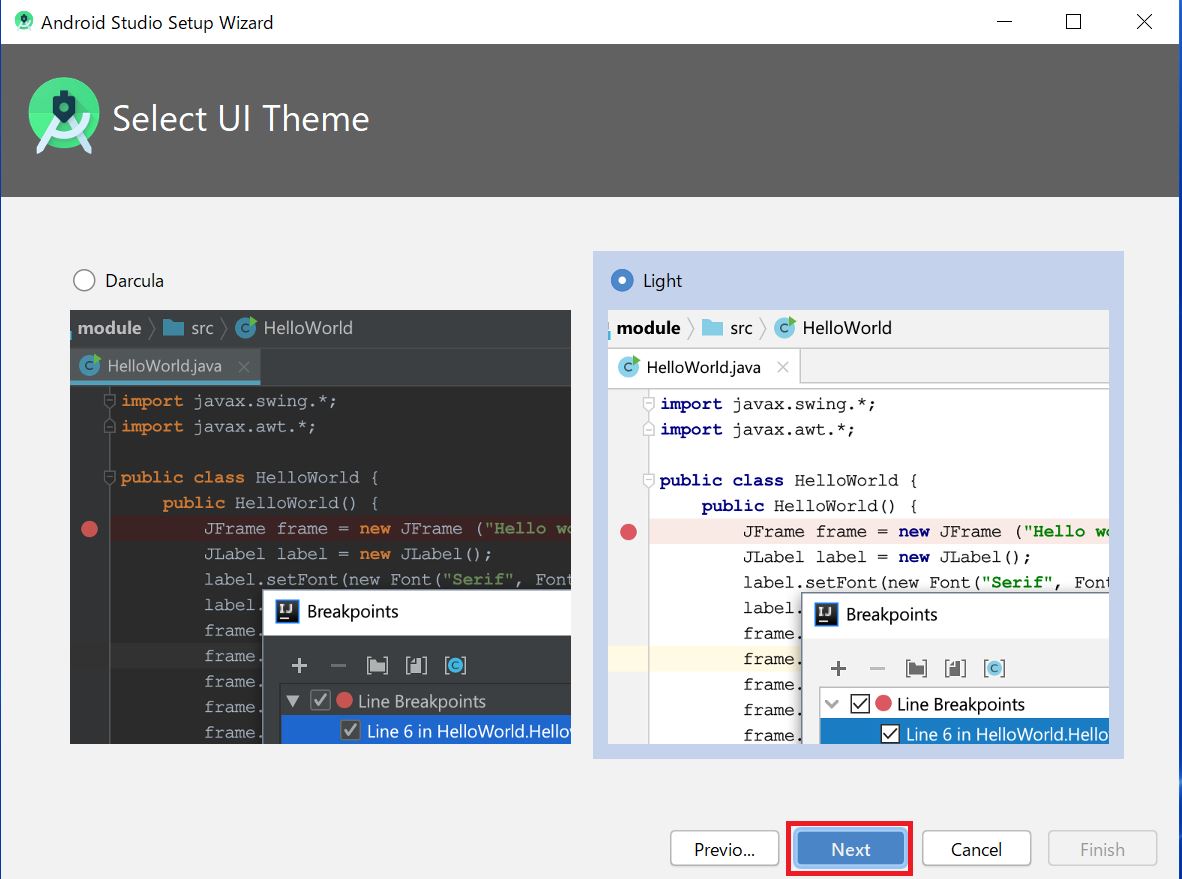
22.「Finish」をクリックします。
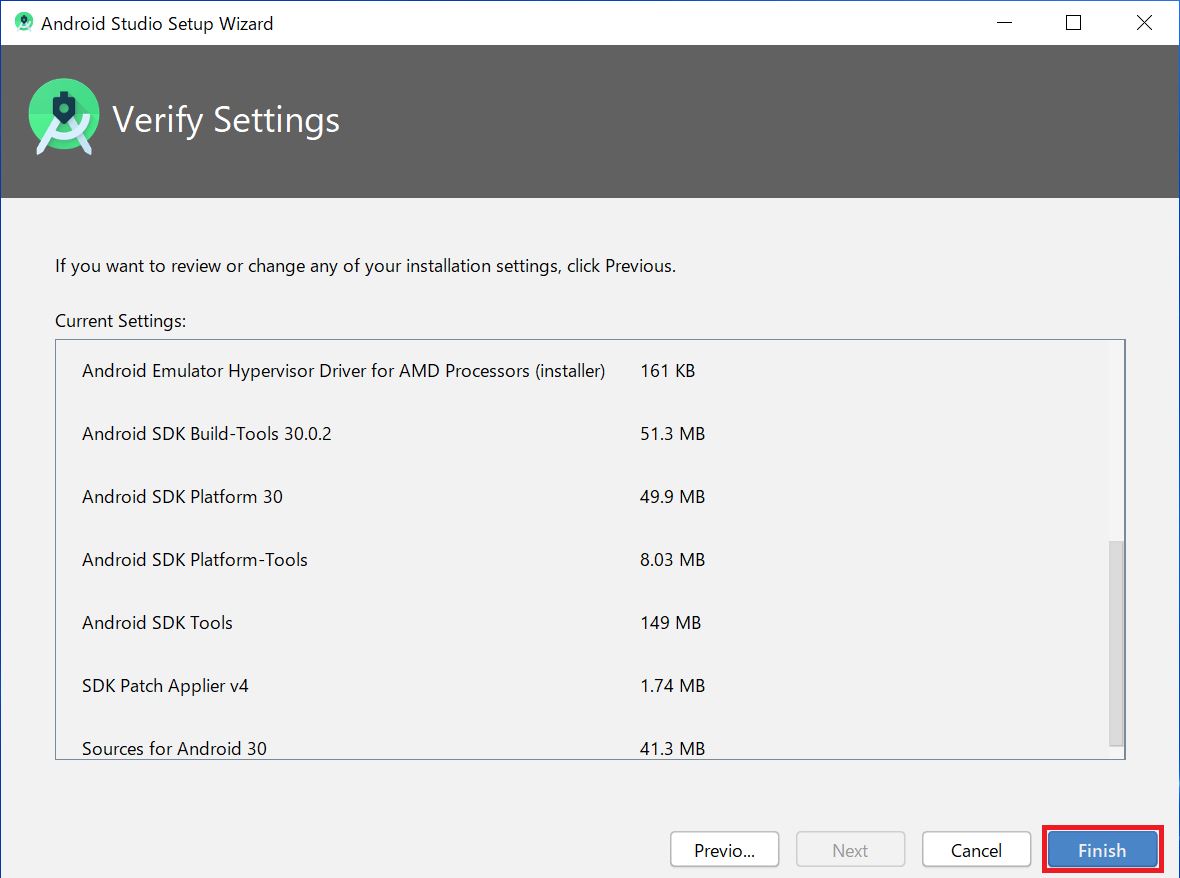
コンポーネントのダウンロードが開始されるので、完了までしばらく待ちましょう。

23.ダウンロードが完了したら、「Finish」をクリックします。これでセットアップ完了です!

Android Studioでプロジェクトを作って実行してみよう
前章でセットアップが完了したら、Android Studioの画面が表示されていますよね。Android Studioで簡単なプロジェクトを作成して、実際に動かしてみましょう。
1.Android Studioの画面で、「Start a new Android Studio project」をクリックします。
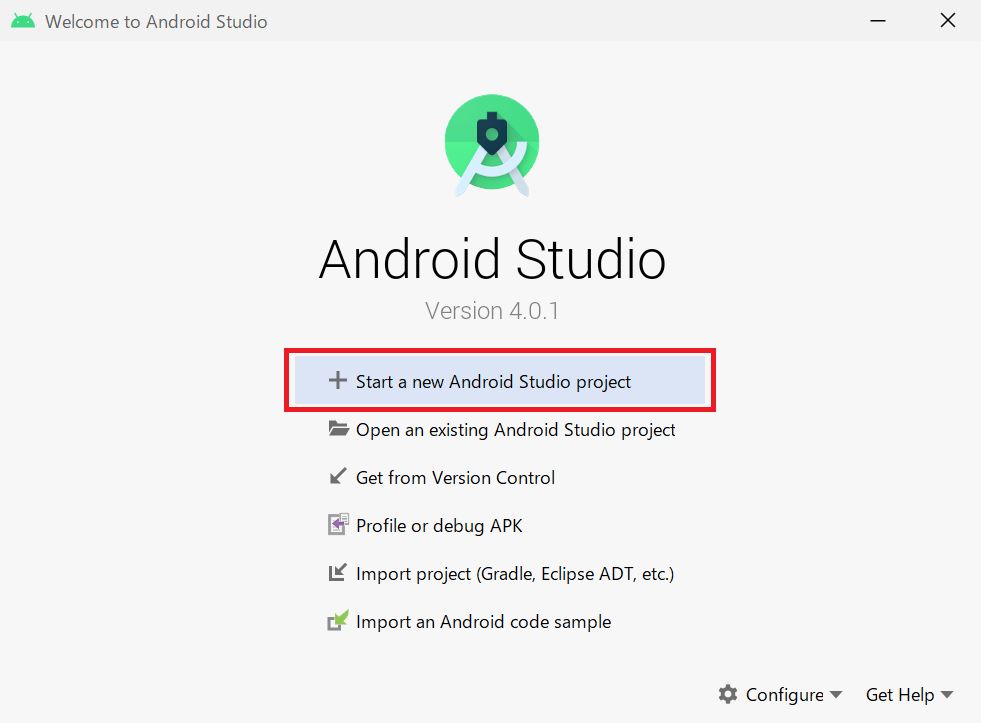
2.プロジェクトのテンプレート選択画面が表示されます。今回は「Phone and Tablet」の「Basic Activity」を選択します。選択したら「Next」を選択します。
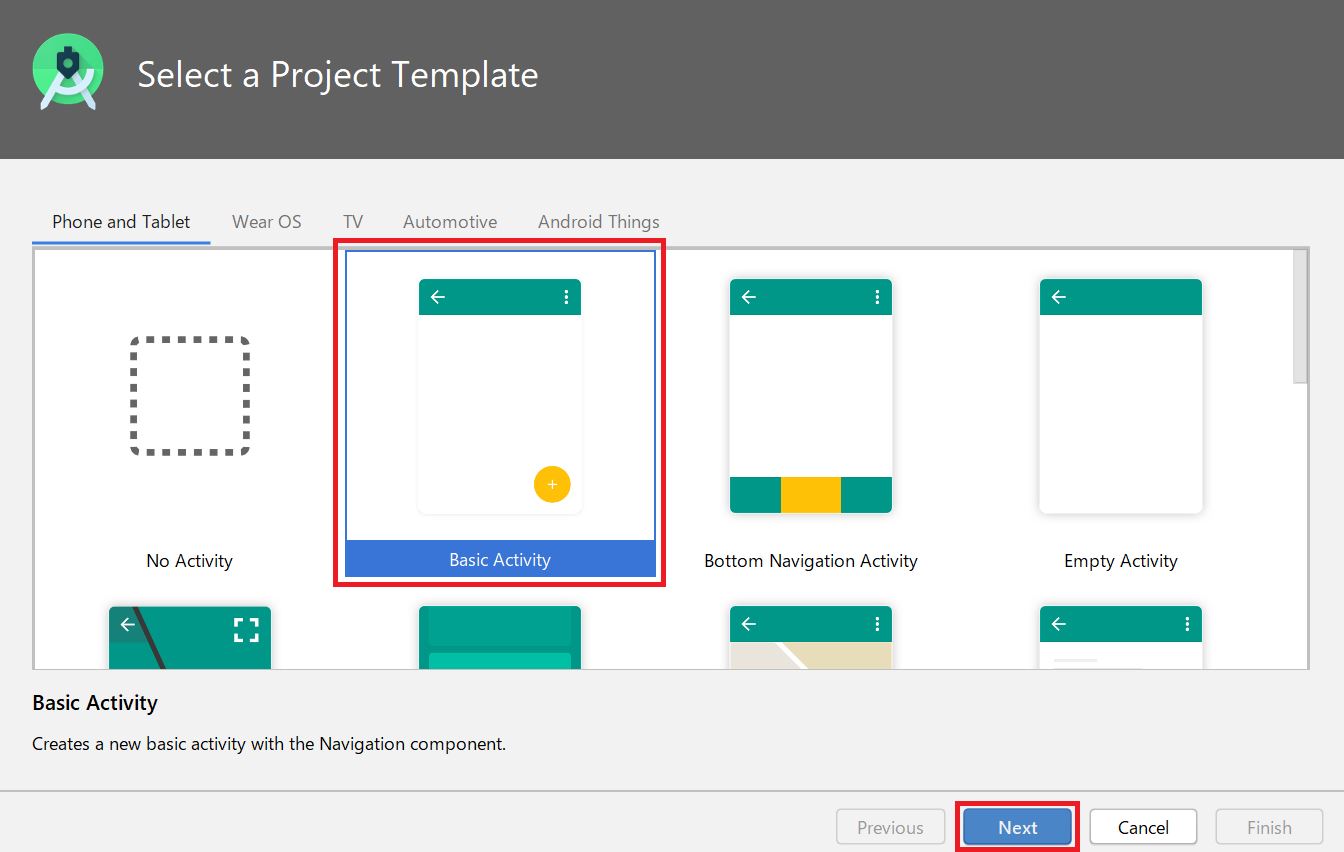
3.作成するプロジェクトについて、それぞれ下記の設定を行います。設定が完了したら「Finish」をクリックします。
- 「Name」…作成するプロジェクト名を指定
- 「Package name」…企業ドメインがあれば指定(今回はお試しなので「test.com」)
※最低1つ以上の「.」(ピリオド)が必要です。 - 「Save location」…プロジェクト一式を格納するパスを指定
※「AndroidStudioProjects」よりも手前のパスは、実際に存在して、かつ書き込み可能でなければいけません。 - 「Language」…開発に使用するプログラミング言語を「Java」「Kotlin」から選択(今回は「Java」を選択)
- 「Minimum SDK」…これから開発するアプリをインストールできる、最も古い端末のAPIレベルを指定 (今回はデフォルトの「API21」を選択)
※つまり、設定したAPIレベルが低いほど、より古い端末でも作ったアプリを利用できるということです。 - 「Use legacy android.support libraries」チェックボックス…デフォルトのチェックが外れたままでOK
※旧世代のライブラリを使うかどうかの指定です。通常使う必要はありません。
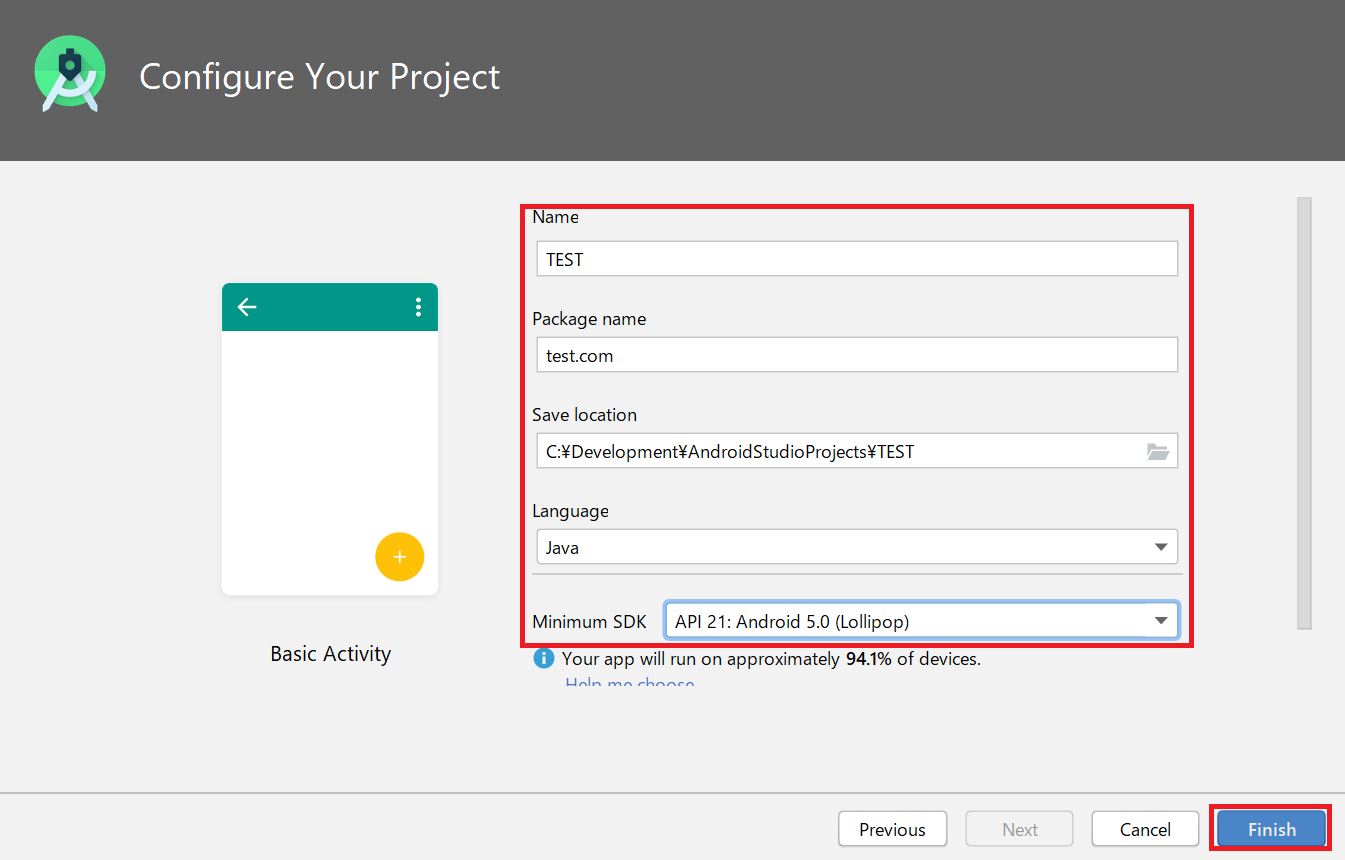
4.しばらくすると作成したプロジェクトの開発画面が表示されます。
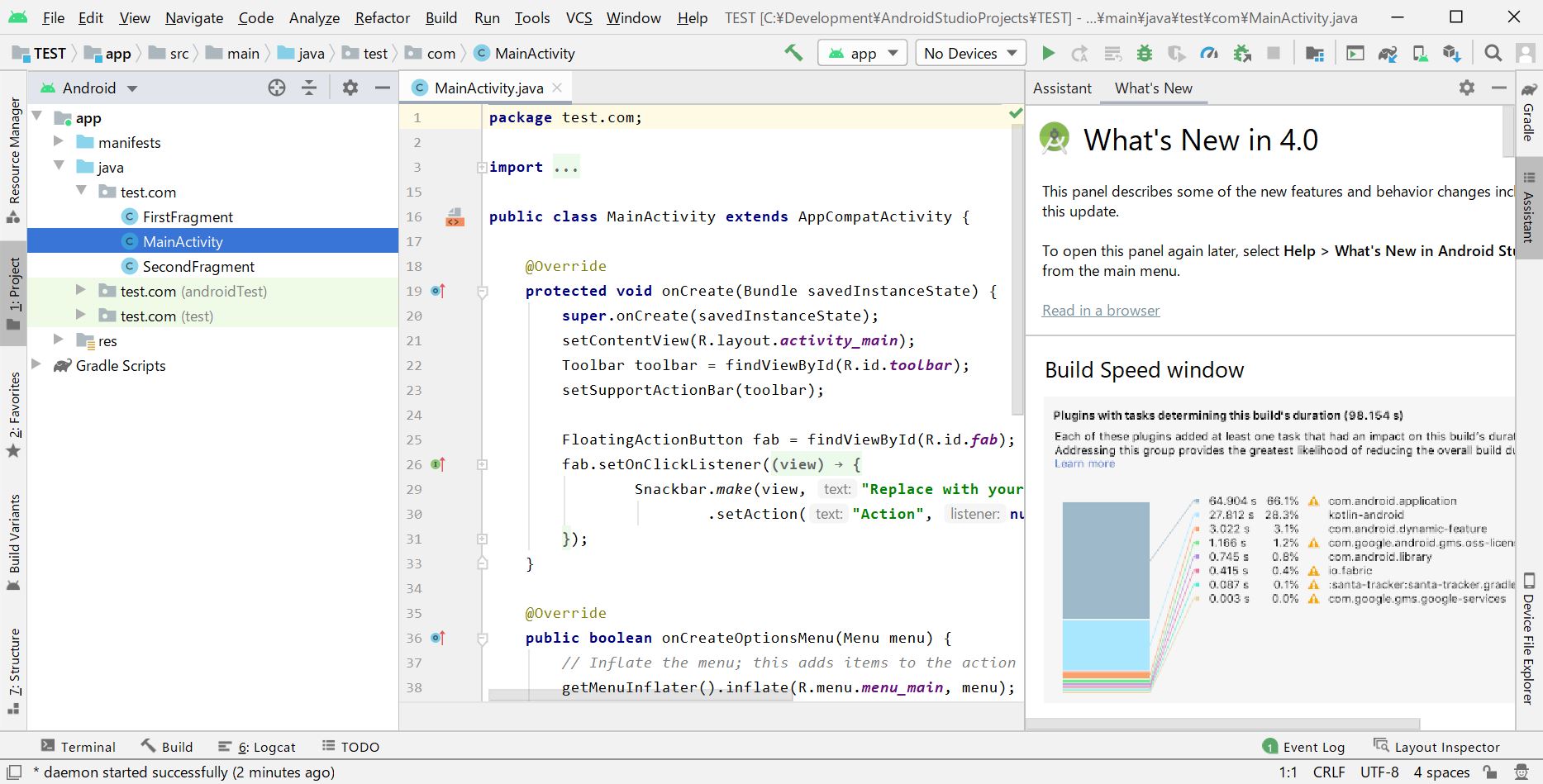
次に、プロジェクトを実行して、アプリの表示を確認してみましょう。パソコン上でAndroidアプリの表示を仮想的に確認するための仕組みをADV(Android Virtual Device)と言います。
5.開発画面右上の「ADV Manager」アイコンをクリックします。

6.「Create Virtual Device…」をクリックします。
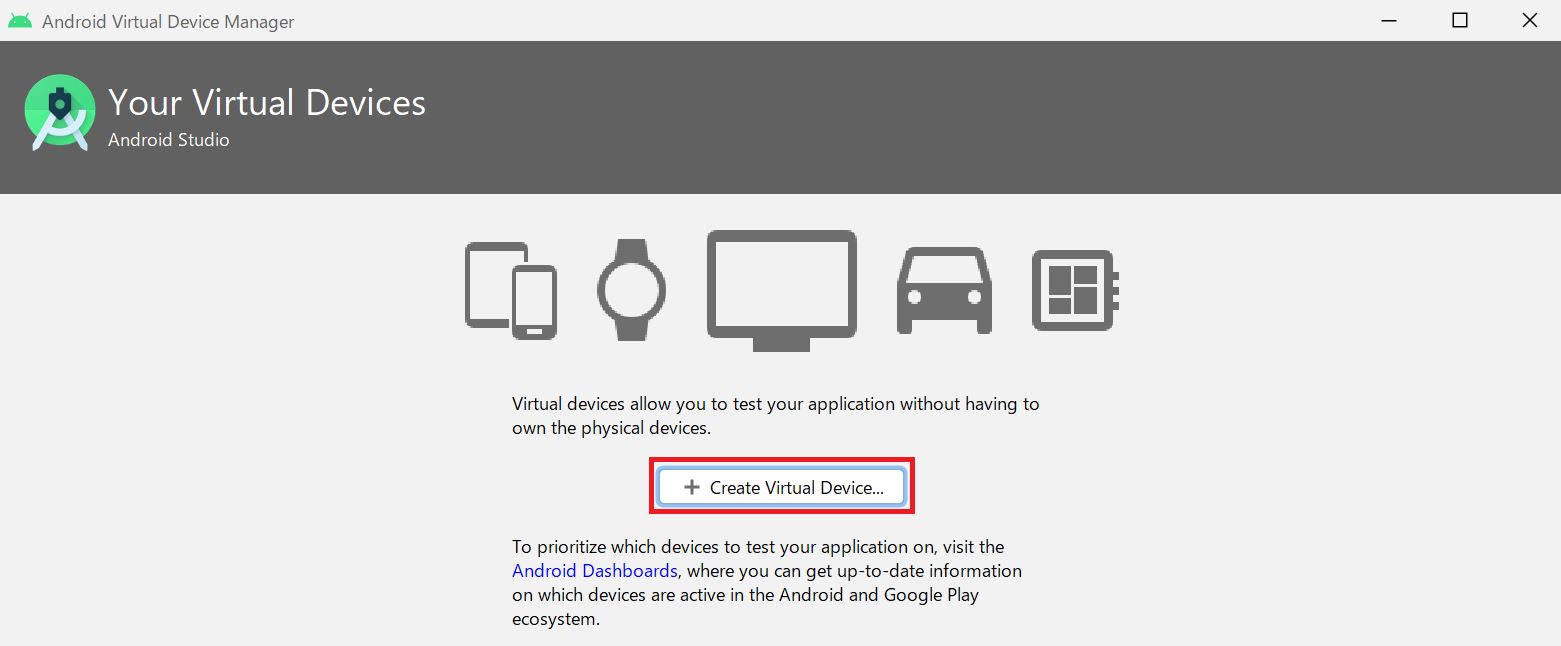
7.表示させる仮想Android端末の仕様を定義できます。お試しなのでそのまま「Next」をクリックします。
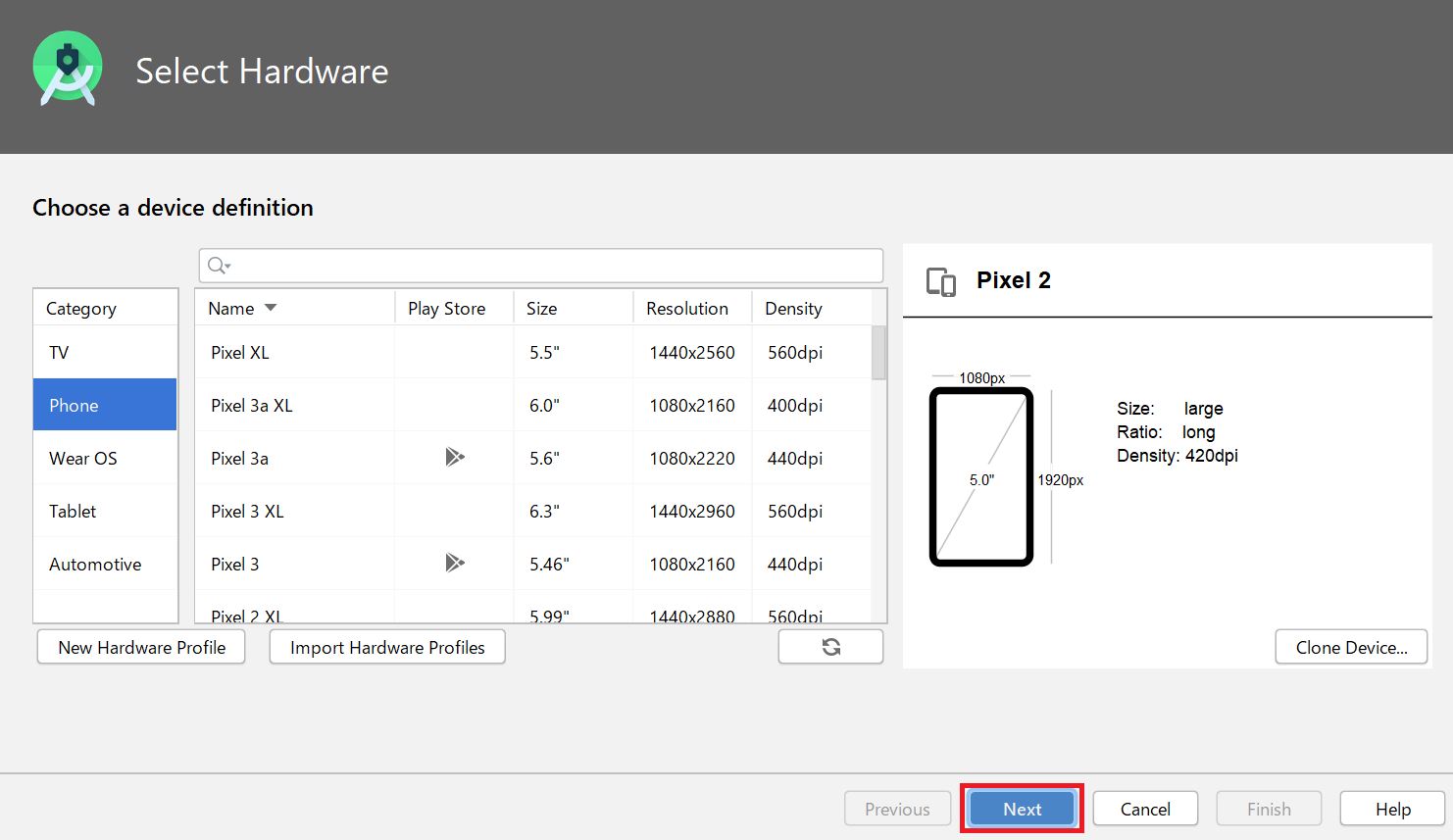
8.システムイメージをダウンロードできるAndroidバージョン一覧が表示されます。任意のバージョンを選択し、「Download」をクリックします。今回はAndroid 7.0を選択します。
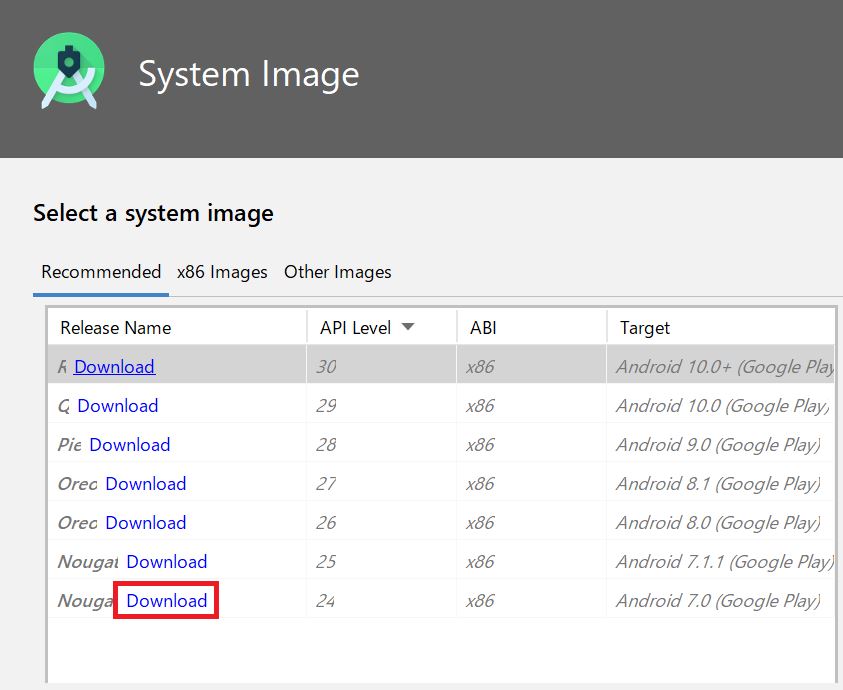
9.ライセンス規約が表示されます。ざっとチェックしたら「Accept」にチェックを入れ、「Next」をクリックします。
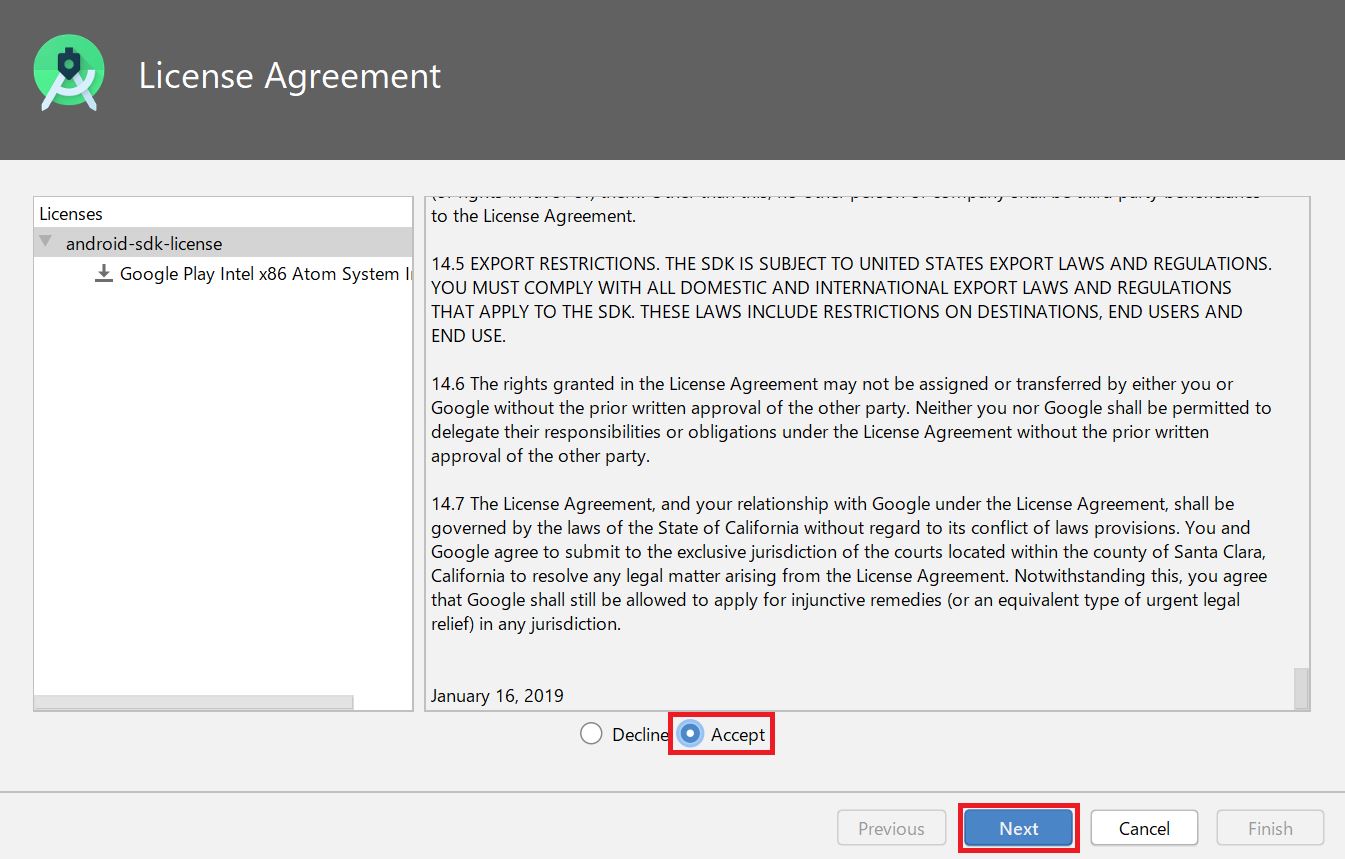
ダウンロードが開始されるので、完了までしばらく待ちましょう。

10.ダウンロード完了したら、「Finish」をクリックします。

11.ダウンロードしたものを選択して、「Next」をクリックします。
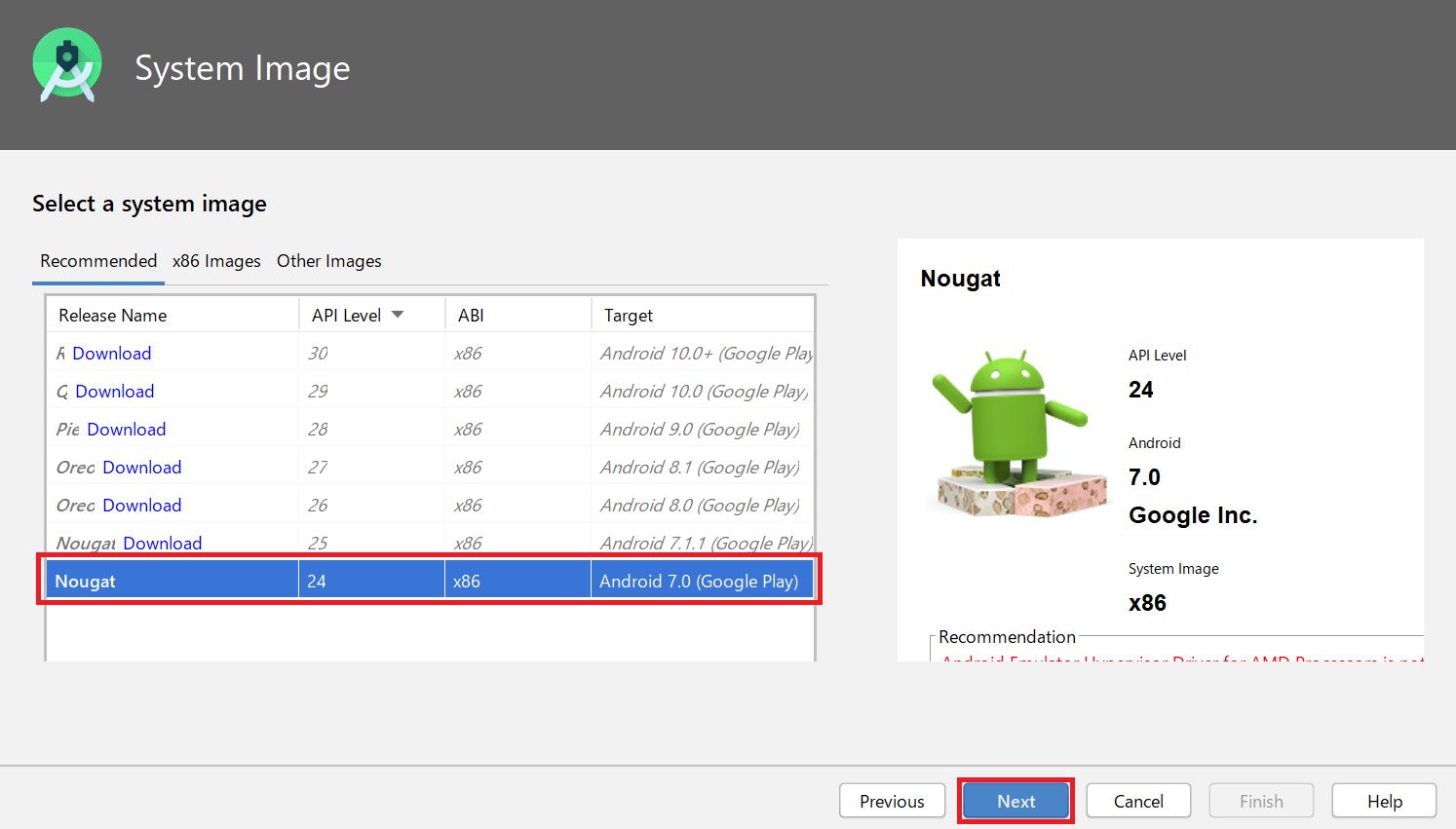
12.仮想Android端末の名前を変更できます。今回はお試しなのでデフォルトのまま「Finish」をクリックします。
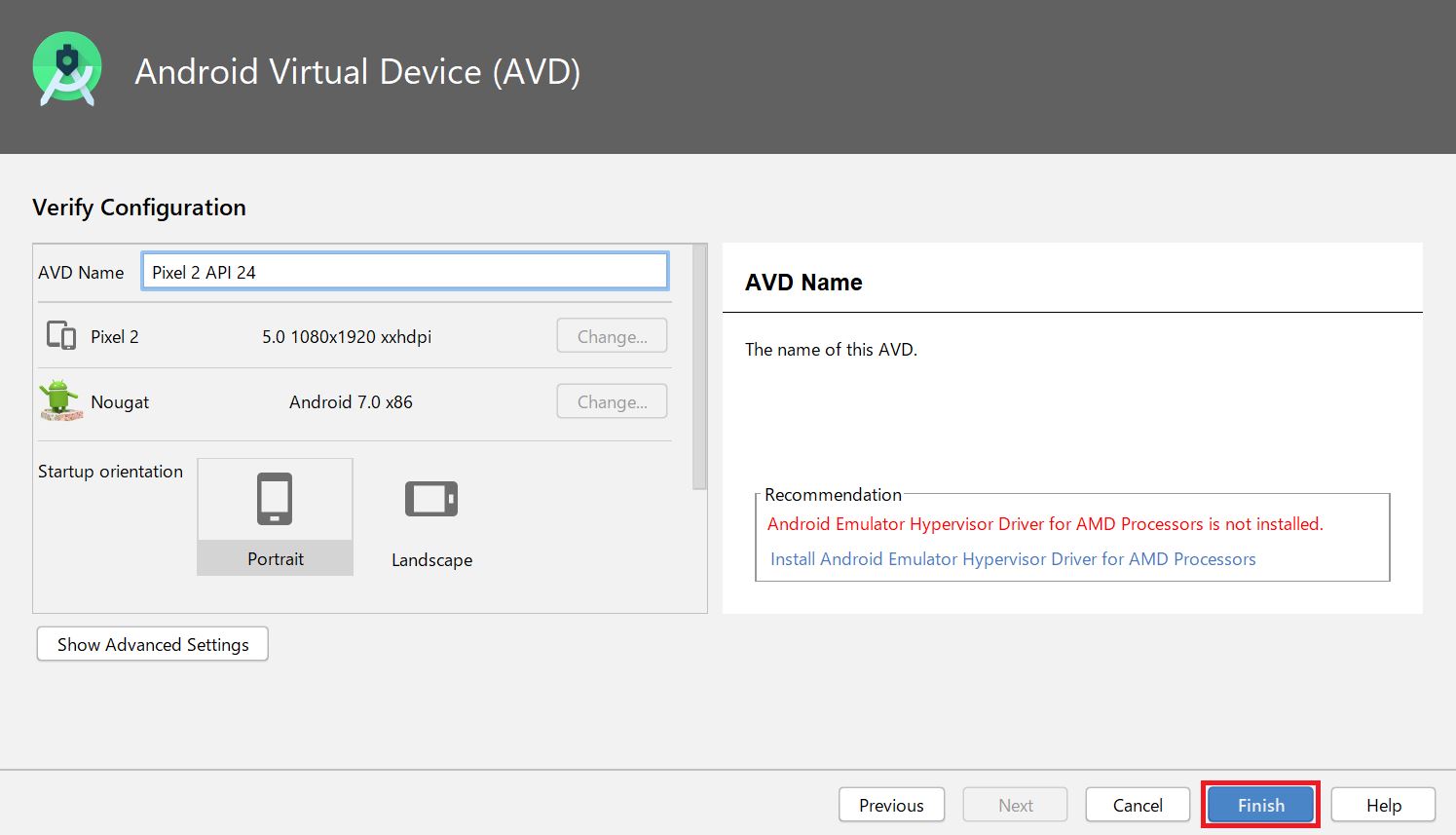
13.これで仮想Android端末の追加は完了です。「×」ボタンをクリックして画面を閉じます。
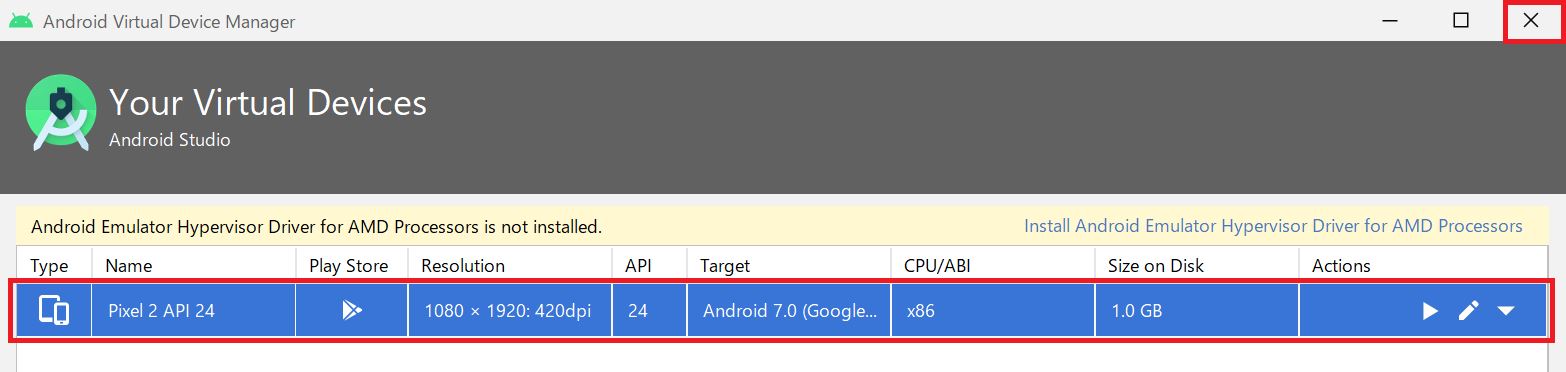
次にプログラムを実行してみましょう。
14.右上にある「Debug」アイコンをクリックします。

15.以下のような画面が表示されるので「OK」をクリックします。※2回目以降のデバッグでは不要です。
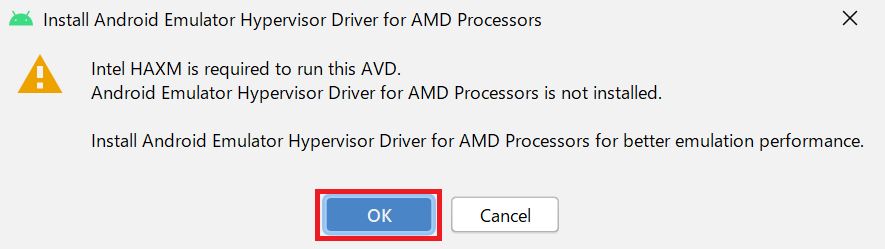
16.「Next」をクリックします。
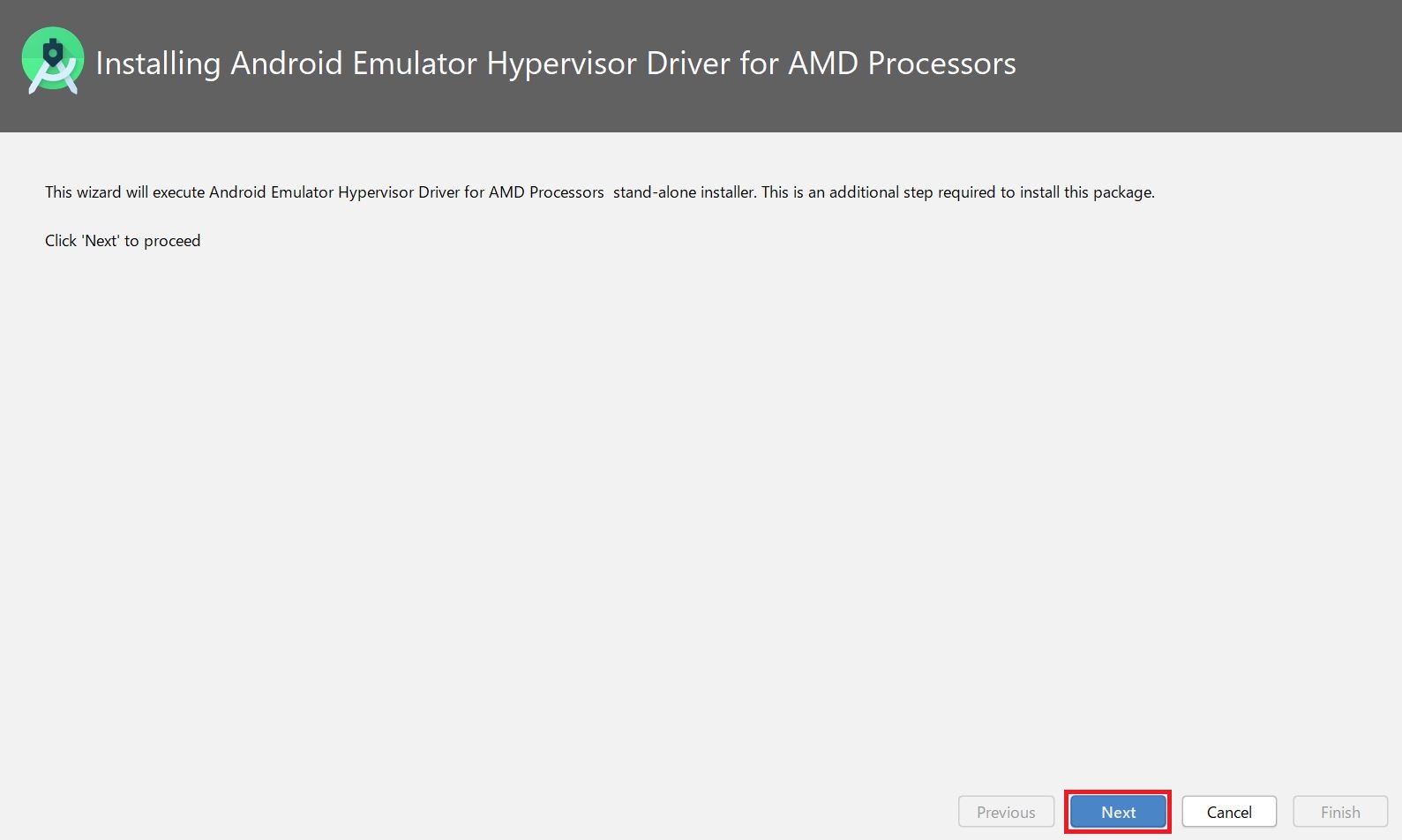
デバッグに必要なコンポーネントのダウンロードが開始されます。

17.ダウンロード完了したら、「Finish」をクリックします。仮想Android端末の表示処理が開始されます。

18.しばらくして、以下のように仮想Android端末が表示されればデバッグ成功です。
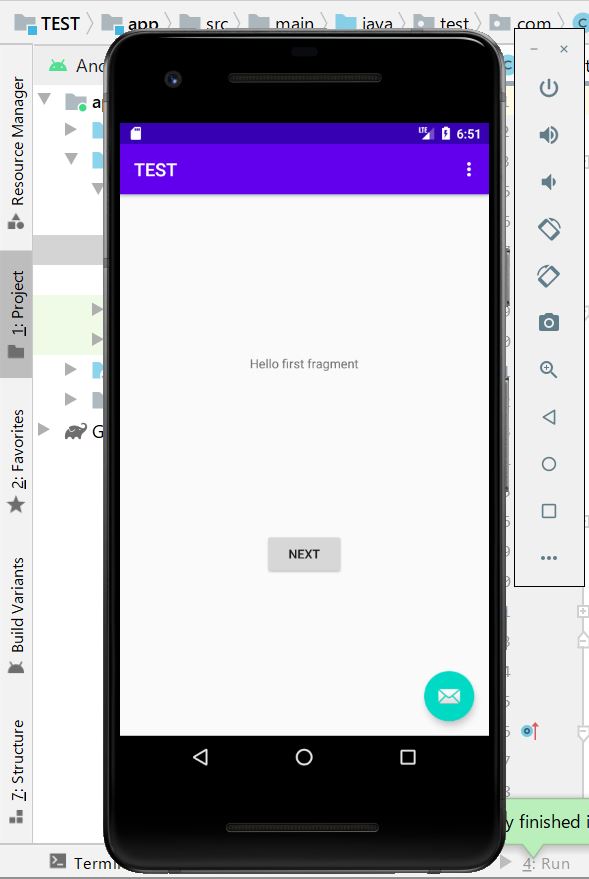
Androidアプリを開発する具体的な手順

Androidアプリ開発環境ができても、プログラミング方法が分からなくては開発できませんよね。次は開発に必要なプログラミング言語を学習しましょう。前述のとおり、Android Studioで使う言語は「Java」「Kotlin」のいずれかです。元々はJavaのみでしたが、2017年にGoogle公認のプログラミング言語として、Kotlinが加えられました。
Javaは昔からある言語で、難易度は比較的高いです。しかし、Androidアプリに限らず安定的に需要がある言語のため、ぜひ習得しておきたいところ。一方Kotlinは、コードが簡潔で書きやすく、人気が高まっています。ただし、Androidアプリ開発以外ではまだJavaほどポピュラーではありません。
Androidアプリ一筋で開発するならKotlinを選ぶのも手です。そうでない場合は、Javaを選んでおくのが無難でしょう。プログラミング言語の学習ができたら、以下の順序で開発していくのが良いですね。
- 1.企画:どんなアプリを作るか決める
- 2.開発:ソースコードを書いてアプリを作る
- 3.テスト:正しく動くかをチェックする
- 4.リリース:Androidアプリを公開する
詳細については下記記事でご説明していますので、参考にしてみてください!

挫折なくAndroidアプリの開発スキルを習得するなら
Androidアプリの開発における環境構築や手順を知り、独学で開発を進めようとしている人のなかには、
独学で開発できるかな…
途中で挫折したらどうしよう…
と不安な人もいますよね。
実のところ、アプリ開発といったプログラミング学習で挫折する独学者は多くいます。事実、弊社の調査では
- 不明点を聞ける環境になかった
- エラーが解決できなかった
- モチベーションが続かなかった
などの理由から、87.5%が「プログラミング学習で挫折や行き詰まりを感じた」と回答しています。
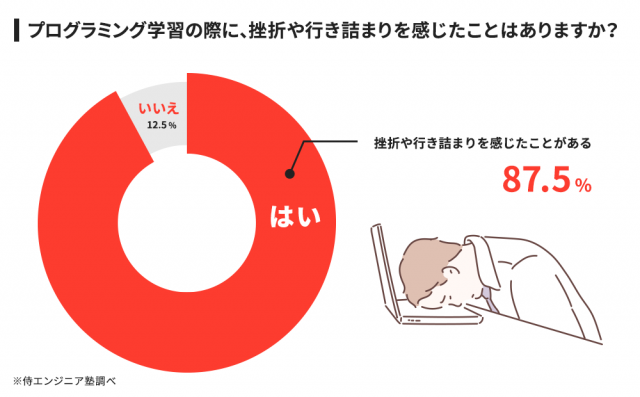
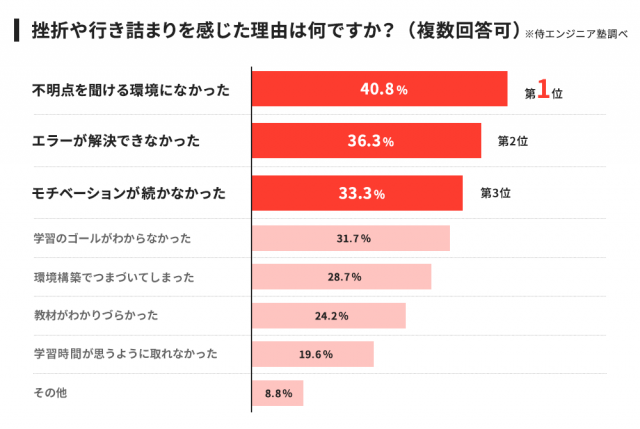
調査概要:プログラミング学習の挫折に関するアンケート
調査対象:10代〜80代の男女298名
調査期間:2019年8月13日~8月20日
調査方法:インターネット調査
掲載元:PR TIMES
いざ独学でプログラミングを学び始めても、勉強の最中に挫折しまっては学習にかけた時間を悔やむだけでなく「プログラミングスキルを身につけるのって思っていたよりも難しいんだな…」とアプリ開発スキルの習得自体を諦めかねません。
仮にわからないことを飛ばしながら勉強を進めたとしても、アプリ開発エンジニアへの転職や副業での収入獲得を実現できる実践的なスキルが身につかなければ、結局後悔することになります。
そこで、おすすめしたいのが「侍エンジニア」です。
| 料金 | 月分割4.098円~ |
| 実績 | ・累計指導実績4万5,000名以上 ・受講生の学習完了率98% ・受講生の転職成功率99% |
侍エンジニアをおすすめする最大の理由は「挫折しづらい学習環境」にあります。
先ほど述べたとおり、独学者の多くは自力で不明点やエラーを解決できないためにプログラミング学習を挫折しています。そのため、未経験者が現役エンジニアのようなプロに質問や相談できない状況で、プログラミングスキルを習得するのは非常に難易度が高いといえます。
しかし、侍エンジニアでは
- 現役エンジニア講師によるマンツーマンレッスン
- 現役エンジニアに質問できるオンラインでのQ&Aサービス
- 不安や悩み・勉強の進み具合を相談できる学習コーチ
といったサポート体制を整えているため、学習中に出てきたわからないことや不明点をいつでも相談可能です。「受講生の学習完了率98%」「転職成功率99%」という実績からも、侍エンジニアなら挫折しづらい環境でプログラミング学習を進められるといえます。
なお、ITエンジニアへの転職を見据えアプリ開発を学びたい人は受講料の最大70%が給付される「AIアプリコース」がおすすめです。金銭面での支援を受けつつ、アプリ開発スキルの習得から転職活動・就業後のフォローアップ(※1)までを一貫してサポートしてもらえます。
※1:転職後の1年間、転職先での継続的な就業や転職に伴う賃金上昇などのフォローアップ
学習と金銭面をどちらもサポートしてくれる侍エンジニアなら、未経験からでも安心してアプリの開発スキルを習得できますよ。
\ 給付金で受講料が最大80%OFF /
まとめ
今回は、以下3点についてご説明しました。
- Androidアプリ開発環境の種類(Android Studio / Unity / Xamarin / React Native)
- Android Studioの環境構築方法(インストール~デバッグ)
- Androidアプリ開発をすすめていく手順
Androidアプリ開発は環境構築やプログラミング言語の学習が必須で、前準備が大変です。しかし、自分で作ったアプリが動いたときの感動はとても大きく、やりがいのある仕事です。分からなくなったら、また気軽にこの記事を見に来てくださいね!